Account Data Structure
Your Account Data Structure is the “backbone” for all supporter data in your account and any form that you use to create any type of page is built around it.
It can include up to 300 custom static fields, and each field can be used to store a data value that is assigned by you. It also includes a set of pre-defined or “tagged” ![]() fields for common constituent data and data specific to Engaging Networks.
fields for common constituent data and data specific to Engaging Networks.
Whenever you export data through the standard “export supporter data” page, by default all supporter records that are found will include the data from all fields in the Account Data Structure, in the field order that you have assigned. We, therefore, recommend that your Account Data Structure mirrors an in-house database structure, if you have one so that an export from your Engaging Networks account can be imported directly into your in-house database without having to re-order columns.
However, you can also define “export groups” that allow you to export a custom subset of your full set of data fields. See the section at the end of this document for details on how to do this. Please also see the separate help files on how you can customize and automate your data exports.
Once your Account Data Structure has been created, it’s possible to add, edit, delete and re-order fields using our drag-and-drop technology, all through the same software page
You should NEVER create a new data field and then use this new field to collect data that has previously been collected in another field.
You MUST not store sensitive information such as card numbers in Questions or untagged fields.
Creating your Account Data Structure
When your account was opened your Account Data Structure would have been set up based on your requirements, so you will never need to create it from scratch. However as mentioned above, you can add, edit, delete and re-order the layout based on our drag-and-drop technology and you can do this all on the same page.
Be careful! Please be extremely careful when updating your Account Data Structure as any changes made will impact the format of your data exports. If you are unsure about anything, please contact Engaging Networks Support for advice.
Adding field names to your Account Data Structure
Go to Hello YOURNAME > Account settings > Account Data Structure and click on the ‘add field’ button to add extra fields to your Account Data Structure. When you do, a “create new field” panel will open on the page for you to define your new field.
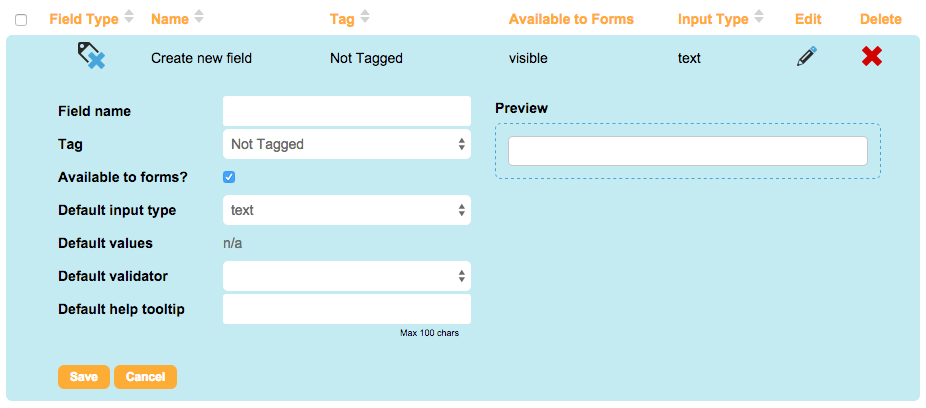
When the “create new field” panel opens you will then need to define your supporter field by assigning the information detailed below.
Field name: Enter the field name that you want to use for your database
Tag: The software needs to map certain field names that you create in your account to pre-assigned data fields in the software. If the field name you are adding has a matching value in the “Tag” drop-down list, then you will need to select it accordingly. For more information on tagged and untagged fields, see this helpful article. You will only see the remaining available field tags in the drop-down list; all others (such as first name and email) will have been previously assigned when your account was set up. It is extremely important to set up these tags correctly. If you are unsure about anything, please contact Engaging Networks support for advice
Available to forms?: If you want to use the field name as part of a form on any page type, check the checkbox, and it will then appear as an option in any subsequent form you are building. If you don’t want the field name to appear when you are building a form, as it’s only for use as part of your overall data structure, then uncheck the checkbox
Default input type: This allows you to create the “HTML type” for the field name, for example, radio buttons, a text box or a select/drop-down list. Once an HTML type is set up and assigned to a field name, it will be visible in that format when you go to the “Lookup Supporter” page in the “Data & Reports” section of the software. See the separate help file on “Managing Supporters” for more information
Default values: Once you set your default input type you then need to set the default values to be used for the field. Depending on the input type, a button will appear to edit the default values for use with the field. See the “Default values” section below for more information
Default validator: Select any of the form field validators set in your account under Pages > Alerts & Validators > Validators as the default validator for your field
Default help tooltip: Enter a brief description of the value you would like the user to enter into the field
Preview: As you complete entering the details of your field it will appear in the preview
Click ‘Save’ to save your changes.
Default values
The types included are calendar, checkbox, password, radio, radio with input, search field, select, split select, triple select, select with input, text, split text, triple text, text–uneditable, and text area.
Click on the edit button and a lightbox will appear for you to enter the label that will be displayed on the “Manage Supporters” page and the value that is stored in the database.
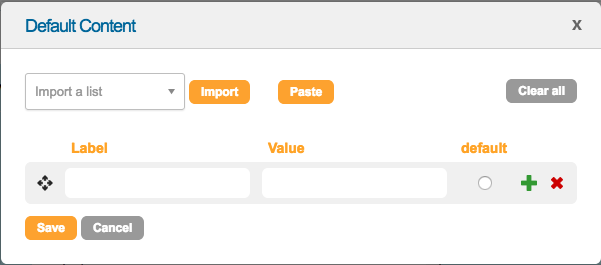
For example, if I want to create a drop-down list for a “title” field name, I would select the “select with input” type and then in the lightbox that appears add:
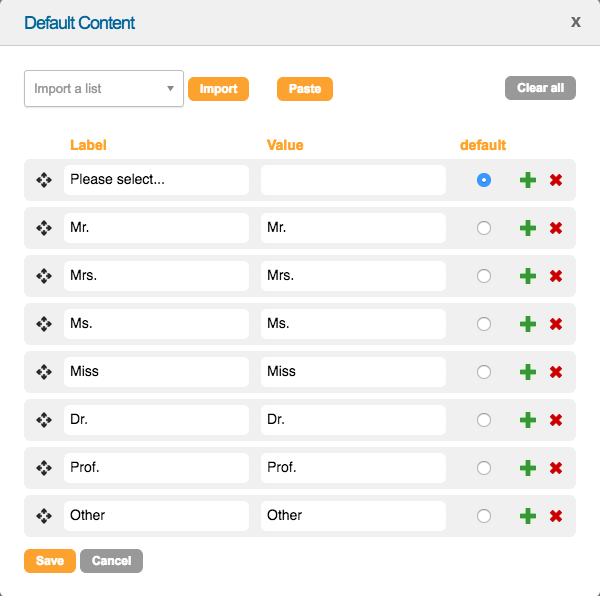
Make one of your default values the default option for the input type by checking the “Default” radio button.
A “select with input” means that the final value in the select list will trigger the addition of a generic input box, so the supporter can add their Title if they need to.
Note that we have pre-defined lists of values that can be imported for use for common items, such as Titles, (US) States, Countries in ISO-3 or ISO-2 letter formats, etc. all in the English language. If you wish to paste in your content, for example in a different language or a pre-defined list of values we do not yet carry by default – you can do so too. Just use the following format:
Label1~Value1
Label2~Value2
Label3~Value3Each item needs to be on a separate line.
When you are working in the regular editor, you can also edit values using the pencil icon, remove values by clicking on the red X symbol, or add additional fields using the “Add Field” button.
Use the move icon to change the order of your values by dragging and dropping them into place.
Click ‘Save‘ to save your changes and return to the new field panel.
Additional info about field types
What do the field-type symbols mean?
In the account data structure, you’ll see 4 different field-type symbols.
 Tagged fields: Fields for common constituent data and data specific to Engaging Networks.
Tagged fields: Fields for common constituent data and data specific to Engaging Networks.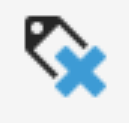 Untagged fields: Custom fields that are not tagged.
Untagged fields: Custom fields that are not tagged..png?inst-v=ef6042e8-eafc-4588-b7e1-54ab0693d844) Transactional (stored): Transactional fields that are available in transaction exports.
Transactional (stored): Transactional fields that are available in transaction exports..png?inst-v=ef6042e8-eafc-4588-b7e1-54ab0693d844) Transactional (not stored): Fields that are not stored on Engaging Networks such as CVV numbers.
Transactional (not stored): Fields that are not stored on Engaging Networks such as CVV numbers.
What is a split/triple select?
A “split select” type is a double drop-down list (for example “months” in one and “years” in another). If you select this type for a field name, two buttons will appear for you to enter the required values and again this will then be visible on the “Manage Supporters” screen.
A triple select is a set of three drop-down lists (for example “months” in one, “days” in the next, and “years” in the last). If you select this type for a field name three buttons will appear for you to enter the required values and will then be visible on the “Manage Supporters” screen.
What about radio with input or select with input?
“Radio with input” is a series of radio buttons where the last value, if selected, opens up a text box to enter a free text value. “Select with input” is a drop-down list with the same characteristic for the final value.
NOTE: Adding the correct HTML type, and associated values, for field names allows you to start collecting consistent data in a format that works best for your organization. Please contact Engaging Networks Support if you have any questions on assigning different “HTML types” to your field names.
When you have entered all the details for your new field name(s), press Submit and they will be pulled to the bottom of the list on the main “Account Data Structure” screen.
Re-ordering field names
To sort your fields click on the “Edit Field Sort Order” button at the top of the page. A panel will appear with all of your fields in their current order.
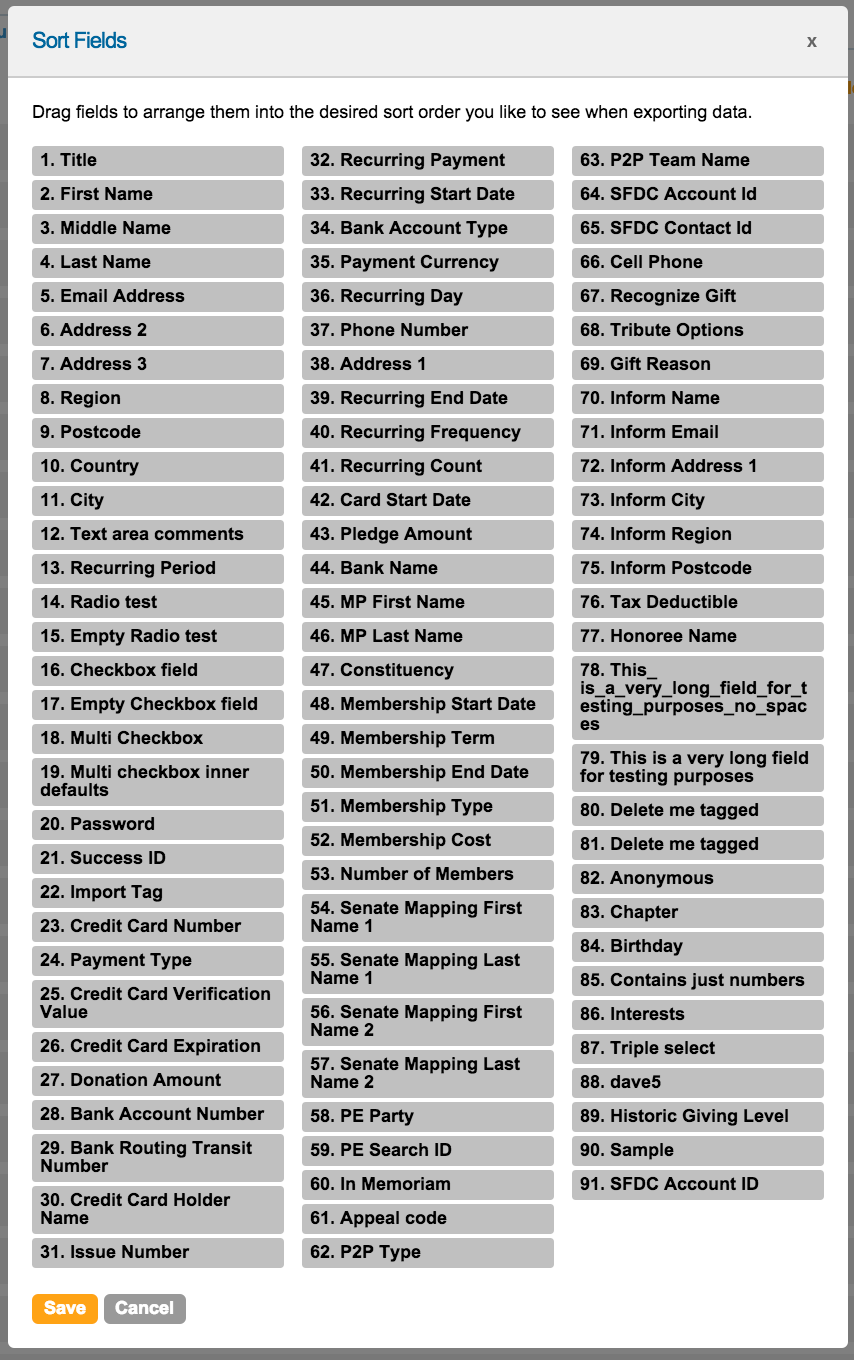
To sort, simply click on the field name and then drag it into the desired position.
Continue this process until you have the correct order and then click ‘Save‘ to save your changes.
NOTE: the new order will now be reflected in any data export you run in your account, so please be completely sure you want to re-order the data columns before you go ahead and do it.
Deleting field names
You can delete a field name only if it’s not currently being used in any donation or advocacy form. You will see a delete icon![]() by the side of any field name that has no association with a form, so these will be the only ones that you can delete. You can remove a field name’s association with a form by going to the build area of your campaign, but please contact an Engaging Networks staff member for assistance if you are unsure of how to do this.
by the side of any field name that has no association with a form, so these will be the only ones that you can delete. You can remove a field name’s association with a form by going to the build area of your campaign, but please contact an Engaging Networks staff member for assistance if you are unsure of how to do this.
You can also delete multiple fields at once by checking the checkbox for each field you would like to delete. The “Bulk Actions” menu will appear giving you the option to delete all of the fields you selected.
Creating an Export Group
Define custom “Export Groups” to select which data columns will appear in your exported files. “Export groups” can be either used when exporting supporters manually, via the query builder, or through the export API.
Click on the “Export Groups” tab to view, edit and create groups.
Click the “Add Group” button to create a new “Export Group” and enter the name for your group.
To add fields to your group simply click on them to include them in your group.
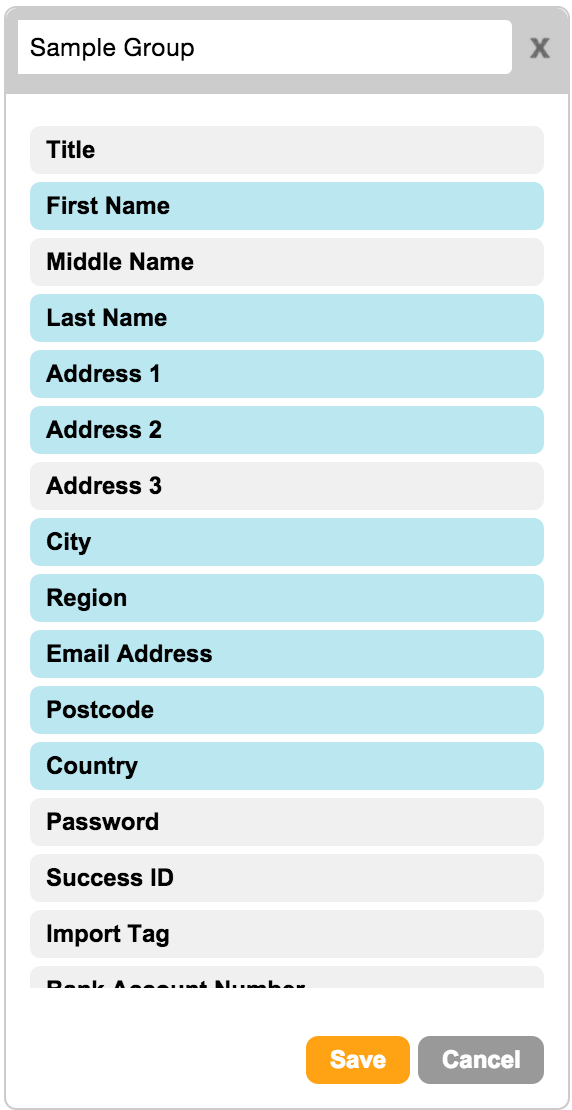
Once you have selected all of the fields you would like to include click ‘Save‘ and the group will save.
Once you have created an “Export Group”, you will need to make it active for it to be applied to future exports. To do this, navigate to Data & Reports > API Options > File Format, locate the ‘User Data’ item and make sure it is ticked, then click on the Edit icon to select your pre-defined “Export Group” from the adjacent drop-down list, and finally submit the page. This will apply your column selection to exports via the API and list builder.
