Importing supporter data (front-end)
Supporters and their associated data can imported into an Engaging Networks account using a formatted file.
Prepare the import file
The import file needs to be formatted as UTF-8 encoded CSV or Excel (.xlsx) file not exceeding 20MB. Each field being imported should be represented as a column in the file, with each supporter on individual rows. At minimum the file needs one column with email address as that is the unique identifier for supporters in Engaging Networks. A more comprehensive article about the file format can be found here.
Upload the file
Go to Data & Reports > Import and either drag and drop the file into the import area or select the file from the local computer.
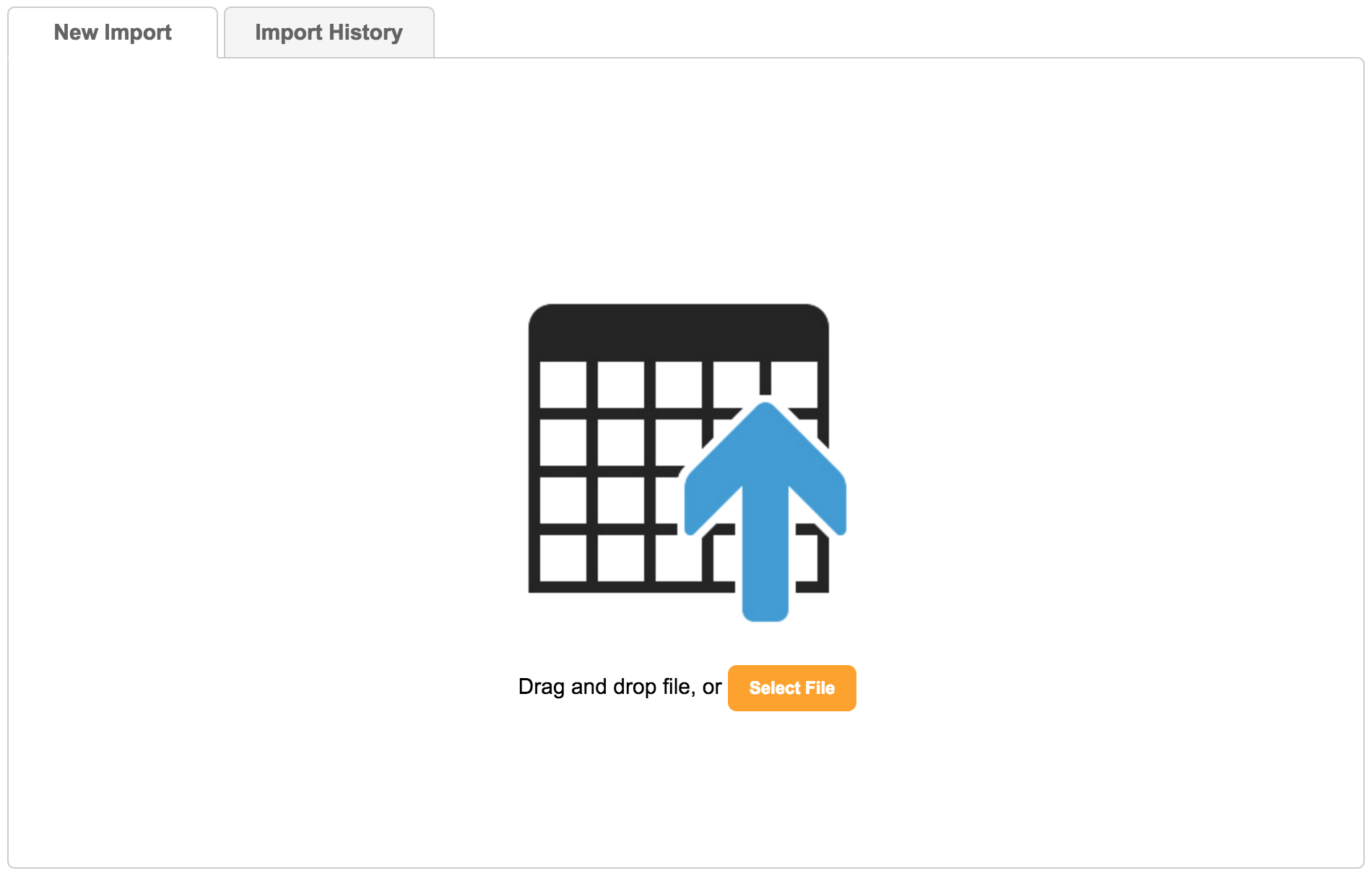
Choose how the records should be processed
Once the file has been uploaded, there will be two options for how the records should be processed.
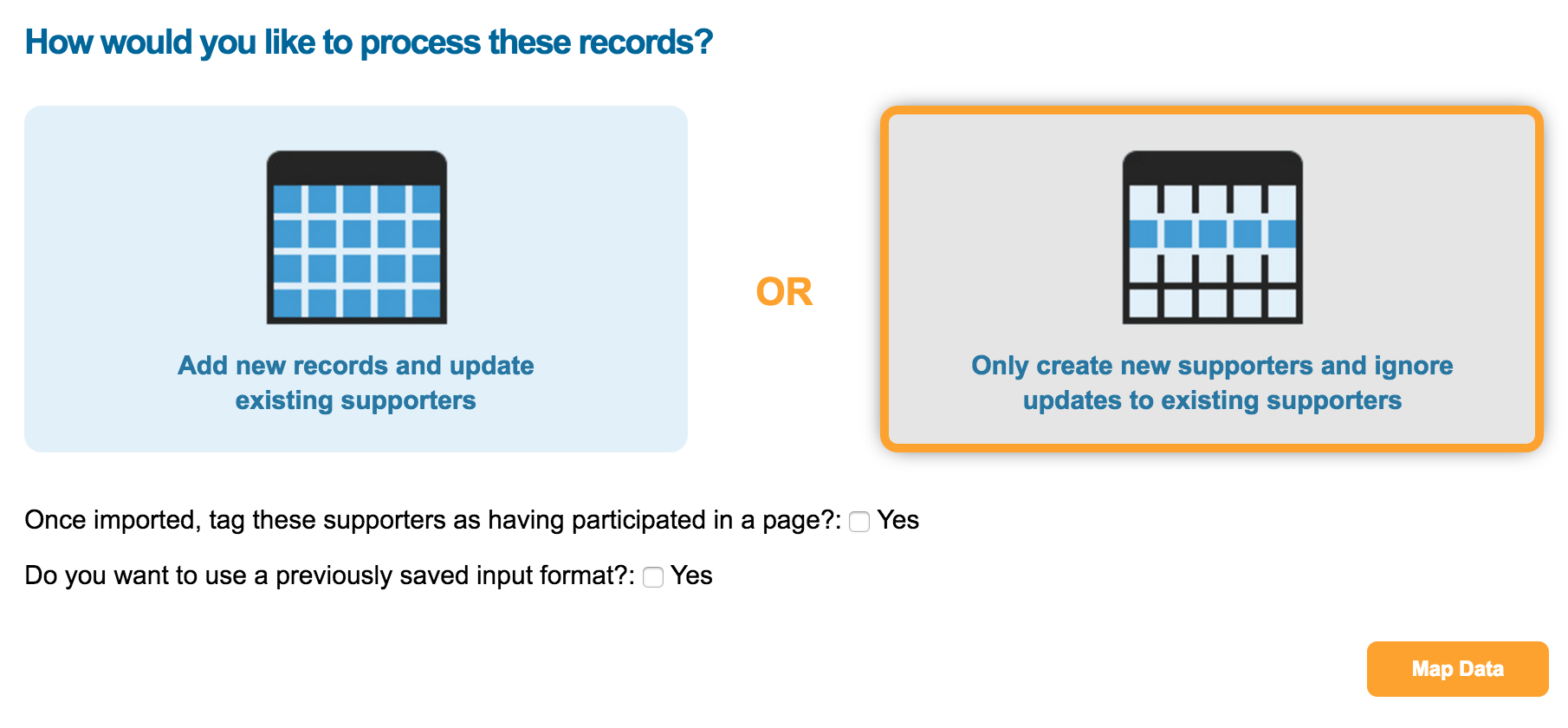
Add new records and update existing supporters: This option will create new records for any email addresses in the selected file that do not exist, and update any records where the email address does exist.
Only create new supporters and ignore updates to existing supporters: This option will only create new supporters. For any email addresses that already exist in the account, it will ignore those data rows and not update the records.
Campaign Participation
There is an option to tag supporters as having participated on a page as part of the import. When enabled, an additional dropdown will become available to select the live page where the participation should be recorded. Participations can also be imported as columns in the import file and mapped to the relevant page.

Imported data does not get included in ‘Participations’ statistics in the page’s Quick Report.
Using Saved Import Formats
There is an option to to use a previously saved input format. When enabled, that setting will configure the import field mapping based on a previous import where the format was saved. An additional dropdown will become available to select the Saved Import Format.
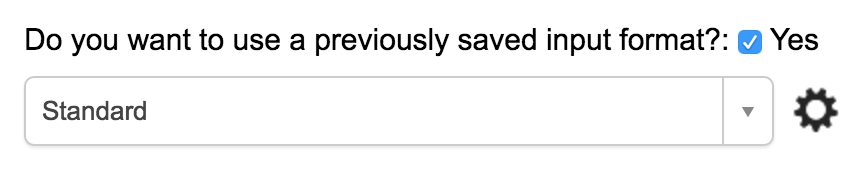
The available import formats can be previewed by selecting the cog/ gear icon.
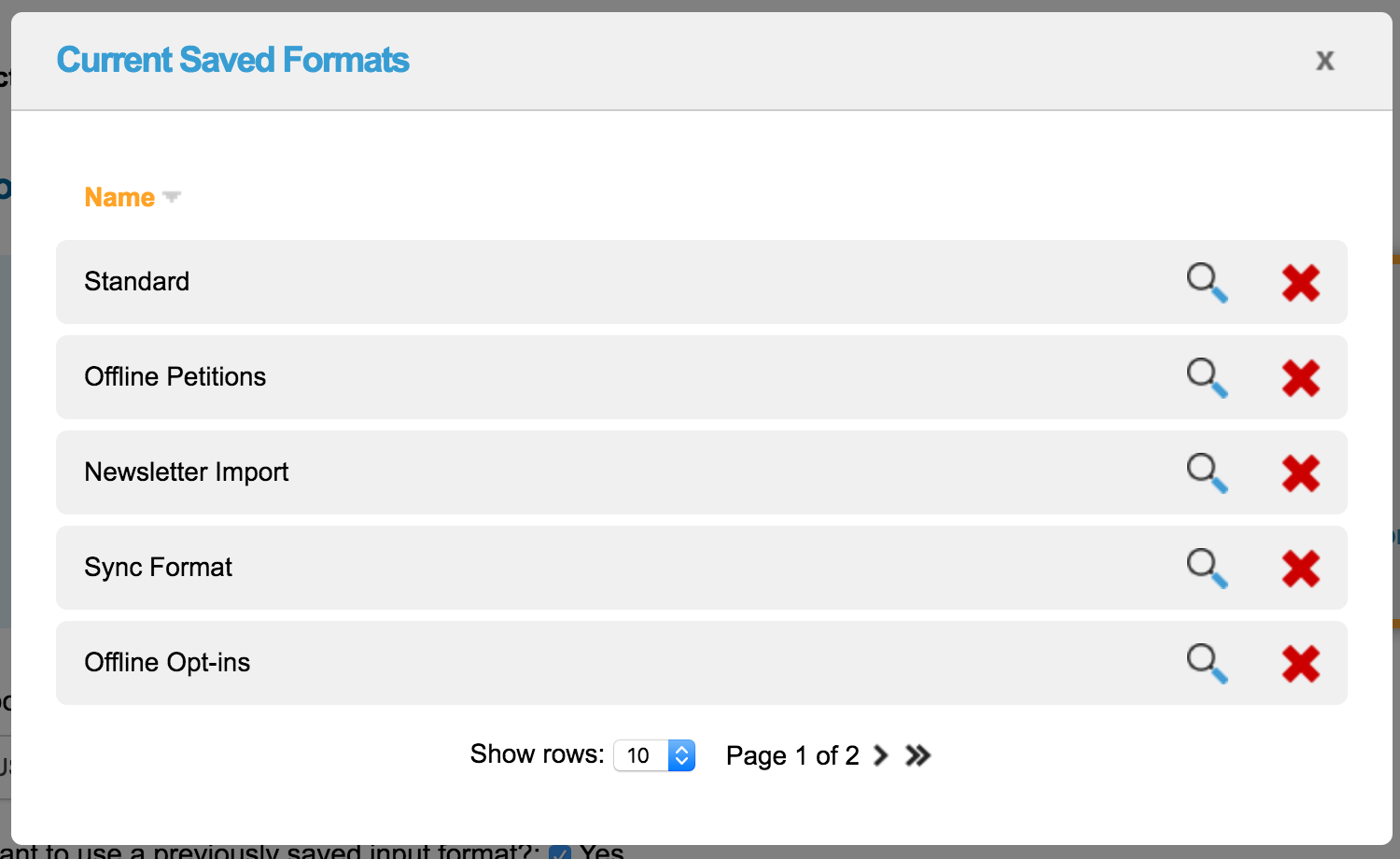
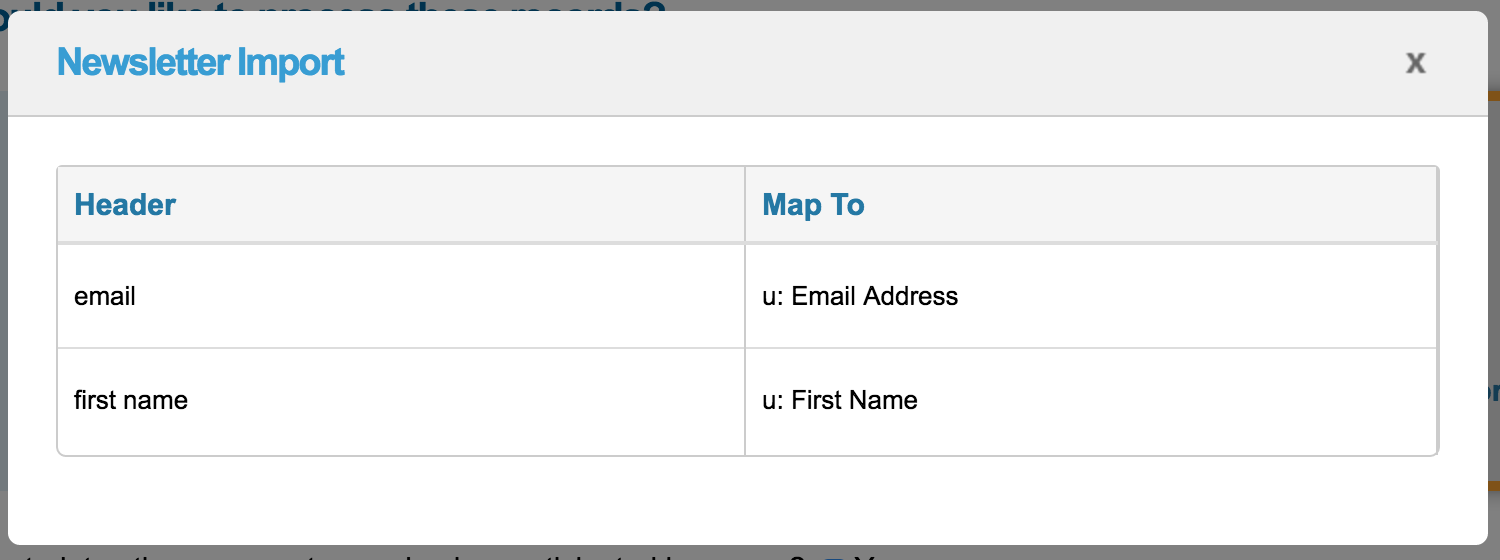
If you use a saved format, the data file must match the format exactly
Map the columns to data fields
After the import options are configured, select the Map Data button to map the import file columns to the corresponding fields in the Engaging Networks account. Engaging Networks will attempt to predictively map the fields in the import file to those in the Engaging Networks account based on the names. The mapping should be reviewed for accuracy and some fields may need to be manually mapped.
To omit a column of data from the import, leave the Map To without a field mapping.
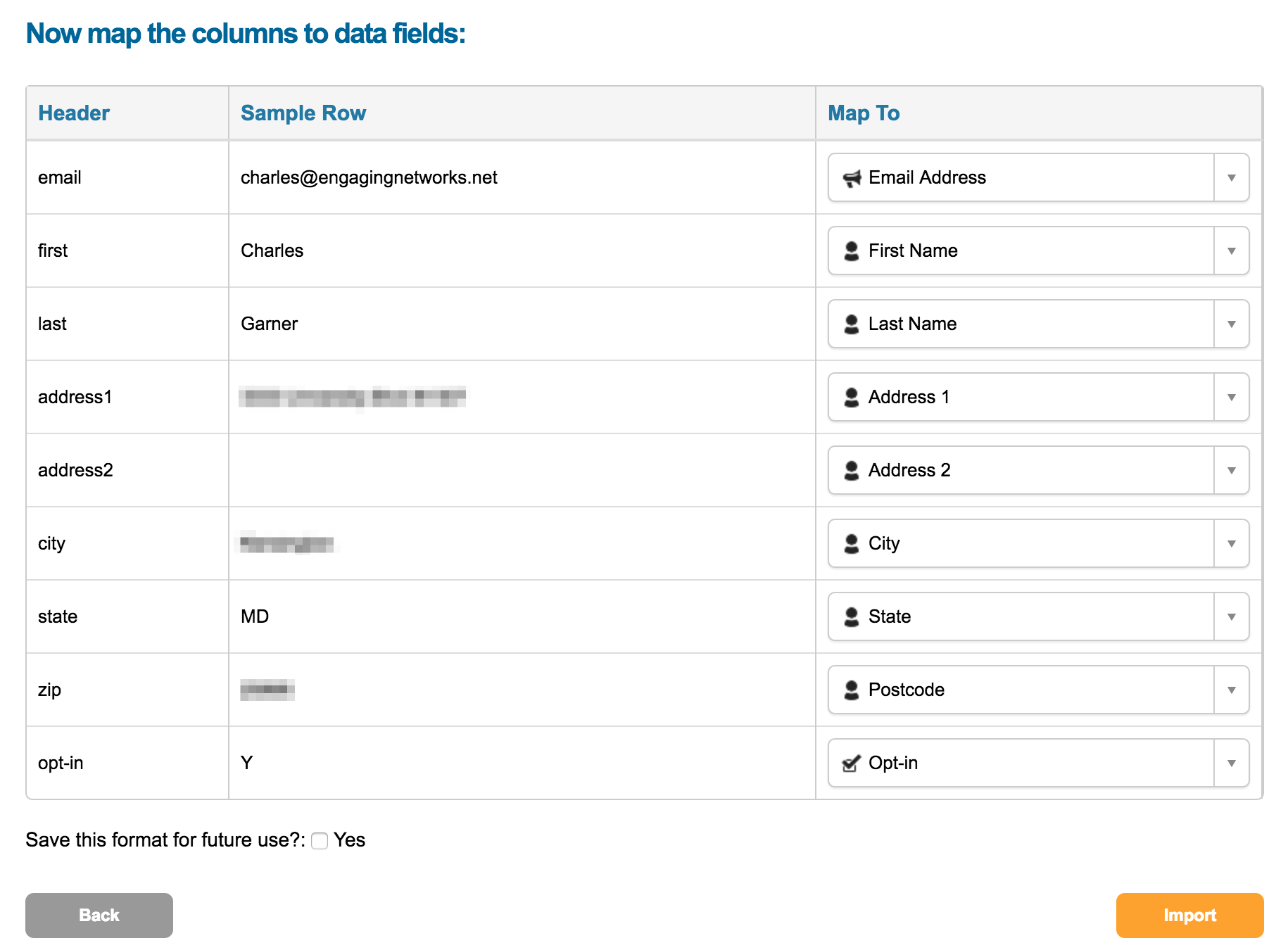
Saving Import Formats
There is an option to save an import format for future use. When enabled, an additional field will become available to name the format.
Saving the format allows for the mapping process to be bypassed for future imports as the columns will be mapped the same. Saved import formats can be used for imports done from the front end of Engaging Networks and imports done using the import API.
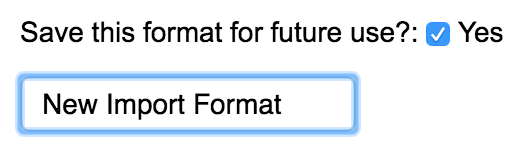
Note a saved import format can only support 100 or fewer columns/ fields.
Import the data
Supporter data imports cannot be undone. Ensure the data is mapped correctly before proceeding with an import.
Once the fields are mapped correctly select Import to begin the import process. Based on the import process settings there will be one of two confirmation dialogs:
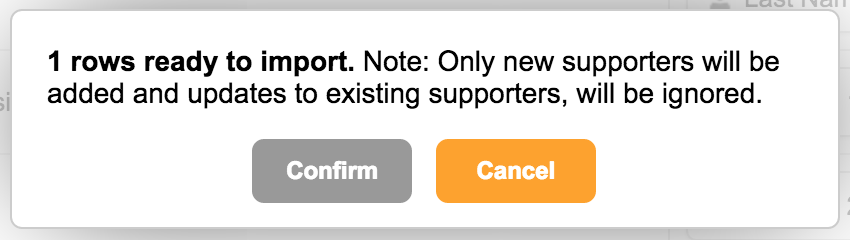
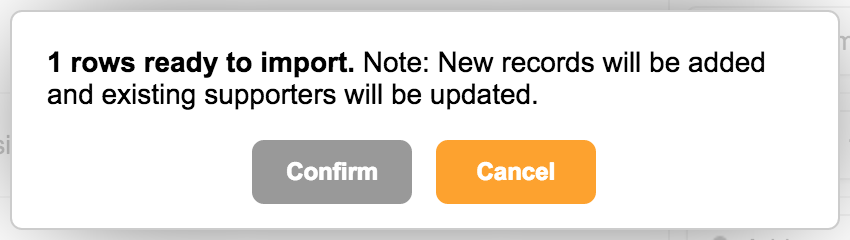
Once confirmed, a job number will be displayed corresponding to that import.
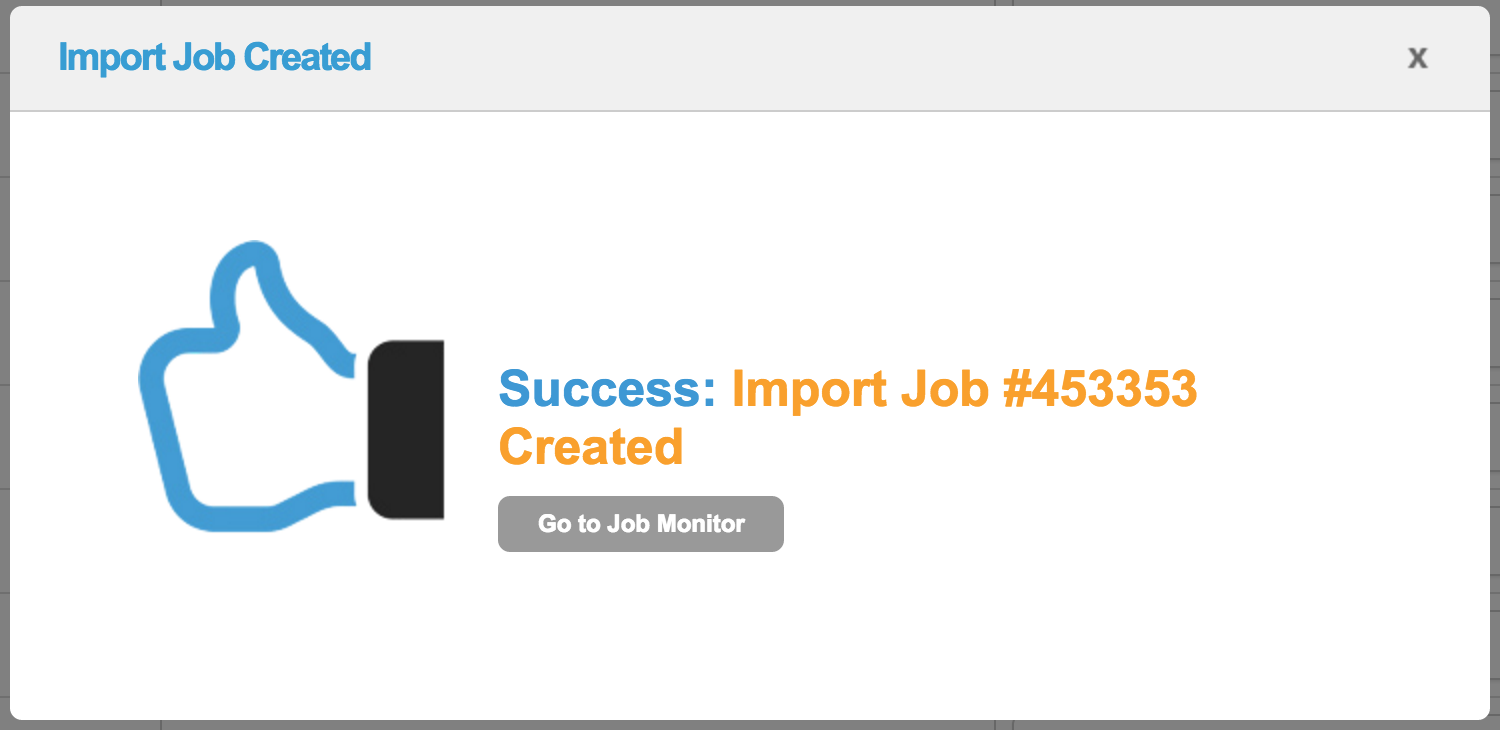
Check the import status
From the import creation confirmation screen or on the top right of the main Engaging Networks dashboard, select the Job monitor to see the import job
When the job is completed, there will be a cloud download icon in the Results column. Selecting this link will download a results file that indicates if any supporter records failed to import and provide a brief explanation why it failed.
Email notifications for job alerts can be configured under Hello > Account settings > Notification emails (General checkbox).
Import History
Under Data & Reports > Import, there is a Import History tab to view a list of files that have been imported. File name, imported record count, rejected record count, and import date are available from this tab. The Job monitor also includes a history tab to see a log showing how many records were successfully imported.
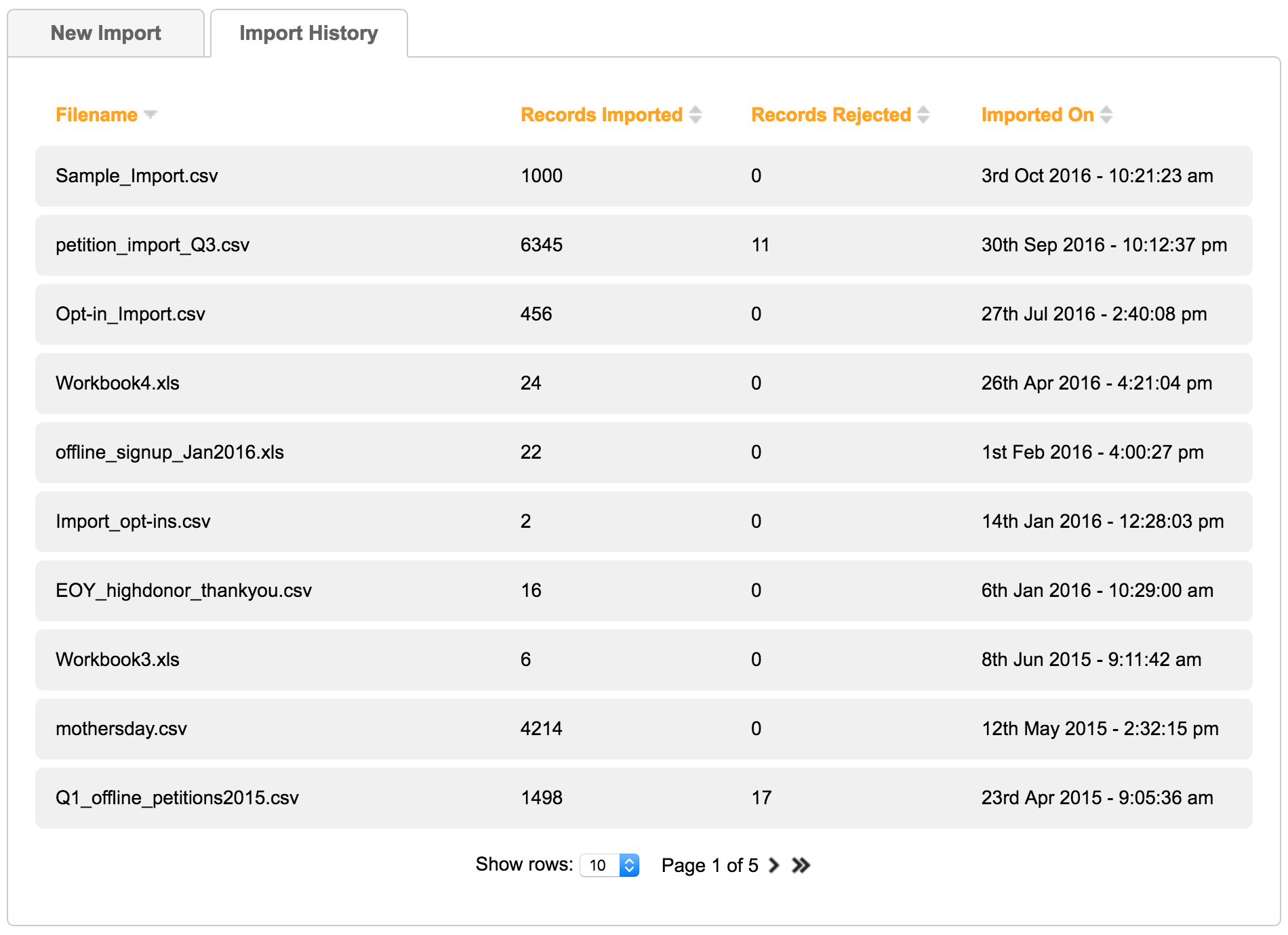
Troubleshooting
If your import is rejected when uploading
Check that the name of the file does not contain characters such as brackets.
Check that you include an Email Address in the file
Check that it is a CSV file in the UTF-8 format.
Check that the file is not over 20MB. If so, split into smaller files
Check the file for any | characters or double quotes ” in the cells. These can cause the upload to fail. Search for and remove: | “ ” “
If you still have trouble, we recommend trying a single row of data first to test to eliminate issues such as file formats. If that works, you know there is a data issue somewhere in your file
If not all data was imported
The Job Monitor’s downloaded report will tell you of any rejections. Common issues are spaces at the end of email addresses which might not be easily visible
Other issues are email addresses not formatted correctly. Only import valid addresses or [AUTO] if there is no known email address. For example, supporter@hotmail would be rejected – it should probably be supporter@hotmail.com
The file might have duplicate emails. So there may be 500 rows in the import file with 5 duplicate email address which results in only 495 supporter records
If the data is not showing up in Lookup Supporters or the Query Builder
Data can take up to one hour after a successful import before being available in Lookup Supporters
If the file included the same email address more than once, the latest row of data would be the one that the record is updated with
