Importing Transactional Data (front-end)
Once your file is prepared correctly (see Preparing a transactional file for import for more information), you can import the new transactional data into your account.
From the Fundraising section, go to Data & Reports > Import financial transactions (under Finance) and you will see this page:
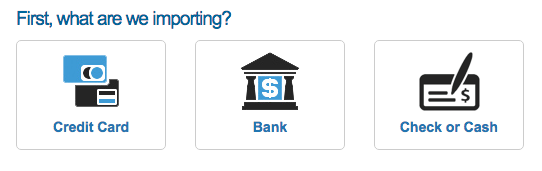
Credit Card: Choose this option to import historic/offline credit card transactions.
Bank: Choose this option to import historic/offline bank debit transactions.
Check or Cash: Choose this option to import historic/offline cash or check transactions.
After choosing your type, you will need to pick a frequency.
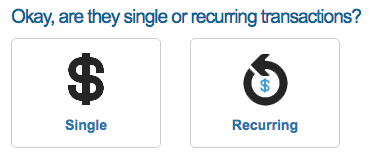
NOTE: For Check/Cash donations, only single donations can be imported
If you are importing Recurring Donations you will need to import the initial donation first followed by a second import of the subsequent donations.
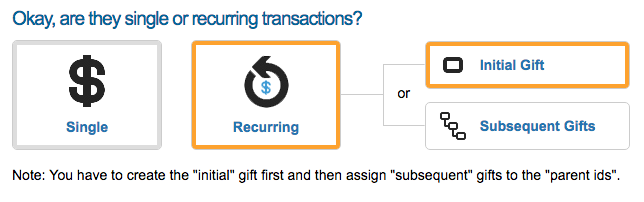
Click 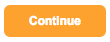
Uploading the data
You’ll now be taking to a screen where you’ll need to choose the donation page you want to import these gifts into and your CSV file. For more information about the file format please see here.
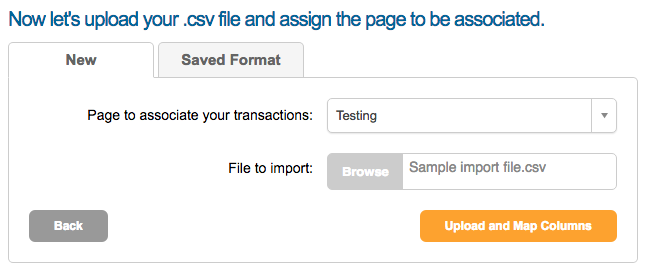
Click the Upload button to continue.
Mapping the data
You’ll now be taking to a screen for mapping your csv file data with the columns in your database. The software will do predictive mapping if the header row names match the transactional field names. It will also show a sample of the mapping based on your first row of data in the file.
Be sure to double check the mapping and re-map any rows that you want to update. This is especially important if you have a field that has the same name as a question (which we do not advise)!
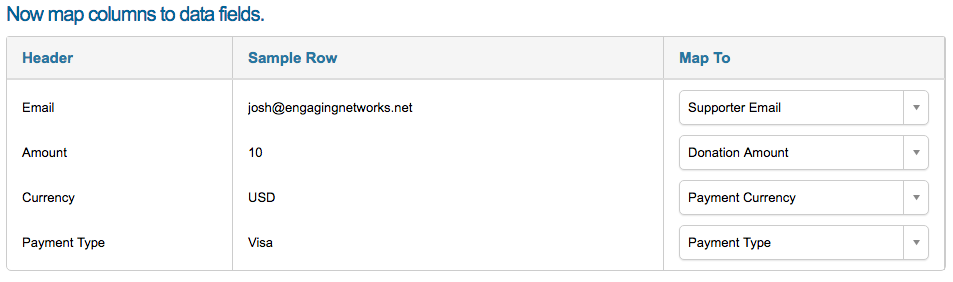
If you don’t want to import certain columns, then leave the ‘map to’ dropdown set to ‘unmapped’.
If you would like to save this format for future use. Just tick the box to do so and provide a saved format name.

Click 
You will now get a popup confirming the number of donations and amount you are about to import.
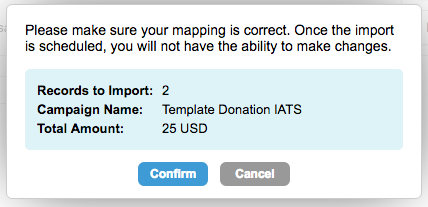
If you are happy, press Confirm or you can cancel to update.
Using a Saved Format
If you have previously saved a format, you don’t need to map the data. Note that you need the file to have exactly the same named columns, the same number and order, for the saved format to work correctly.
Checking the status of your import
The file that is being imported is sent to the servers as a Job.
Go to Job monitor and you will see a list of all the current jobs in your account.

When your job has completed, you can click the cloud icon in the ‘Results’ column. If you click on this link a file will download and you’ll be able to see if any records failed to be imported, which is often because the email address was in an invalid format. The file will give you the email address to fix, so you can go back to your spreadsheet, tidy up the records in question, and re-upload them.
If your import was 100% successful, the file you download from the ‘Job monitor’ will be blank. You will see the data shortly in your account (but please allow 20 minutes or so).
Undo an import
If for any reason you wish to undo the transactional data import, you can use our ‘Rollback’ feature to remove the imported transactional data.
Go to Job monitor > History and you will see a list of all the jobs that you have run in the account.
Once the job has imported you will see a “rollback” option on the right hand side.

You can click ‘Rollback’ to undo the import process. You will be prompted to confirm that you do wish to remove the imported transaction.
The rollback is only available for 7 days
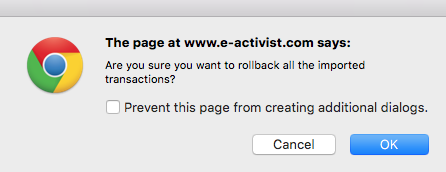
Click ‘OK’ to confirm and the import will be removed.
