Split Receipts
What are split receipts?
Split receipting allows admins to indicate the tax eligible amount of a supporter’s donation to distinguish from the value of the advantage (or the portion not eligible to report for tax purposes). The associated eligibility rules vary by country, so please ensure you create your receipts accordingly.
Each time a donor submits a donation using one of your fundraising pages, the software can send them an automatic ‘thank you’ email. This email can include customized content (supporter details), links to other campaigns; social networking components, and/or styled HTML, but you can also attach a PDF document containing all the information about the transaction (as in the example below).
You can create a different receipt for each fundraising appeal that you create in your Engaging Networks account.
Event Pages: Ticket Settings and Receipts
In an Event page, navigate to the ticket settings to identify the ticket cost, Cost of Goods/Fair Market Value (if applicable)
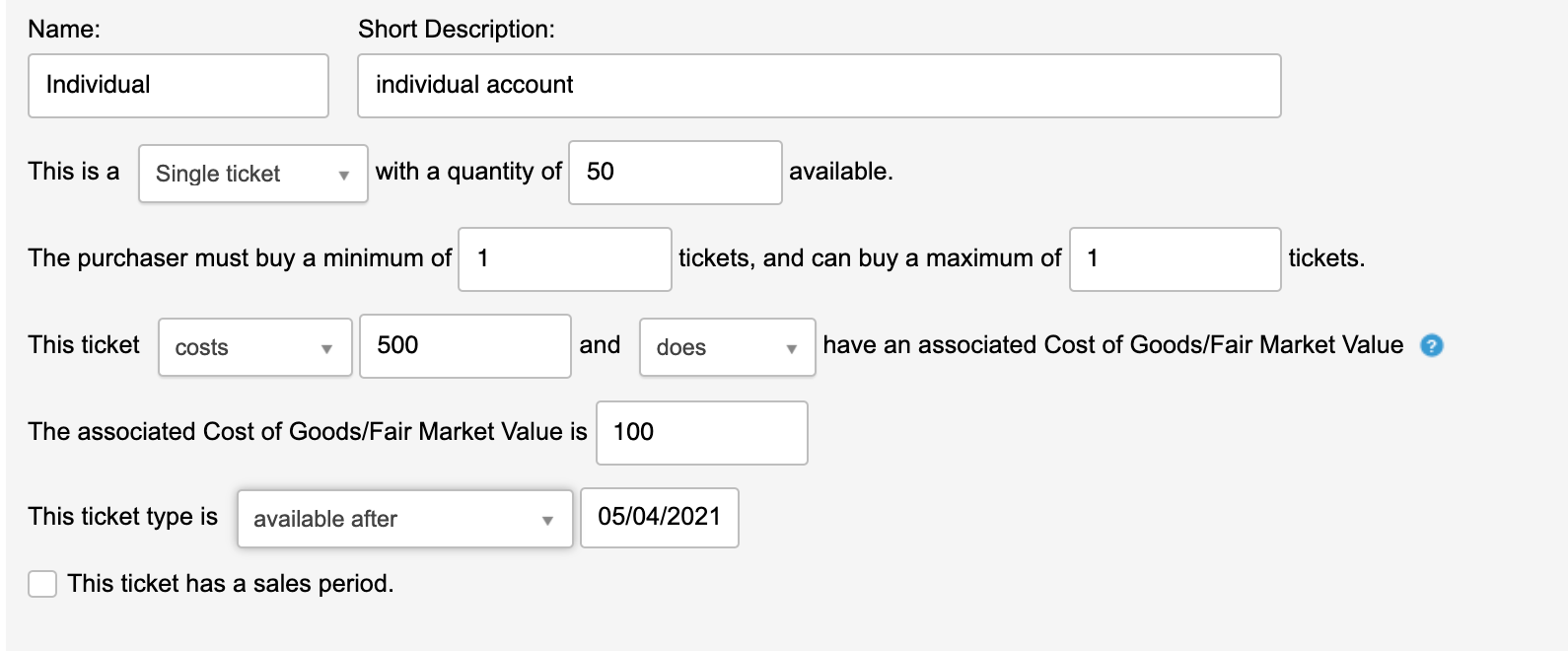
Creating the Receipt
If creating a split receipt for an Events page, the autoresponder associated with the Event page where at least one ticket type has been created with a Fair Market Value indicated, a “Receipt with advantage” will appear with the option to select the associated template desired to use for that use case.
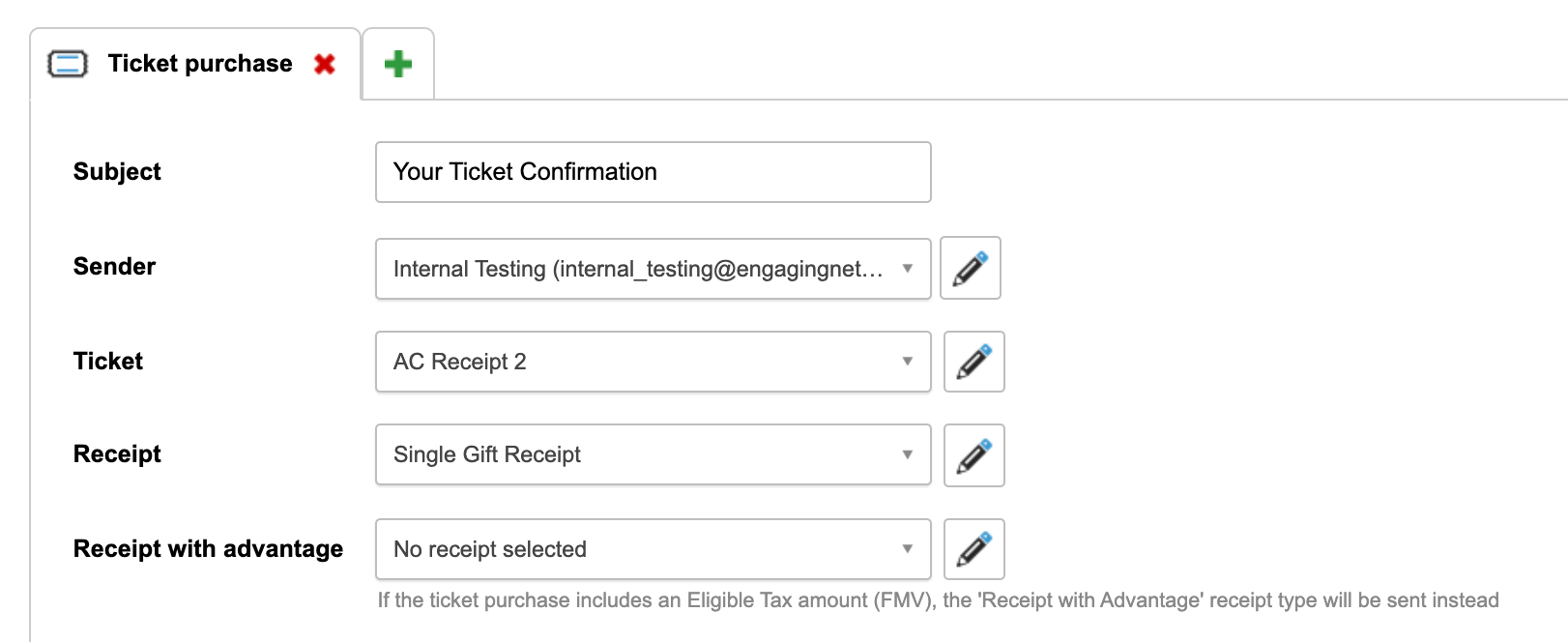
You may edit an existing template from the Autoresponder settings on the relevant page or create a new one that includes the Fair Market Value and Tax Eligible Amount as available Inserts (see below for additional detail).
If creating a new receipt for Premium Donation or Event pages, you may navigate through Pages > Components then Tickets and Receipts.
To create a new receipt, click on the “New template” button at the top of the page.
Preview an existing receipt by clicking on the “view” icon or delete it by clicking on the “delete” icon .
Give it an internal reference name and select the type of receipt you would like to create. In this case, Split Receipt.
Use the WYSIWYG editor to generate the relevant content. If you have a specific HTML design for your receipts, click on the Source button and paste the code into the HTML editor.
Click the “Save” button at the bottom of the page to save the new receipt.
Insert tools
To further customize the receipt, a blue insert toolbar can be found in the editor.
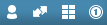
Type | Description |
|---|---|
Insert user data  | You can customize the receipt with any supporter personal data. Simply select the appropriate “insert” from the dropdown, put your cursor in the copy block and click “insert.” A tag will appear in the copy that will be replaced with the supporter’s details when the thank you email is sent. |
Insert split receipt data  | You can insert your split variables with this icon. |
Insert transaction table  | For annual receipts, you can insert a dynamic table that populates with each donation made by the donor over the course of a year (or any date range you desire). |
Insert transaction data  | You can insert fundraising transaction details Select the transaction details you would like to insert, e.g. transaction Id, donation amount, currency, the date when the transaction was submitted etc. Each individual detail will need to be inserted separately, so place your cursor where you would like to insert the data, make the selection and click “Insert” (repeat the process as many times as you need.) |
Split Receipt Merge Tags
When you click the “split receipt data” icon you will be able to insert the following variables.
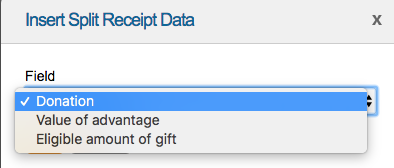
Donation | This is the total value donated through the form. | ||||||
Value of advantage | This is the price of the product or the cost of goods/ Fair Market value of the ticket purchased through the form. If there are multiple products or tickets, it is the combined amount. | ||||||
Eligible amount of gift | Tax eligible amount. There are associated min, max, and fixed threshold values that can be set. If the advantage is below the min threshold or fixed value threshold the entire donation amount will be eligible (eligible amount = donation). If the advantage is above the min threshold or fixed value threshold the eligible amount will be reduce by the amount of the advantage (eligible amount = donation – advantage). If the advantage is above the max threshold the eligible amount will be $0.
|
Here is an article with several relevant examples of how that is calculated for gift threshold and the de Minimus rule: Canada Revenue Agency
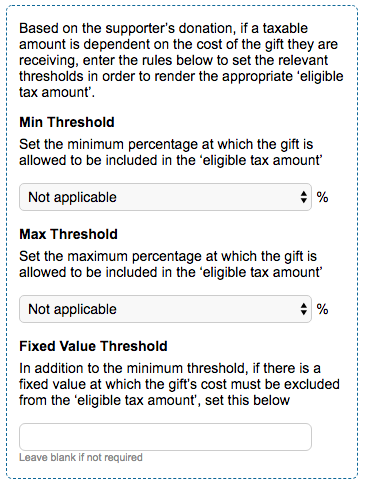
Example Scenario
A supporter buys a ticket with a cost of $100 that has a Cost of Goods/Fair Market Value of $8. The receipt Eligible amount of gift Min Threshold is set to 10%, Max Threshold is set to 80%, and Fixed Value Threshold is set to $75.
Since the value of the Cost of goods/Fair Market Value ($8) is less than the Min Threshold ($100 x 10%=$10), the Eligible Amount of Gift is the full donation amount of $100.
If the Cost of Goods/Fair Market Value of the ticket had been $11 or more, that amount would be subtracted from the eligible amount ($100-$11=$89).
Cost of Goods/Fair Market Value had been more than $80 (80% of the gift), the eligible amount would be $0.
Previewing your receipt
To preview your receipt click on the “PDF Preview” tab while editing your receipt.
Adding a receipt to a thank you email
Once the receipt is created, make sure it is enabled in the thank you email used by the individual pages intended if not already added directly.
Go to Pages > Manage Pages and edit the campaign you want to have the receipt for. On the right-hand toolbar, click on Auto-responders and then Thank you email. If you haven’t created a thank you email yet, you can create a new thank you email now. You can select the receipt from the dropdown. You can insert a link to this receipt in the email body with the WYSIWYG editor.
