Stripe Bacs Direct Debit UK – Advance Notice Message
By default, for a successful Direct Debit submission, Stripe will send out its own notifications – an email confirming the setup of the Direct Debit instruction on the day of submission, and an email around 2 days prior to each payment which acts as an Advance Notice.
You can manage these notifications yourself from within Engaging Networks, replacing Stripe’s notifications. This will allow you to send just one ANL on the day of submission and also means you can personalise it with your own logo and contact details.
Method 1: Stripe manages the notifications
This is what Stripe will do by default. You do not need to do anything for this to occur. See “Email notifications” on this page for more information.
The disadvantages with this method are that the emails that are sent to your supporters are sent from Stripe and branded as them, and not from your own organisation. The emails are also sent prior to every recurring payment, rather than as one email.
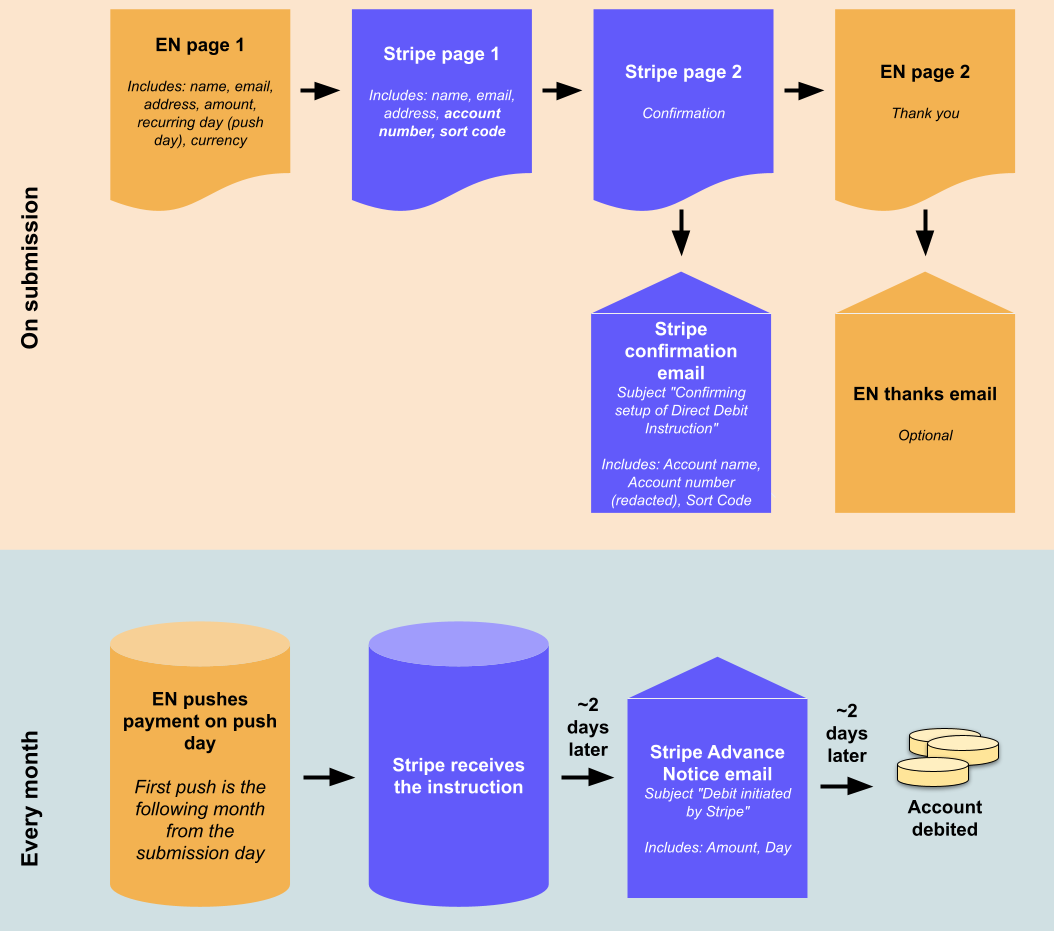
Stripe will automatically send emails to the supporter about their direct debit, but you can also send an auto-acknowledgement email thank you email too if you wish, which can include details such as the supporter’s details, their Direct Debit Amount, Recurring Day and Frequency (but not the account number or sort-code since Stripe handles that)
Shortly after submitting the Direct Debit, the supporter will receive an email from Stripe (from notifications@stripe.com) with the subject “Confirming setup of Direct Debit Instruction”. It will contain the information given to Stripe (the account name, the redacted account number, and sort code) along with the Direct Debit Guarantee and link to the mandate.
Around two days after the day the payment is due to be pushed, an Advanced Notice email will be sent to the supporter with details of the amount and date the payment will be taken, along with a link to the mandate. The subject is “Debit initiated by Stripe” and sender notifications@stripe.com again.
Method 2: Engaging Networks manages the notifications
With this method, Engaging Networks will send an email from one of your senders giving details of the Direct Debit – this is the Advance Notice Letter (ANL) that is required.
The email is sent once the mandate has been approved by Stripe, normally within a couple of hours. At the same time, the mandate transaction’s status is changed from Pending to Success.
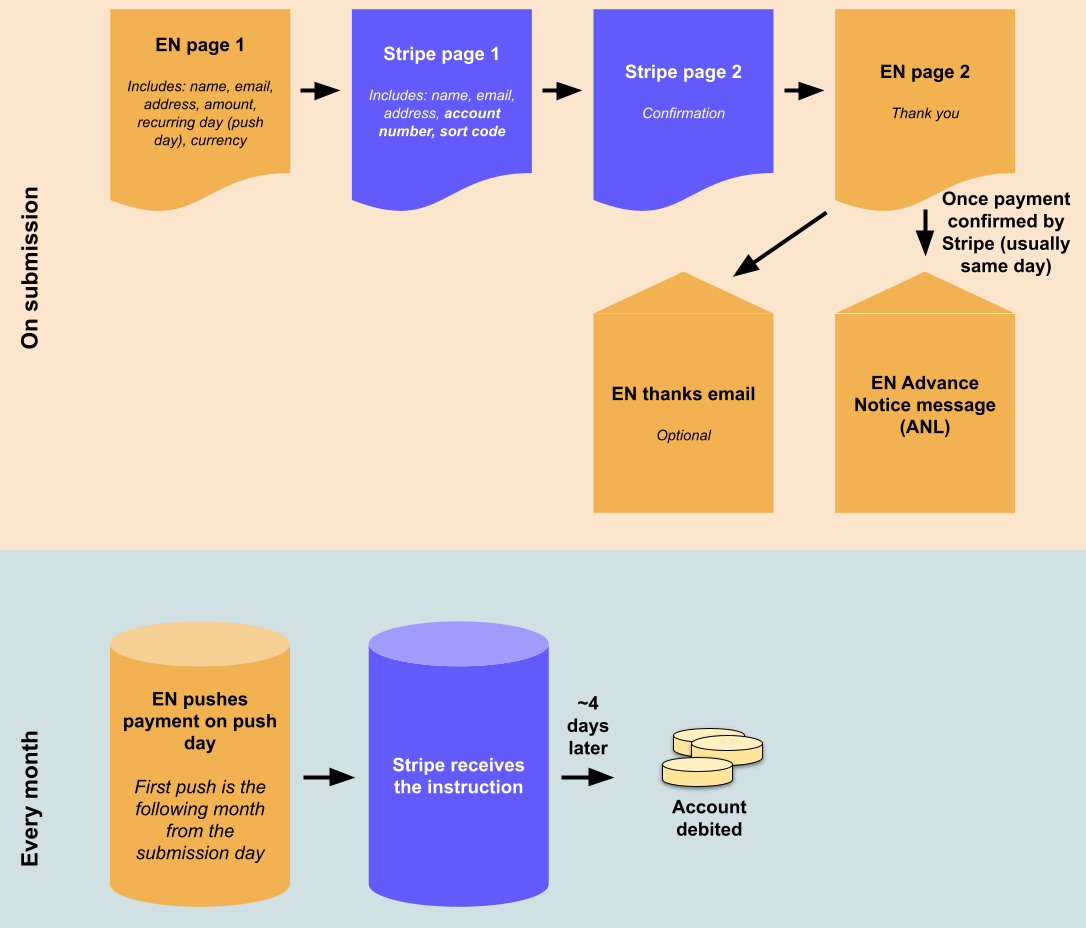
It is managed via the Gateway settings. You will need to test this and get it approved before adding it to your Live gateway. More details are below.
Note that you can have a thank you email as well as the ANL notification.
There are several steps to setting this up.
Add the notification email to your test gateway
Notifications are managed at the gateway level. Go to Hello > Account settings > Gateways and locate your test Stripe gateway. Click the cog icon to edit the gateway.
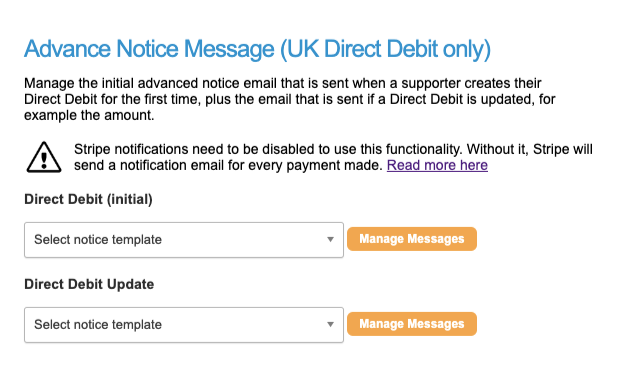
You will see a section titled “UK BACS processing”. Click on Manage Messages to open the editor and then New Message. Messages can be configured for the initial direct debit as well as an update. The update will be sent if the Supporter’s PDD mandate is updated by User on the supporter record or in the Supporter Hub.
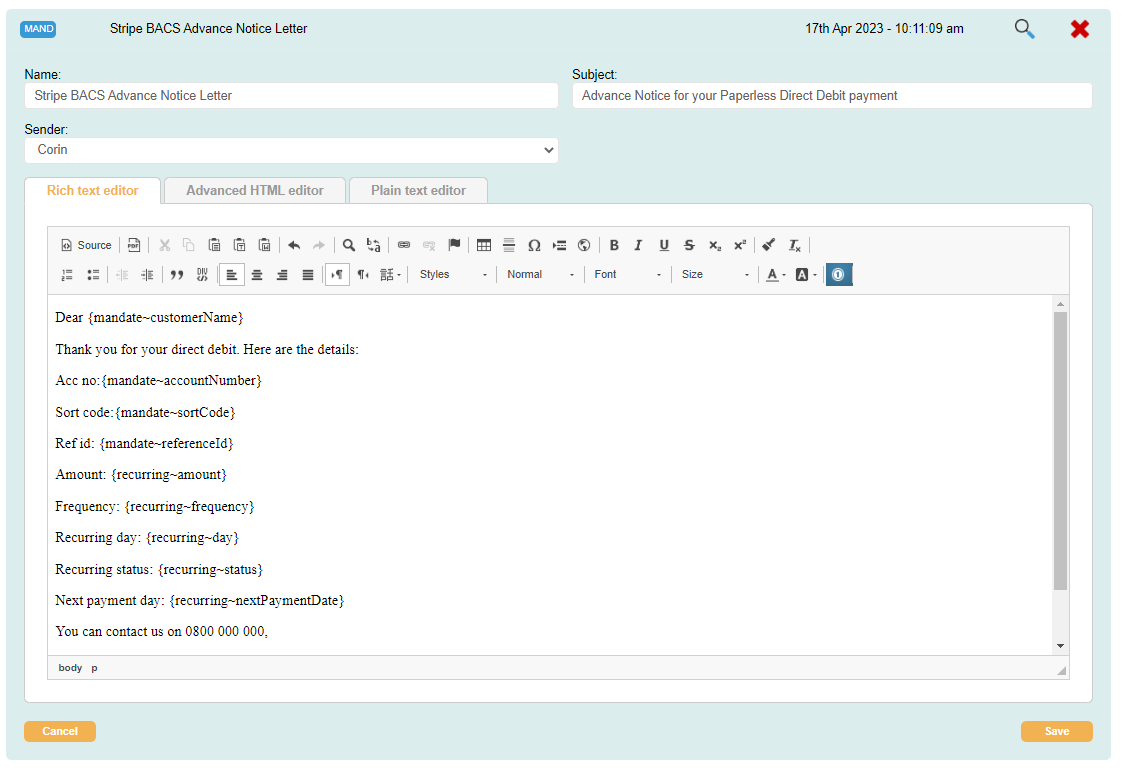
Name: an internal name for the notification
Subject: the email subject
Sender: who is sending the notification. These list all your “Sender for thank you email” addresses which can be managed via Hello > Account settings > Account emails
Editor tabs: Rich text editor gives you a preview of the email, and you can use HTML under Advanced HTML editor. You will need a plain text version too, set under the Plain Text Editor tab
You can use the blue button to insert tags into your email:
Customer name: the name of the supporter as entered on Stripe’s DD screen
Account number: the last four digits of the account number. Note that we do not store this in the system beyond this being available as an insert here. You may want to put some stars to denote the redacted portion. For example:
CODEAccount number: ****{mandate~accountNumber}Sort code: the sort code. Note that we do not store this in the system beyond this being available as an insert here.
Reference ID: Stripe’s mandate ID
Recurring Amount: the amount of the Direct Direct, e.g. 5.60. A currency symbol is not added so you may want to add this, for example:
CODEAmount: £{recurring~amount}Recurring Frequency: the frequency of the direct debit, e.g. MONTHLY
Recurring Day: the calendar day that the direct debit will be taken out, e.g. 3
Recurring Status: will show as ACTIVE
Next payment date: the date of the first payment, formatted as yyyy-mm-dd. e.g. 2023-06-03
Ensure you have added everything according to Stripe’s requirements
You will need to ensure you have met Stripe’s requirements. Refer to the “Advanced notice” section also on their document for more information.
As well as the payment information, you may want to include :
The Direct Debit Guarantee
The Direct Debit logo
Your organisation name
Contact telephone numbers
Save and assign the notification message to your gateway
Once completed, save the message and assign it to the gateway settings.
Test the notification email and send to Stripe for approval
Create a test donation page that uses this test gateway as its Donation Gateway. Check that you receive the email and, if happy, take a screenshot of the entire email.
Stripe offers guidelines for the next steps – go to their page for more information. Go to the “Approval process” section and follow the steps to send them the email for approval.
Add the notification email to your Live gateway
Once approved by Stripe, you can assign this to your Live gateway.
Turn off the notifications in Stripe as detailed under “Approval process” on this page their page.
Engaging Networks will now be sending your Advanced Notice Message rather than Stripe.
