Zoom Integration
Zoom Integration Overview
The Zoom integration allows syncing Zoom Webinars with Engaging Networks Event pages. By connecting a Zoom webinar to an event page, admins will be able to automatically pass registrant details to Zoom and collect participation data back in Engaging Networks.
As of Release 3.62, permissions for enabling, modifying, and removing the Zoom integration is manageable through Permission Groups on the Page level.
Authenticating Your Zoom Account
In the top nav of the EN account, click on ‘Account Settings’ (via the ‘Hello, Name’ dropdown).
Under settings, select ‘Extensions.’ Click on ‘Zoom’ under the Integration options.
Select ‘Connect new account’ and then the ‘Add Zoom account’ button. This will prompt an OAuth to authenticate an eligible Zoom account. The Zoom account must have admin and webinar permissions enabled to be able to leverage the integration.
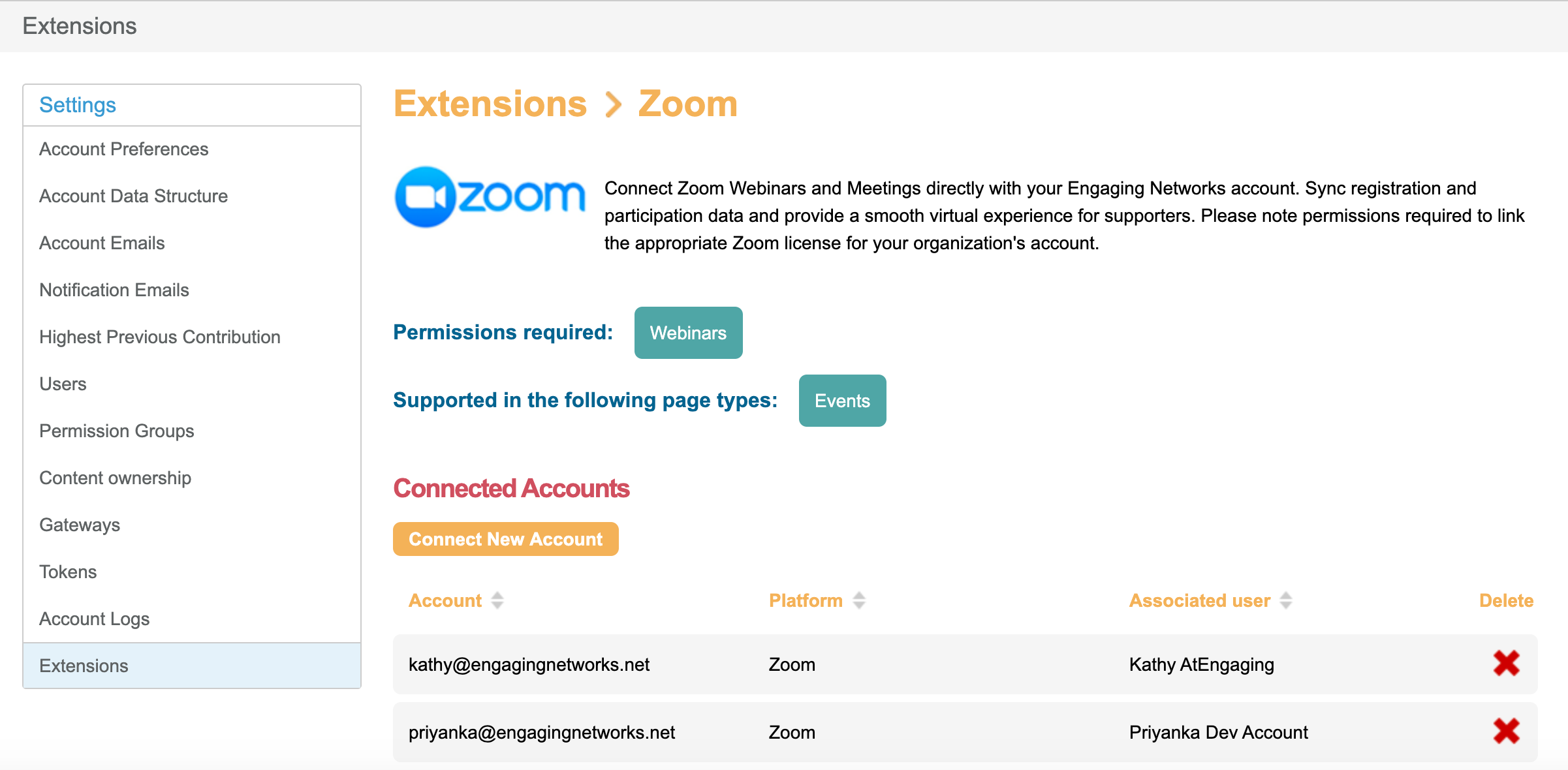
Connecting an Event Page
When creating a new event page (or in editing an existing event page), update the admin settings and select Extensions. Click ‘Browse Extensions’ and click on Zoom and ‘Select and close.’
Click on the gear icon next to the newly added Zoom extension. Select the relevant Zoom license from the dropdown menu and search for an existing Webinar created in your Zoom account directly.
All basic webinar details will populate once connected. If updating any details in Zoom (i.e. Topic, date, panelists, etc., click to refresh the details in Engaging Networks and it will re-populate.
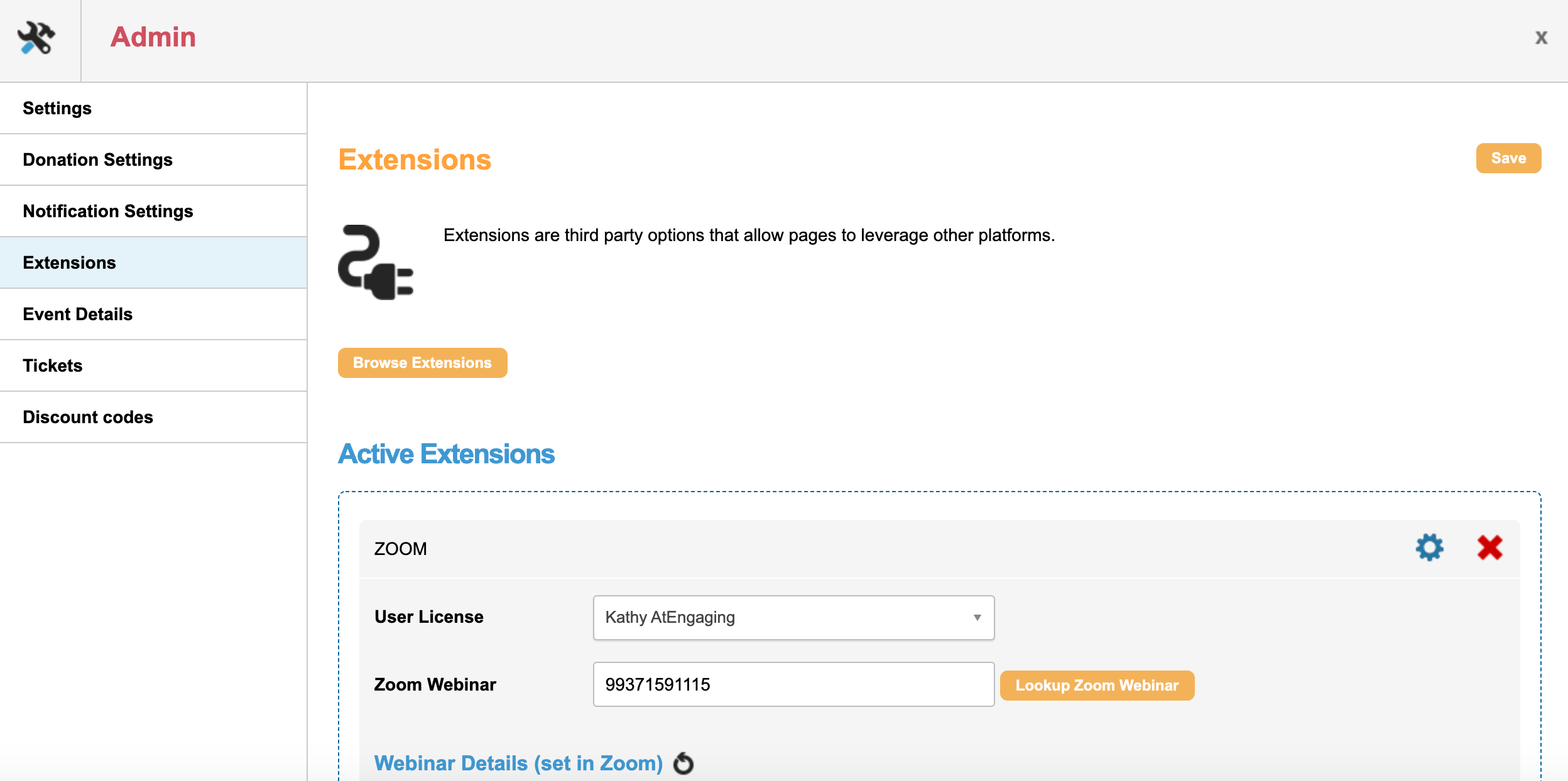
Data and Reporting
Once connected, Engaging Networks will pass the registrant’s first name, last name, and email address to the specific Zoom Webinar.
Zoom will pass back whether the registrant attended the webinar to Engaging Networks. This will be available in the event attendee report (i.e. with a green checkmark to indicate participation). This will also be available on export as an additional ETA transaction row:
When a supporter registers for an event, the ECS and ETA rows are marked as ‘Attending.’ When the supporter attends the Zoom Webinar, ETA is marked as ‘Attended.’
Two rows are written if registration and attendance occur on different days. If both occur in the same day, only the ‘Attended’ status is recorded.
Uninstalling
Each individually connected account should be removed separately.
To fully uninstall the app authentication from your Zoom account (or the account intended to remove access):
- Go to https://marketplace.zoom.us/user/installed or search for the “Engaging Networks” app in the Zoom Marketplace.
- Select the “Uninstall” button next to the Engaging Networks app.
- Select an available reason for uninstalling and confirm “Uninstall” to complete. This will remove the access token from Zoom directly.
In Engaging Networks, navigate to the Zoom account settings under Account Settings -> Extensions -> Zoom. Click the red ‘X’ to delete and select ‘OK’ when prompted to confirm deletion for the intended account.

Once a linked account is deleted, the associated Webinar pages associated with that user will no longer be available to sync on an Event page. If a user chooses to reconnect, the process may be restarted to authenticate.
