Engaging Networks Help Center
The Help Center is a resource available to all clients that allows you to:
Submit support issues to Engaging Networks support
Access support issues you’ve submitted to Engaging Networks support, both open and closed
Access support issues other people within your organization have submitted to Engaging Networks support, both open and closed
Search for and view knowledge base resources
Issues created since January 2024 should be available in the Help Center
Accessing the Help Center
Select ‘Login’ on the top right of the screen
Enter your email and password.
If you haven’t configured a login for the Help Center (or haven’t previously submitted a support issue), you will be prompted to Sign Up and set up your login. Otherwise you can choose the ‘forgotten password’ option to reset your password.
Navigate the Help Center
After logging in, you will be taken to the Help Center home page. Here, you can see an option to create a Support issue and links to other Engaging Networks resources as well the option to search these resources.
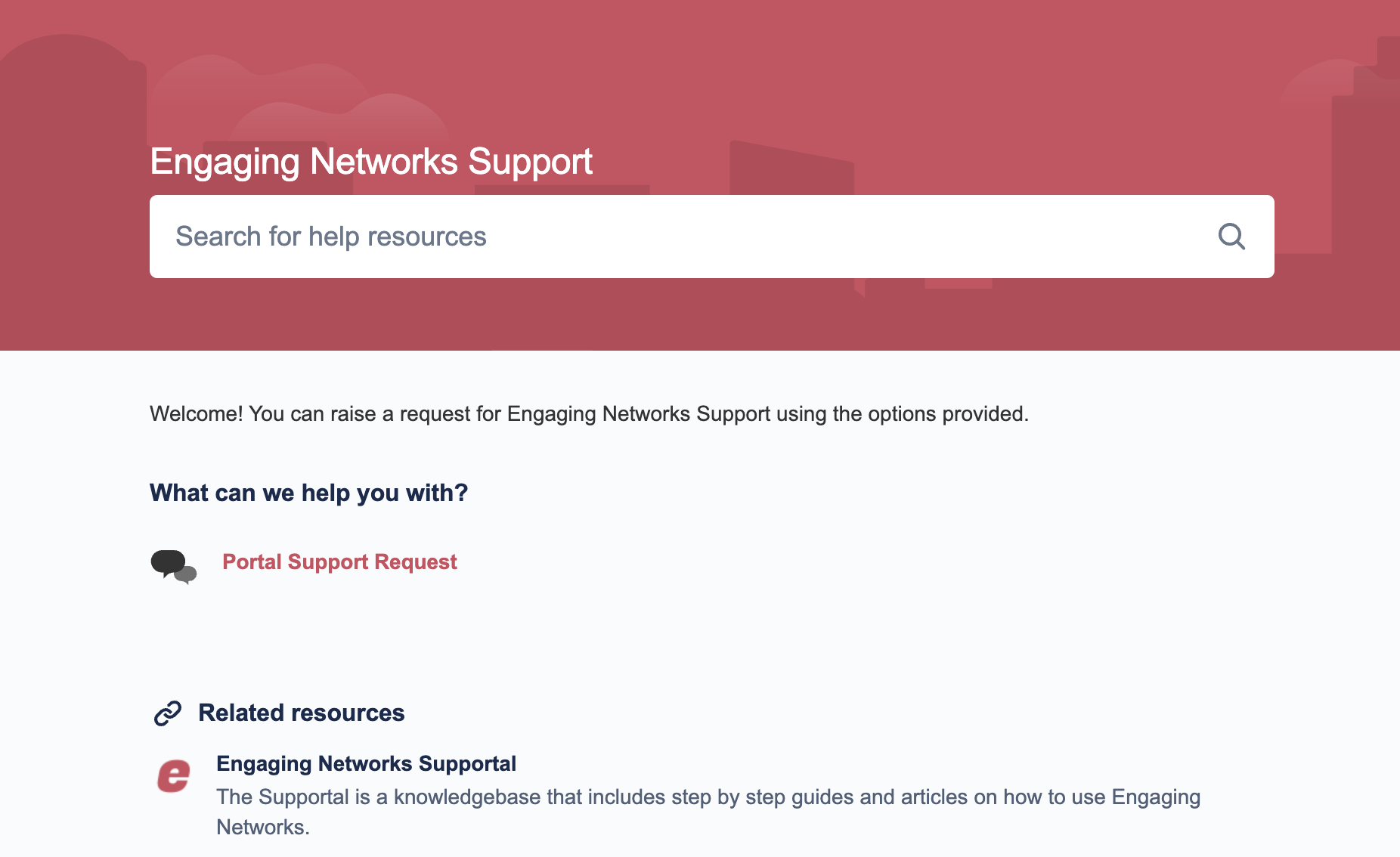
Submit a Support Request
Select the option for Help Center Support Request
Complete the required fields in the form.
Once the form is filled out, click the “Submit” button.
That will create an issue with Engaging Networks support who will reply to the request.
Track your requests or requests for your organization
Requests: To view your submitted requests, navigate to the “My Requests” section. This is found in the top navigation bar on the right side of the screen.

Requests can be filtered to include requests Created by me, My organization (if you are part of an organization), or All.
Viewing list of requests
A list of requests that meet the criteria you select will be returned. By default, closed issues will not be displayed but you can filter the view to include them.
You can filter by Status, who created the ticket, and the type of request (currently limited to support requests but include the channel).
You can also view these as columns for the list of requests.
Viewing an individual request
On the right column of the request, you can see and change some information related to the request.
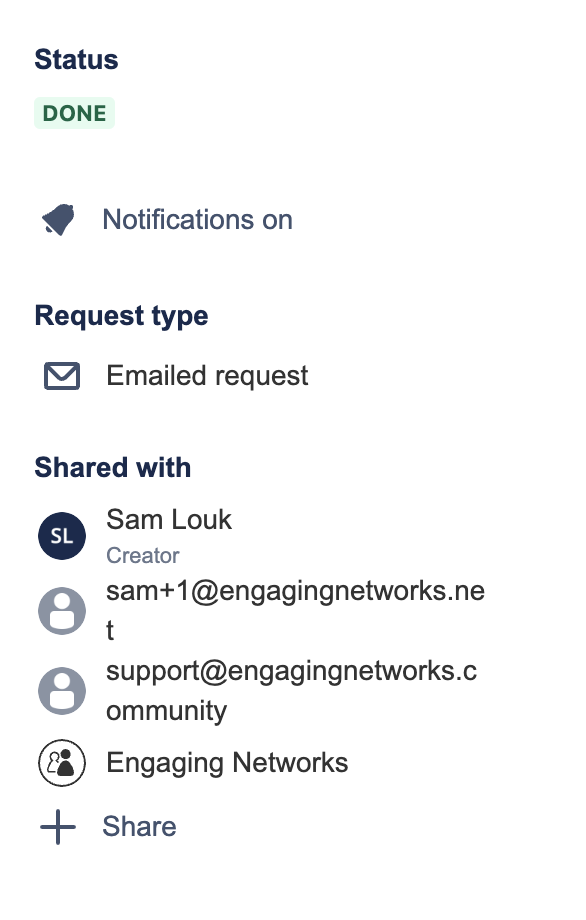
Status: you can see the status of your request. Basic definitions of these are:
Open/ New | You’ve submitted the request or replied to the request and are awaiting a reply from Engaging Networks support. |
Pending | Engaging Networks support has replied to the request. The request could be awaiting a reply from you or there could be additional troubleshooting steps being taken by support |
Escalated | The request has be escalated to the Engaging Networks Tier 2 support team to do more |
Done | The request has been resolved and closed by Engaging Networks support. If you reply to the issue again, it will automatically reopen. |
Notifications On/Off - This can be toggled to turn notifications related to the issue on or off
Shared With - This includes a list of people included on the issue. For example, they may have been cc’d if the issue was created via email. The individuals listed here will receive notifications when there are replies on the issue unless they’ve disabled them.
There may also be organizations listed here which means the issue is visible to other portal Users within that organization. Not all members of an organization will be notified of updates on the issue unless they turn on notifications.
You can also add others to the issue by select the + Share button. The box will predictively suggest other Users within your organization but you can also add people who are not part of the organization (will just need to fully type their email address).
Commenting on a request
Once you navigate into an issue, you can comment on it. That will alert anyone who is the issues is shared with along with Engaging Networks support.
