Marketing Automations – Pausing and stopping
If you wish to pause or completely stop your automation, click on the automation in the list to open up the additional options:
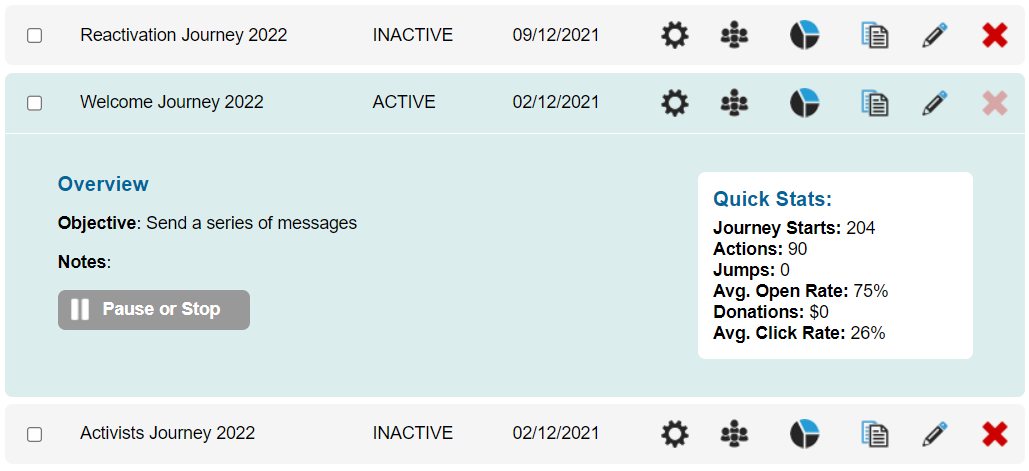
Then click “Pause or Stop” to open up the pause and stop controls:
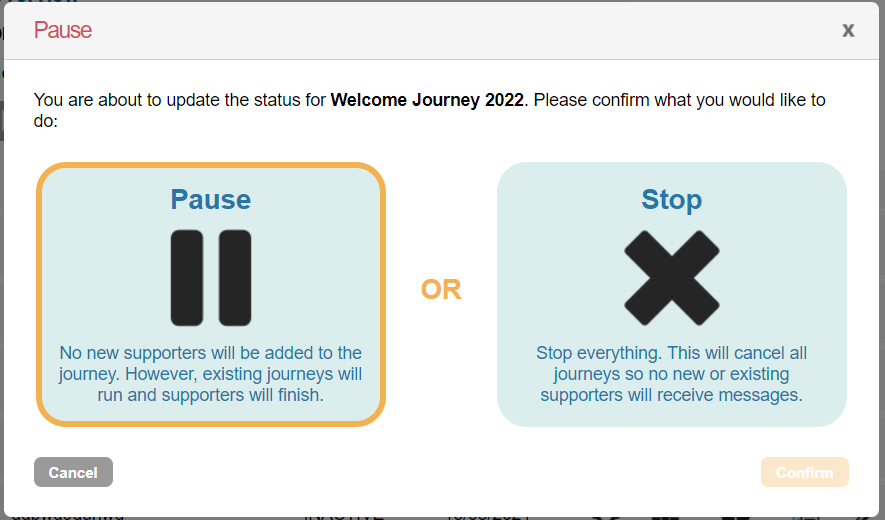
Pausing and unpausing journeys
If you pause the automation, no new supporters will be added to the journey. However, existing journeys will run and supporters will finish. The automation will be marked as “PAUSED”.
Once paused, you can unpause the journey, which will then pick up qualified supporters from the moment you unpause. Or you can Stop the journey.
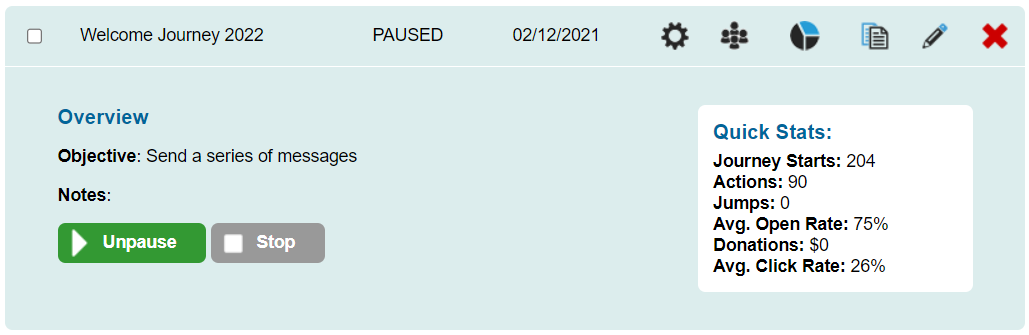
Stopping journeys
If you click stop, this will cancel all journeys. No new supporters will enter the journey, and any existing supporters inside the journey will leave and not receive any further messages. The automation will be marked as “INACTIVE”.
Restarting journeys
If you Stop an automation and then Start it again, only newly-qualified supporters will enter the launched automation. Supporters who have already entered previously will not re-enter.
If you want to put supporters back into a stopped journey so they continue where they left off, you will need one duplicate of your journey for each possible stage where supporters may have left off.
Then you will need a piece of data imported to each participating supporter record so you can determine into which stage of the original journey they should be placed (i.e., which of the duplicated journeys they should go into).
To do this:
- Create a Question and give it a name (for example “Marketing Journey ReStart”) – the value imported to this question will be used to put supporters into their appropriate duplicated journey profile. You can create new Questions under Pages > Components > Questions and Opt-ins, then New Question. Give it a name and label, leave it as Field type Text and Save (this question won’t be visible by supporters – it’s just used to tag them via an import)
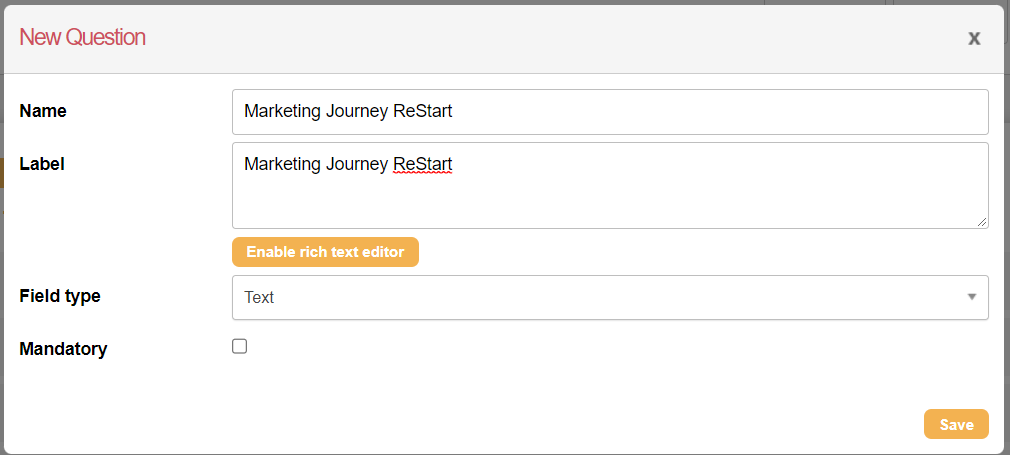
- Go to the stopped automation, and click the pie chart (Report) icon
- Click Generate Report
- Use a date range that goes far enough back to pick up anyone who would not have completed the journey – or just go from the activation date until today to be sure you get everyone
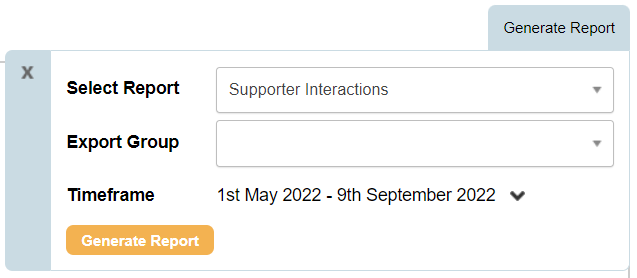
- Click Generate Report button and go to the Job Monitor
- Download the file to Excel using the cloud icon (once the job has completed). This file lists all the supporters that have been in the journey. Each row represents an email that was sent to the supporter. That means that the number of times a supporter email address appears is the number of email messages from the journey the supporter has received
- Select all data on the sheet and click the insert Pivot Table button (under the “Insert” tab). This will create a new tab showing the pivot table builder:
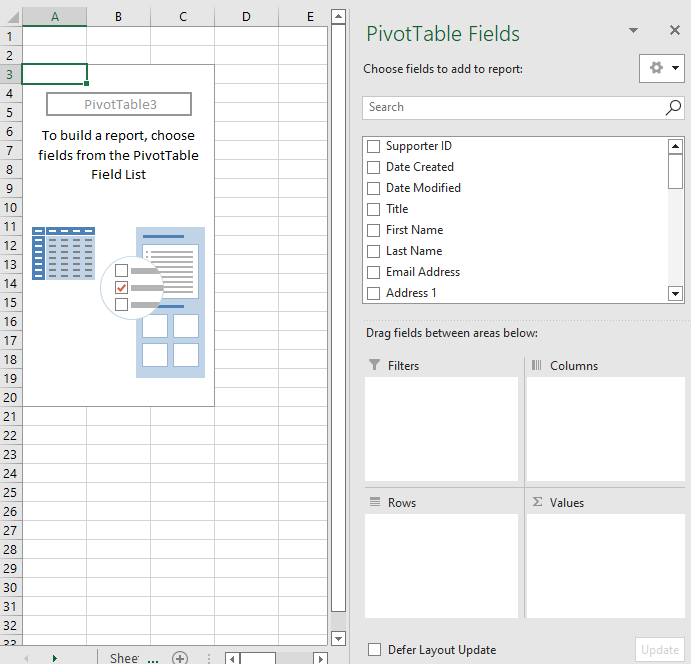
- From the list of fields that appear, drag Email Address into Rows – this shows you all the unique email addresses in the file (i.e. all supporters who received at least one email in the automation)
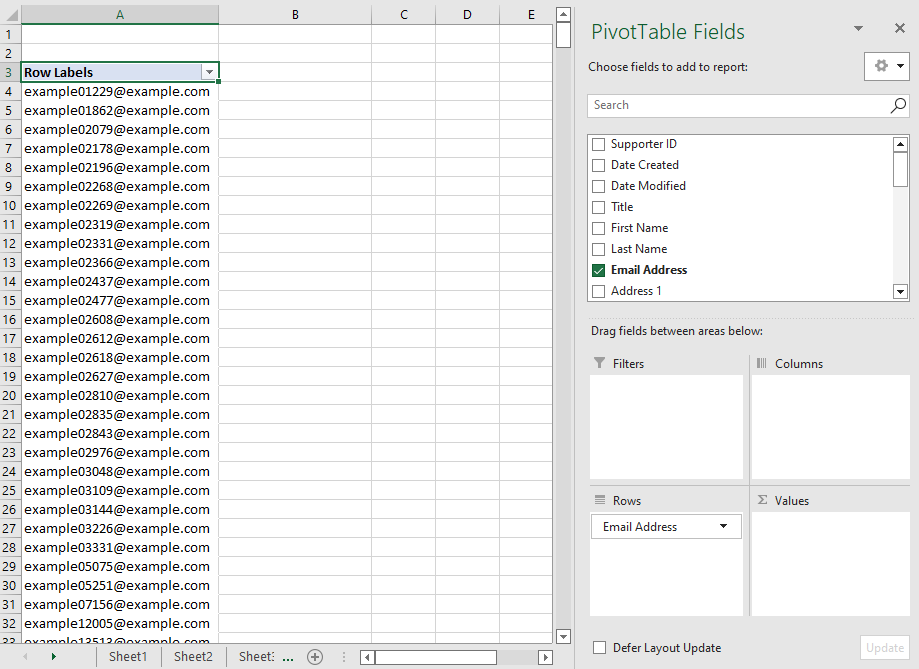
- Drag the Email Address field AGAIN into Values – it should now show “Count of Email Address” once you drag Email Address to Values
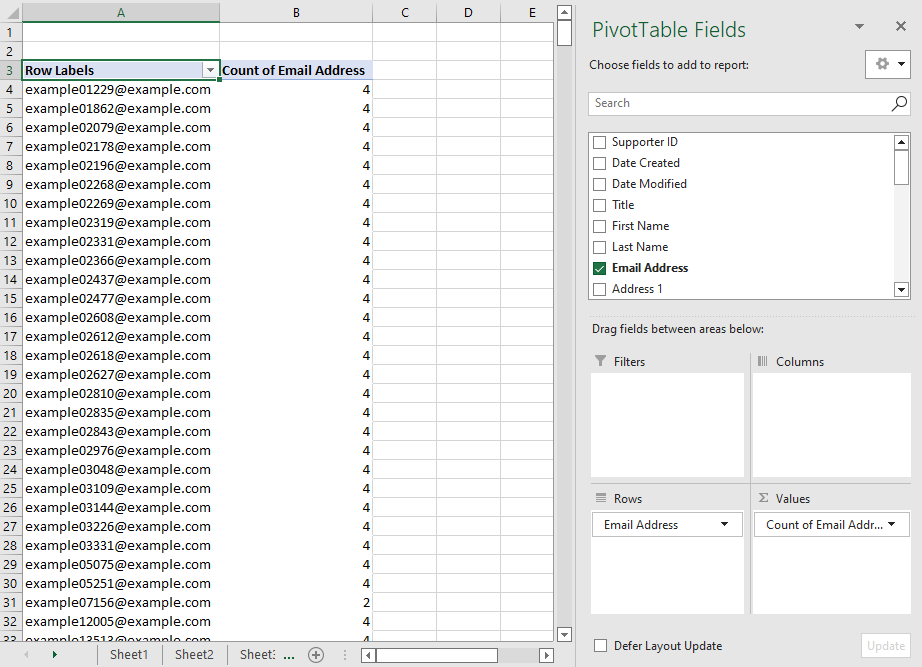
- You should now see a table with two columns, showing email addresses and counts of emails. This count of emails represents the number of emails that each supporter was sent. If the automation (without any branches) had 4 emails in it, then any count less than 4 will mean the supporter had not completed the journey when the journey was stopped. You can reorder this column to group those supporters together ready for copying
- Copy the addresses of the incomplete supporters (both their addresses and the count) into a new spreadsheet, and add two headings: Email Address and the name of the Question (e.g. “Marketing Journey ReStart”)
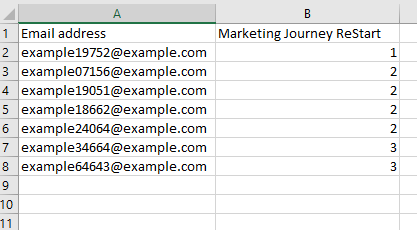
- Then import the file into Engaging Networks via the import tool (Data & Reports > Import). Map the email address to your email address field in the account, and your question column to your question in Engaging Networks (since the column headings are identically named to the fields in your account, it should map automatically but check that it looks right before proceeding). Once you import, it will add the counts against the supporters by updating the question
- Finally, create automations for each stage – for example, a supporter with a count of “1” only received the first message, therefore their automation should be duplicated from the original with the first email removed. Anyone with a “2” will go into a duplicate of the original journey with the first two emails removed and so on. The audience profiles for each of these automations should filter by the question value for the corresponding journey.
- Start the journeys and they should then pick up the supporters that left the automation when you stopped it
