Accounts Hub – Data Transfers
The Accounts Hub, previously referred to as the Master Dashboard, is only used by organisations with multiple subaccounts
When logged in to the Accounts Hub, you are able to transfer data between sub-accounts. Currently you can only transfer supporter record data between sub-accounts.
You can access the data transfer functionality via Data & Reports > Data > Transfer between accounts
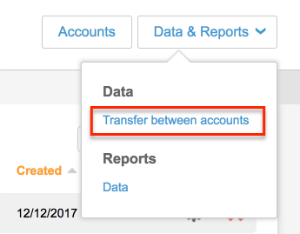
From the data transfer page you can setup a new data transfer between sub-accounts. Transfers will be saved and listed on this page and you can return here to edit their settings.
Setting up a new Data Transfer
To set up a new data transfer between sub-accounts click the 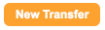
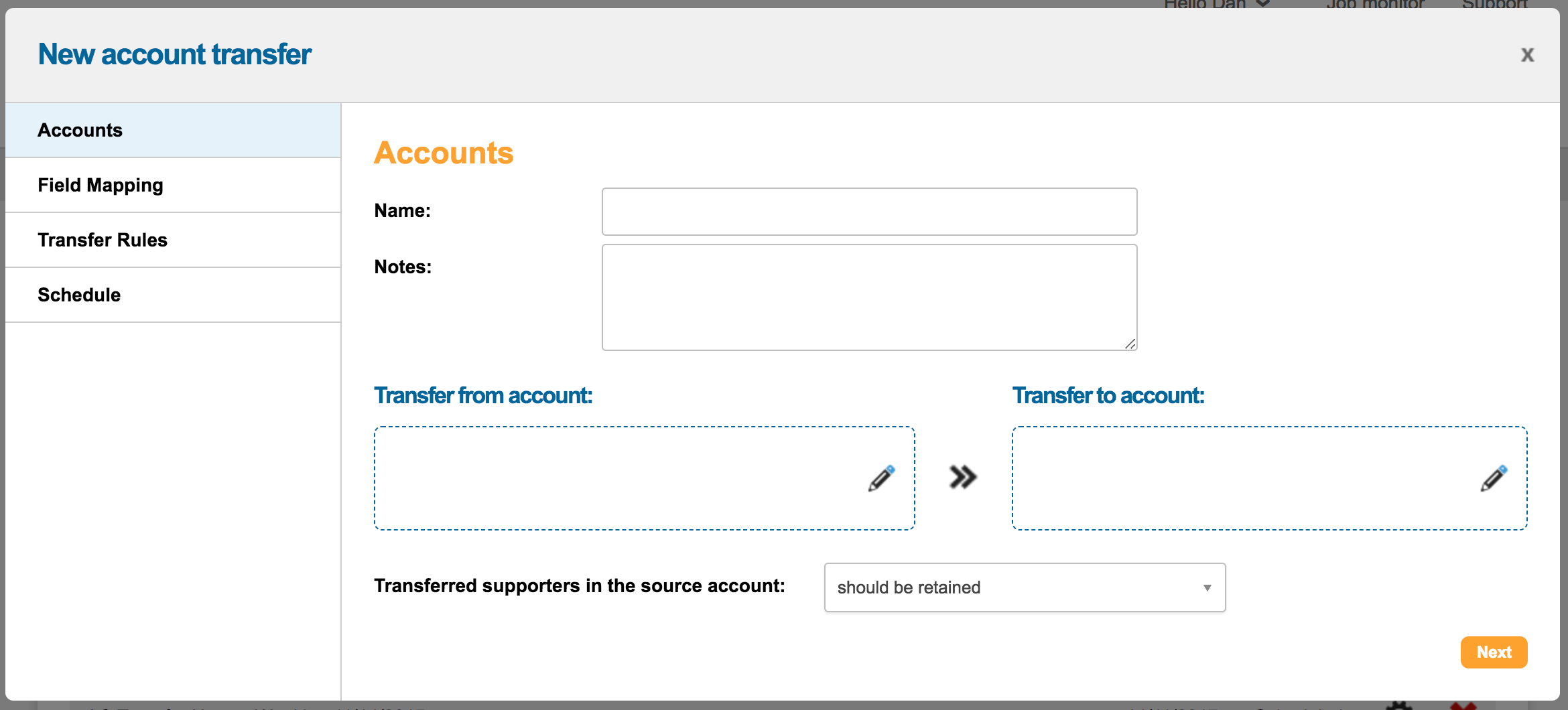
Creating a new data transfer is a 4 step process.
Step 1. Accounts
- Name: Enter a name to identify this transfer in your Accounts Hub.
- Notes: Enter any notes about this transfer.
- Transfer from account: Click the pencil icon to select the sub-account you wish to source the data from.
- Transfer to: Click the pencil icon to select the sub-account you wish to transfer the data into.
- Transferred supporters in the source account: This setting allows you to specify what should happen to the data in the source sub-account after the transfer. You can choose whether the source data:
- should be deleted – If you choose to delete the source data after the transfer data will continue to exist in the destination account and be deleted from the source sub-account.
- should be retained but suppressed – If you choose to retain but suppress the source data after the transfer the data will continue to exist in both the source and destination sub-accounts but it will no longer be active in the source account.
- should be retained – If you choose to rain the source data after the transfer data will continue to exist in both the source and destination accounts and will remain active in both.
Once you’re happy with the Account settings you can click next to move on to step 2.
Step 2. Field Mapping
Since the source and destination sub-accounts may have differing database structures the next step is to make sure that when the data transfer takes place the source fields send data to the correct fields in the destination sub-account. Field mapping allows you to do this.
First select a database field from the drop down menu for the source sub-account.
Now click the 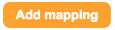
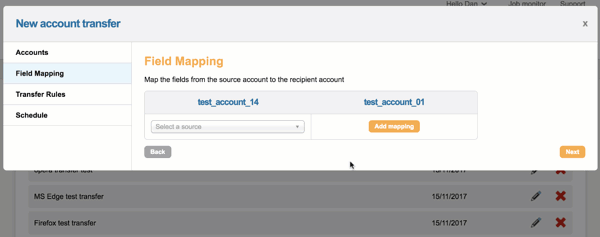
If there is already a field with the same name in the destination sub-account the system will try to match it automatically for you, but you can select the drop down for the destination sub-account and change the target database field manually if required.
You can map the entire field set between sub accounts, or choose to map only a subset of database fields.
To remove a field from list click the 
Once you have mapped your chosen fields you can click next to move on to step 3.
Step 3. Transfer Rules
Once you have mapped your database fields between source and destination sub-accounts, you’ll need to set up a rule to specify which records should be transferred.
You can choose to filter the record transfer based on one of two criteria, Constituent Data or Question Responses
Constituent Data
To select records based on a matching supporter record flied choose ‘Constituent Data’ from the ‘In the source account, find supporters where:’ drop down and click 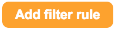
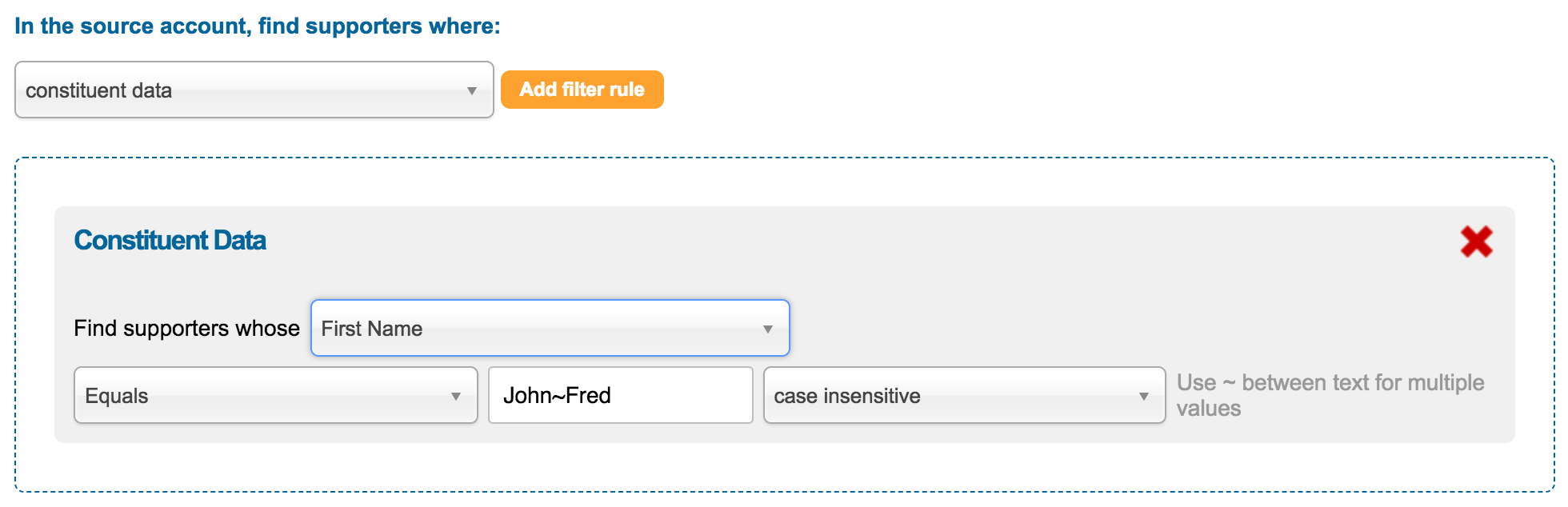
Choose the field you want to use as a match field for your query in the ‘Find Supporters whose’ drop down menu.
You can choose the condition as
- Equals – Matches the entire string
- Not equals – Values that do not match the entire string
- Contains – Values that are fully contained within a part of the field
- Ends with – Values that are at the end of the field
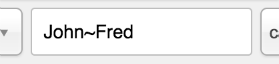
- Case sensitive – Matching on JOHN will not match john
- Case insensitive – matching on JOHN will match both JOHN and john
Question responses
To select records based on a matching question response flied choose ‘Constituent Data’ from the ‘In the source account, find supporters where:’ drop down and click 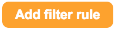
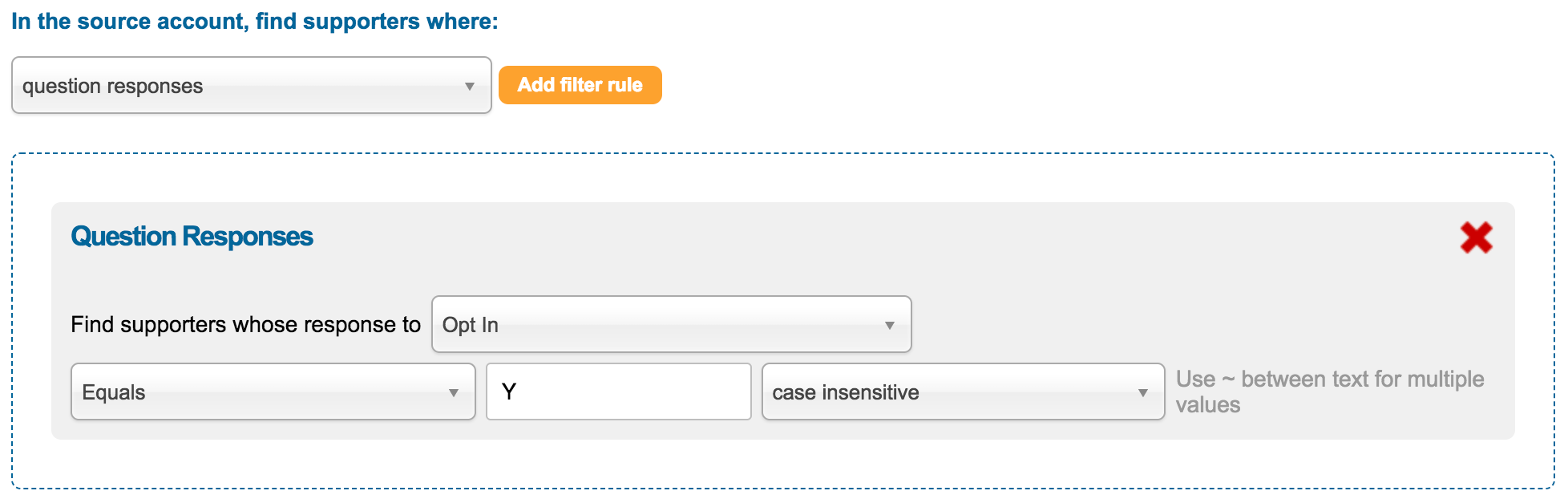
Choose the question you want to use as a match field for your query in the ‘Find Supporters whose response to’ drop down menu.
Conditions, match values and case sensitivity settings work in the same way as constituent data filters detailed above.
You can add multiple rules using any combination of Constituent Data and Question Responses to drill down your filter further.
Once you have finished setting up your filter you can move on to Step 4.
Step 4. Schedule
If you’d like to transfer data that matches your filter on a regular basis you can set up a schedule to run the transfer automatically.
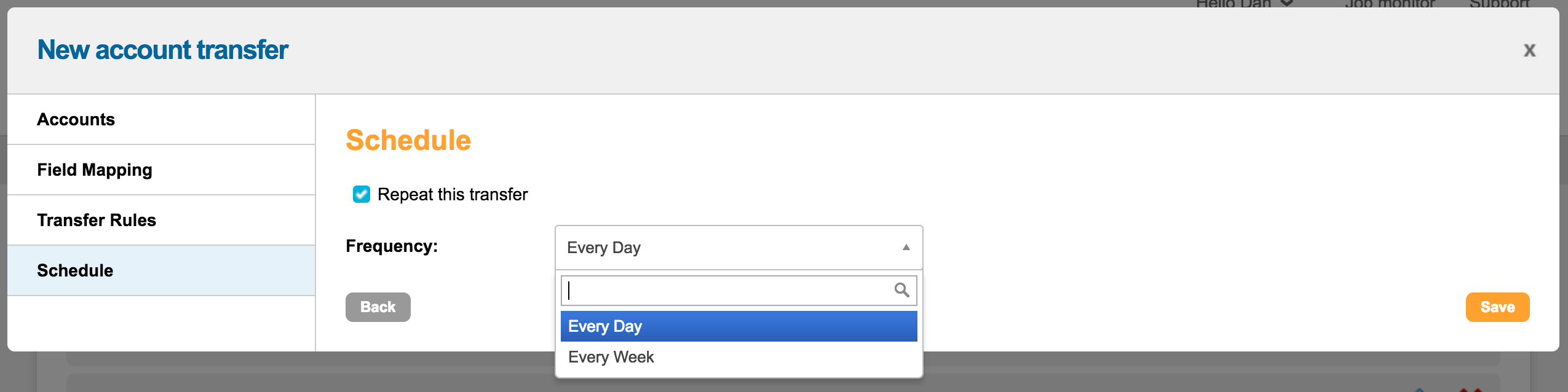
Check the “Repeat This Transfer” box to set up the scheduling. You can choose between running the schedule every day, or every week on a specified day. Scheduled transfers run without any further intervention from you.
If you’d like to only run this account transfer manually, leave the “Repeat This Transfer” box unchecked. Manual transfers must be initiated by you from the dashboard.
You can return to edit these options in the future.
Once you have chosen your scheduling settings click ‘Save’ to finish setting up your account transfer settings.
Actioning a Manual Transfer
If you have chosen not to schedule a transfer you will need to initiate the transfer from your dashboard. You can do this from the Data & Reports > Data > Transfer between accounts menu.
Click on the name of the data transfer you wish to initiate to open it.
In the overview panel you can edit or review the current transfer settings via the pencil icon.
You can also delete the data transfer using the 
To initiate the transfer click the 
You’ll be shown the number of records that will be transferred and asked to confirm the transfer.
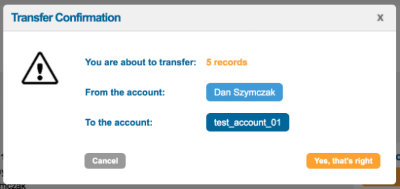
If you’re happy to proceed click the ‘Yes, that’s right’ button and the transfer will be queued in the Job monitor.
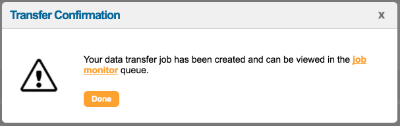
Depending on the size of the transfer it may take a short time for the transfer to take place. You can track this from the Job Monitor menu.
Transfer History
To review the results of a transfer navigate to the Data & Reports > Data > Transfer between accounts menu. Click on the name of the transfer to open the transfer pane.
On the right of the pane if the transfer has been run previously you’ll see the Total Records Moved in the last transfer. You can check this information in more depth by clicking the 
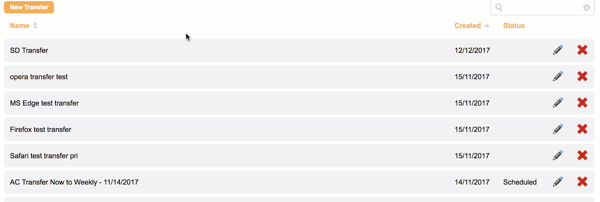
In the Transfer History pop-up you’ll see the Move Date, Records Moved (for successful transfers) and Records Rejected (for unsuccessful transfers).
