Two Factor Authentication
To improve security of your Engaging Networks accounts, Super Admins can enable two factor authentication (2fA). In addition to requiring a password, Users will also need to install the Google Authenticator app on their mobile device, which will generate a random number to create the second factor of authentication.
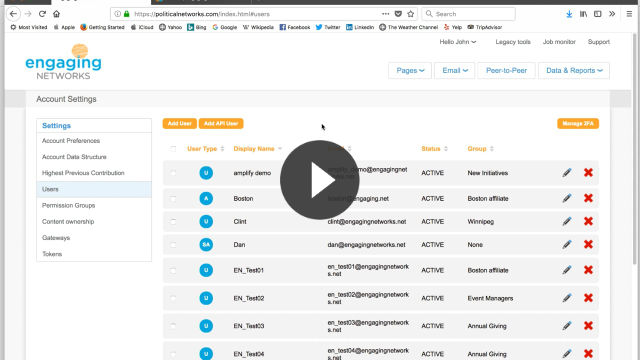
Enabling Two Factor Authentication
Two factor authentication can be enabled for all Users or can be set on an individual User level.
All Users
To enable 2FA for all Users, a Super Admin can go to Hello > Account settings > Users > select Manage 2fA.
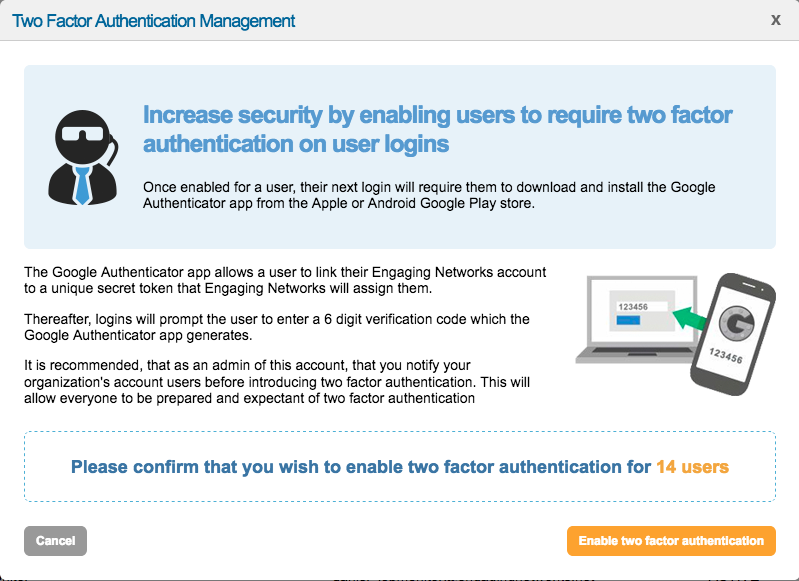
If you choose to Enable two factor authentication, all your Users will be required to use the Google Authenticator app to complete logins to their Engaging Networks accounts.
Individual Users
If you only require certain Users to use two factor authentication, a Super Admin can enable the functionality on a per User basis. This can be done from Hello > Account settings > Users > Click to expand User > check Enable two factor authentication box (next to Security).

User Requirements and Flow
After 2fA has been enabled, Users will see a screen instructing them to set up two factor authentication along with basic instructions for how to do it.
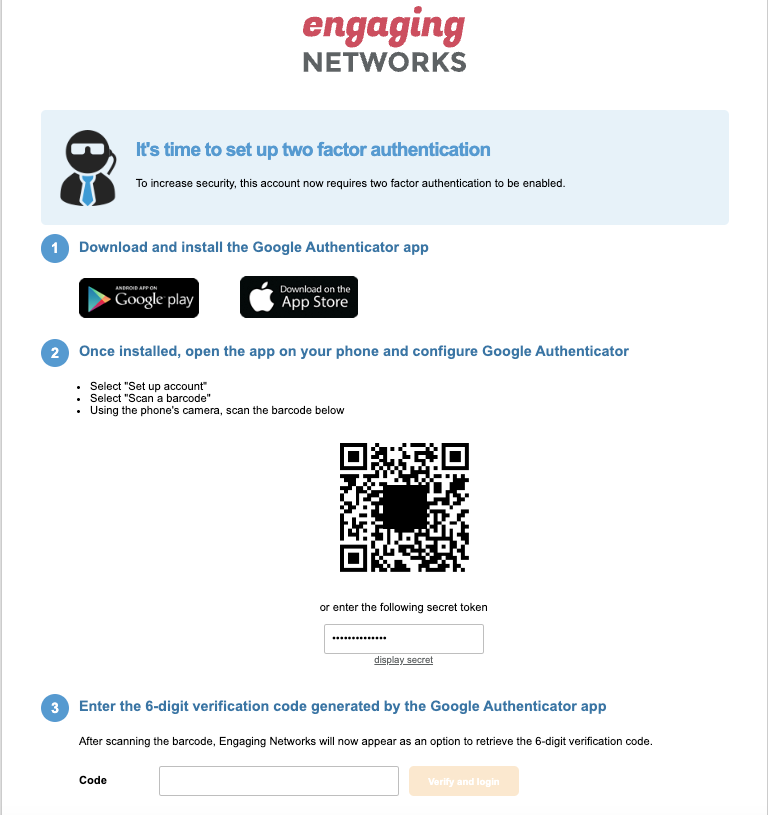
To continue with the login process, Users need to download the Google Authenticator app onto their mobile device and either scan the on-screen QR code with the Authenticator app, or manually type in the secret code. After configuring the Google Authenticator app, a six digit code will display inside the app (updates every 15 seconds) that will need to be entered to proceed with accessing Engaging Networks.
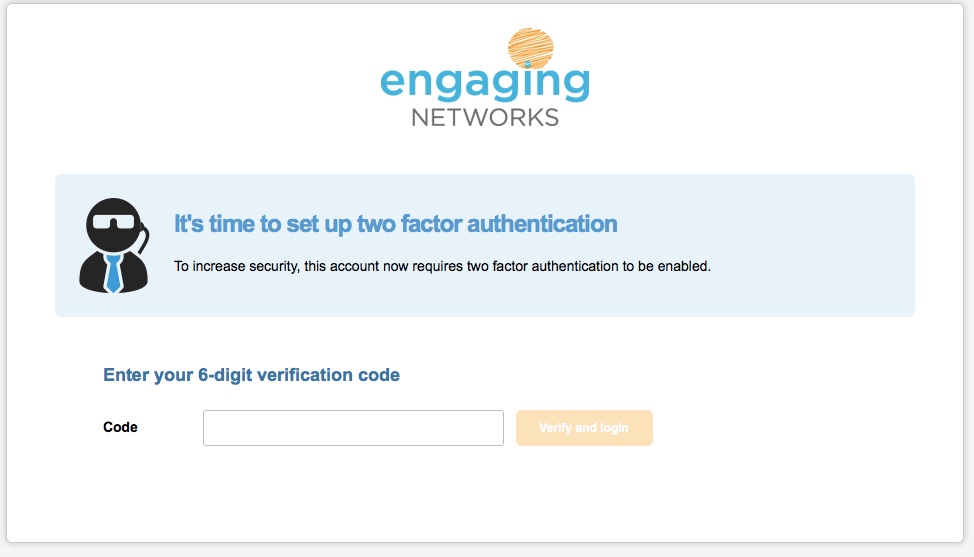
Subsequent logins for up to three months from the same browser and device will only require the username and password as normal. If different devices and browsers are used to log in and/or after a three month period, Users will again need to use a six digit code from the Google Authenticator app.
Troubleshooting 2FA
After the User has logged in with the two factor authentication system, there will be an option to reset the 2FA secret token under Hello > Account settings > Users > Click to expand User > Security. Resetting the token will prompt the QR code for the Google Authenticator app and allow the User to reconfigure 2FA.

