Sending a political broadcast
You can send emails directly to political targets, using contacts from one of our target databases, by setting up a broadcast in the Political module.
Creating a new broadcast
To create a new political email broadcast, go to Data & Reports > Political tools and select ‘Political email.’
Select the ‘New political email’ button to create a new message.
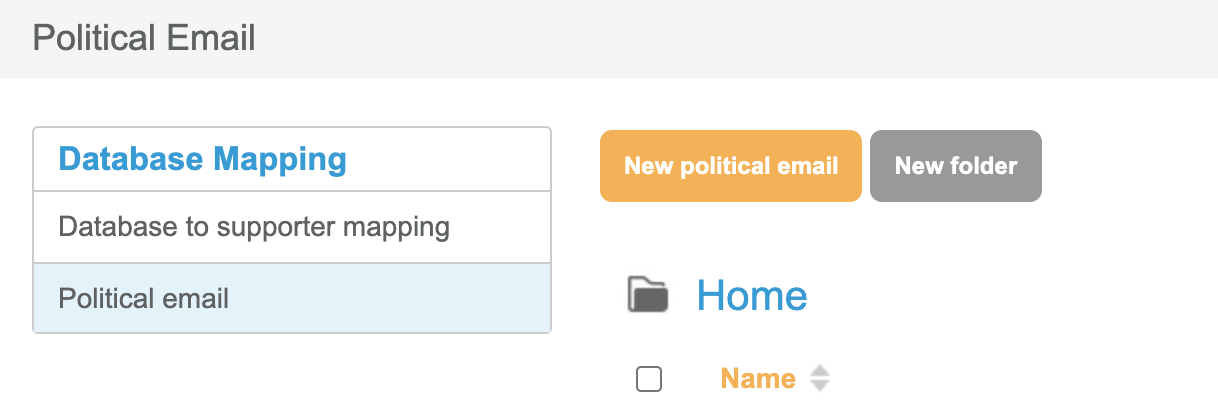
Give it an internal reference name, subject line, sender, reply to address, and any additional internal notes. Select the icon to the right of the subject line to insert any contact data desired, such as Salutation and Last Name.
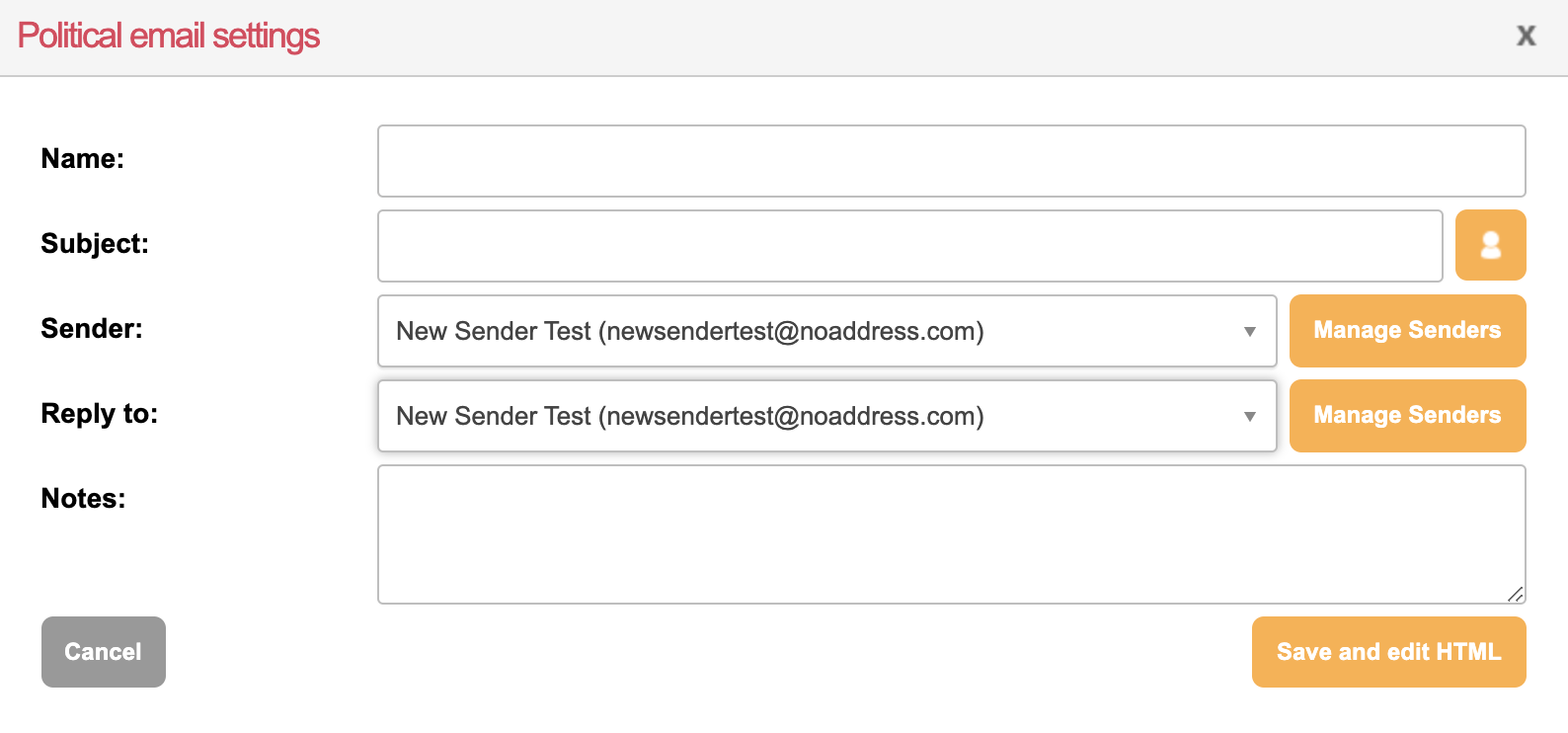
Select to ‘Save and edit HTML’ to work on building the message.
Note: when you save what you are working on, you will be taken to the next stage. After saving, you can come back later and continue to work on the settings, html or query at any point before the final send.
You may choose to create the message using the WYSIWYG rich text editor and/or HTML editor, and generate a plain text version of the message from the HTML. Please note, the political tool does not share your templates created in the supporter email campaign tools, so the templates are not available to use for these message types.
In the Rich text editor, the usual editing tools are available, along with some special tools available on the bottom toolbar, available in the HTML and plain text editors as well:
 | Insert campaign link |
 | Insert static link |
 | Insert view in browser link |
 | Insert social sharing |
 | Insert contact data |
 | Insert reference data |
Testing your broadcast
Once you have set up your email, you may choose to Test the email. By clicking ‘Test,’ you will be prompted to enter the desired test recipient. You may opt to test contact data using placeholder or fallback values.
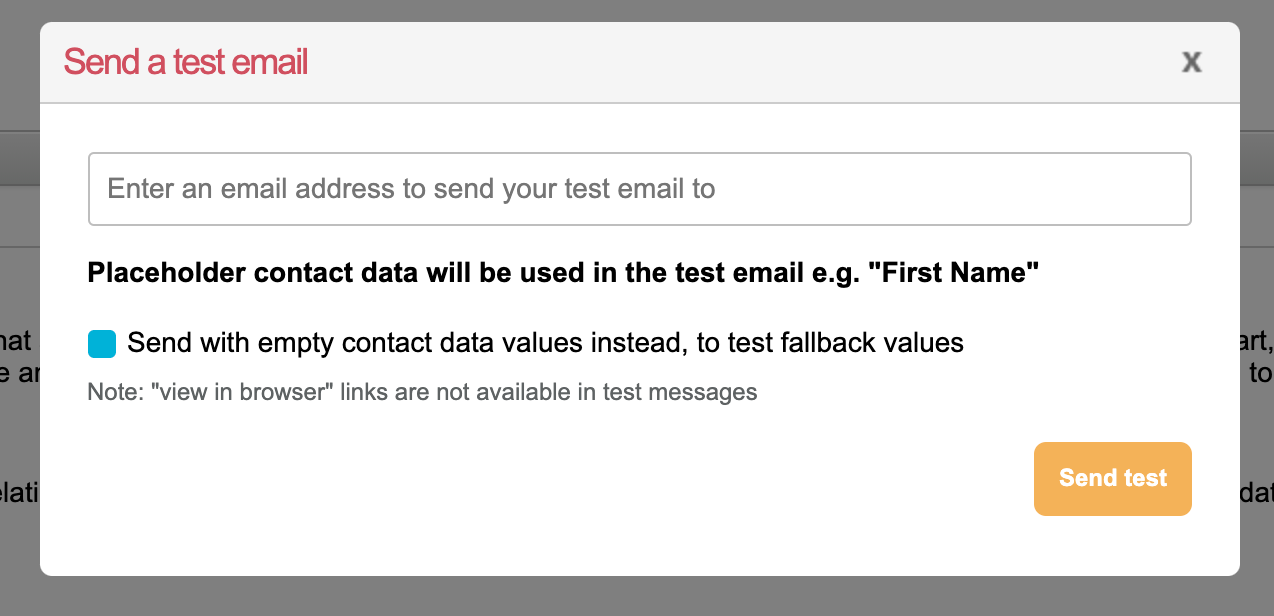
Sending your broadcast
Choose to ‘Save and edit query’ to determine the delivery of the message. Here, you will select the proper database to target from those available in Engaging Networks.
Some target databases contain duplicate contacts so are not suitable for political broadcasts: UK / English : House of Lords Political Exchange UK / English : Local Media UK / English : Mental Health Trusts CEOs UK / English : NHS Trusts CEOs
Note: some databases do not contain email addresses for all contacts; for example they may use webforms. In these cases the emails you create here will not be sent to those targets.
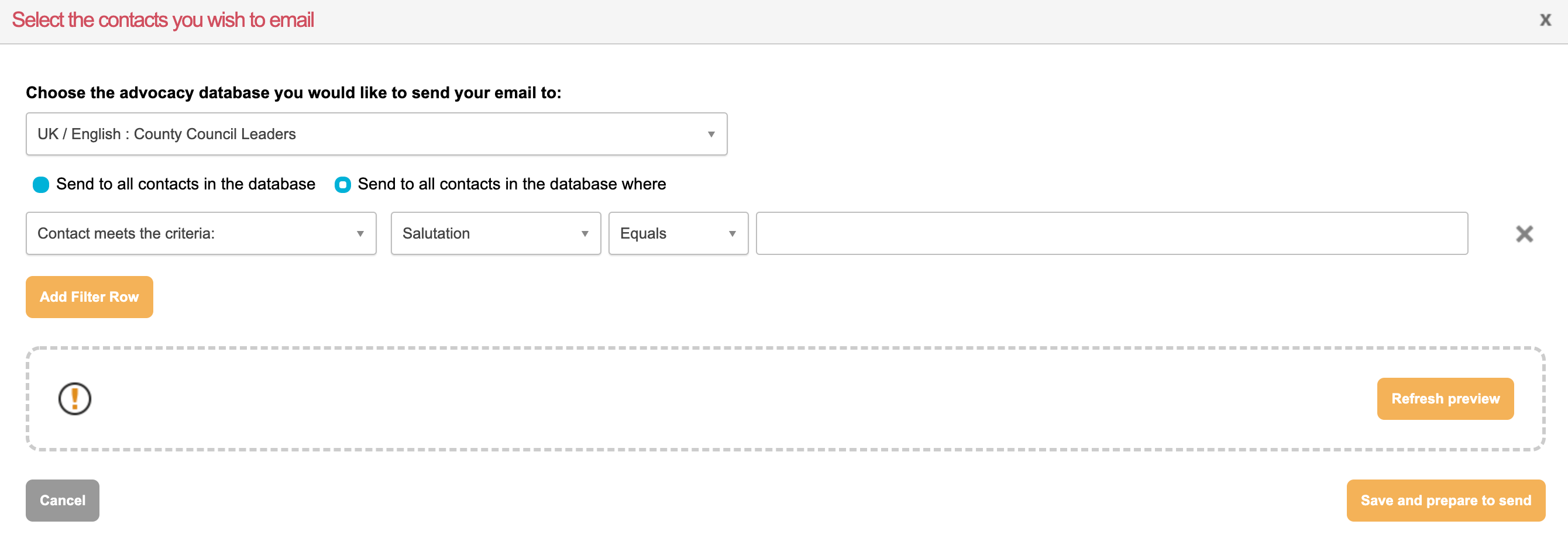
You may qualify the full database by selecting the option to ‘Send to all contacts in the database where’ and select to ‘Add Filter Row’ for the relevant filter(s) desired to target. You may choose to ‘Refresh preview’ to estimate the number of eligible contacts selected.
For more information on what target columns such as Organization and Biography 1 mean and how they can be used in your queries, take a look at this page.
When you are ready to send your broadcast and the correct database has been selected, click ‘Save and prepare to send.’ You will be prompted to review the primary message details, as well as to fix any errors if identified, such as including a plain text version of the message, before confirming send.
Please note: You cannot edit emails that have been sent. Therefore, the Submit button will not be there to save the email. Instead, ensure your message is complete before submitting, and when sending a new message, create one from scratch or duplicate an existing email.
Reporting
Once your broadcast has been sent, you can select the email from the list of political broadcast messages under Data & Reports > Political email.
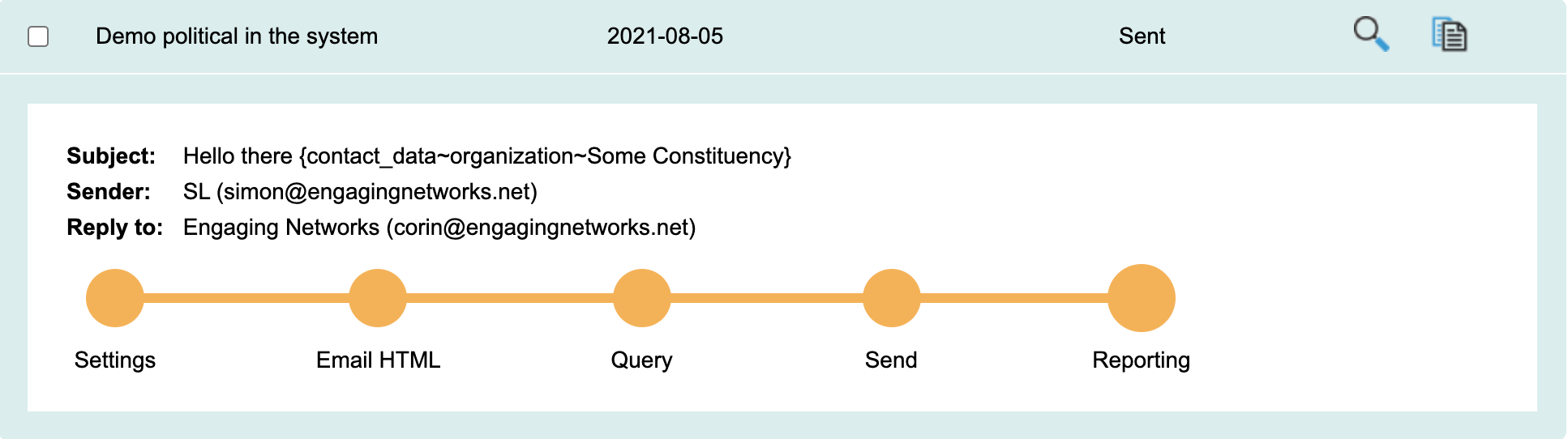
Click to expand details on the message, select ‘Reporting’ and view a snapshot of the total and percentage of what has been sent, delivered, opened, and clicked through. You may also download the contact report for more details.
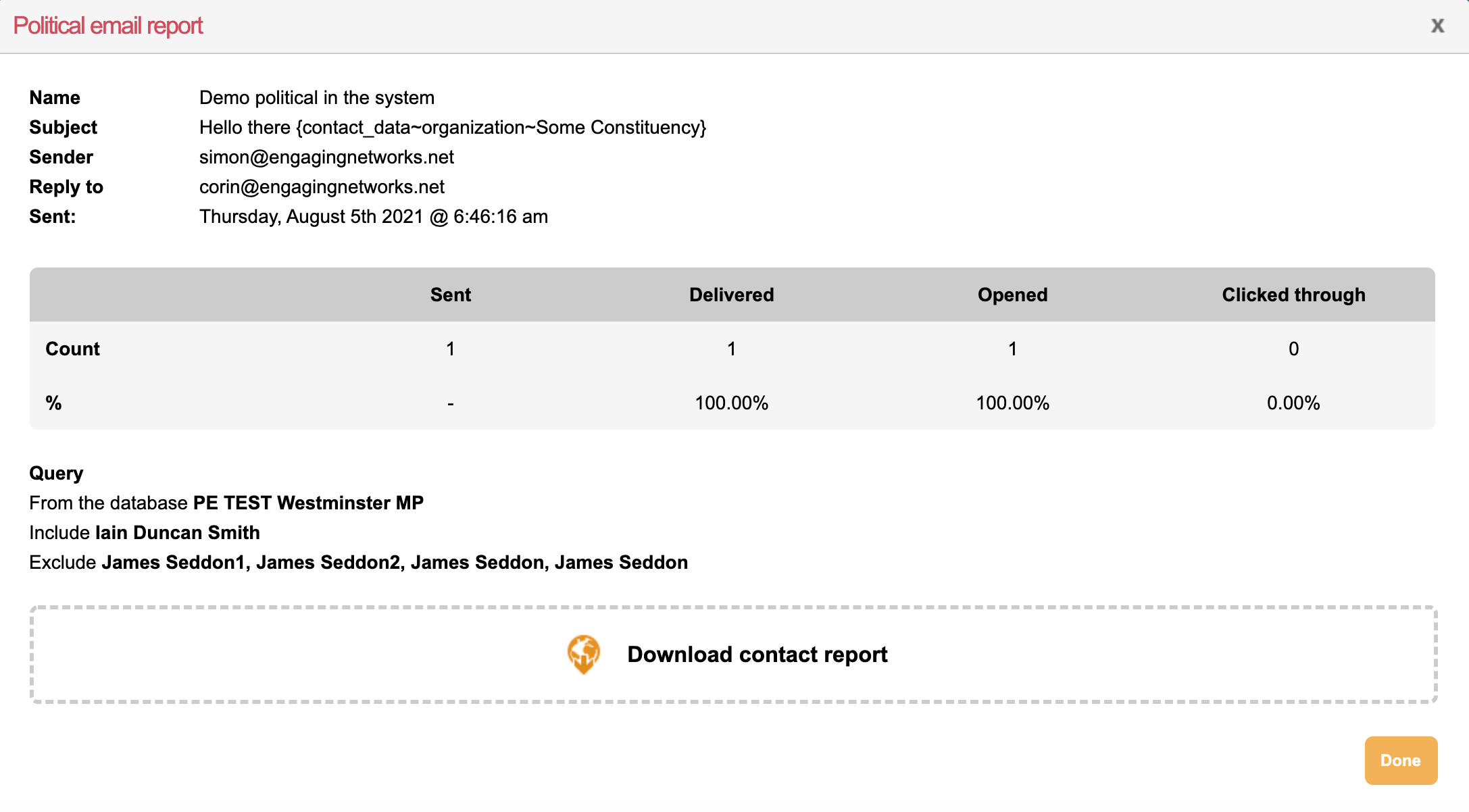
For future sends, you may opt to duplicate an existing message and edit using the duplication icon, or delete using the red ‘X’ icon next to the relevant message.
