Target block
The Target block tool is available with Email-to-target pages. It displays the name of the target, the subject and message that the target will receive when the supporter takes action. The message can also be edited by the supporter based on your suggested text. It is essentially the area where the supporter composes and sends the email to their target or targets so that they can take action.
It is designed to work with several types of target, including our contact databases that look up the contact for the supporter based on their postcode, for example their Senator or MP, and also single or groups of custom targets that you add to your account, for example a group of CEOs.
In addition, you have the option to create several messages within one block which can be rotated randomly, meaning the target will receive a variety of messages from supporters, or to show different messages to different targets.
For example, you may want Labour MPs to receive a different message to Conservative MPs. Or you may want to have a message that changes according to a subject that your supporter chose on the previous page.
Adding Target Blocks
The draggable component is in your Page Builder tools, under “Target messaging”. You need to drag it into an existing row and it will then open up the component editor.
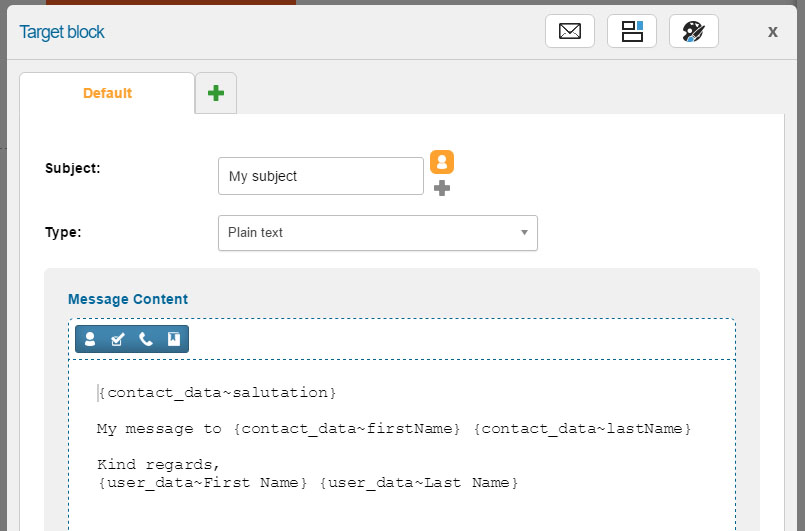
The component will show some default text to get you started.
It is recommended that you place the target block on Page 2 of your action, so it can display the selected contact to the supporter.
Editing the subject and message
You will need to change the subject and message to fit your campaign.![]() You will need to change the subject and message to fit your campaign
You will need to change the subject and message to fit your campaign
Message subject
Next to “Subject:”, type in the email subject you want your supporters to send to the target. This will be editable by them. You also have some other options:
 | Insert user data or target data into the subject line. For example “{user_data~firstName} wants you to take action”. Ensure that the fields you insert are available |
 | Add additional subject lines. If you set this up, it will randomly choose one for the supporter to use. |
Type
You have a choice of:
Plain text – the default and means your supporters can edit the message but doesn’t allow for formatting like bold text, bullets, or images
HTML – can be styled extensively using the WYSIWYG editor – e.g. images, colours – but they cannot be edited by the supporter
Editable areas – allow you to designate specific sections of the target block as “editable” by your supporters, locked or hidden. For more information on editable areas click here.
Converting messages will lose any existing content
Message content
The message content is where you type the default message to go to the target. You can insert user data (i.e. the supporter’s information that they have already submitted) or contact data (i.e. information about the target that is included in the database, for example Party, or single targets you have set up).
 | Insert user data Insert supporter information into the message |
 | Insert question data Inserts any data from answered questions within the pages |
 | Insert contact data Inserts target information into the message |
 | Insert reference data Inserts reference data, if it exists, into the message |
Ensure you use the contact and user data inserts so that the message has the salutation to the target at the top of your message and any sign-off from the supporter at the bottom if needed. Some targets require the postcode to be included for example before being able to take action on the received message.
You can edit an existing target block at any time by hovering over it and clicking Edit, or Delete to remove it from the page. If you would like the message to be editable, keep the message as ‘plain text’.
These inserts can also be added to the background tab and contact details.
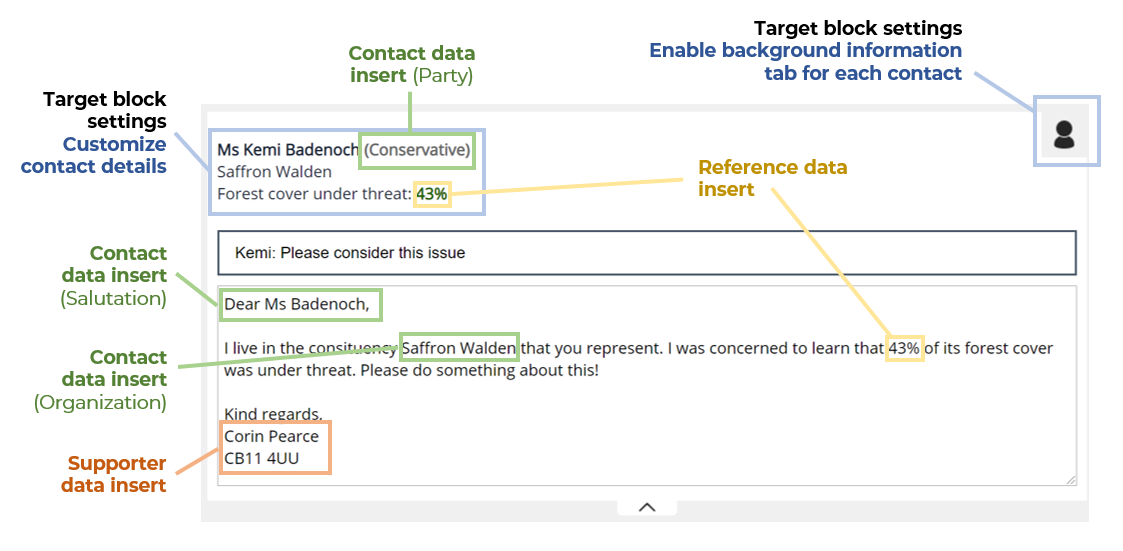
Target block settings
Click the settings icon ![]() to change the display of the target block that the supporter will see.
to change the display of the target block that the supporter will see.
Display only one subject and message on the page which all contacts will receive. When ticked, this will display one subject and message that will go to all targets (should your action returns multiple targets). If you are inserting user or contact data, then these will therefore show the original curly bracket notation to the supporter rather than insert the real data.
Leave this unticked if you will only have one target returned so the insertions display correctly.
Display contact details
Untick this to hide the target name and organisation/constituency.Display subject line
Untick this to hide the subject line so the supporter cannot edit it (the default you set will therefore be used).Display email message
Untick this to hide the message so the supporter cannot edit it (the default you set will therefore be used).Display contact checkbox
Untick this if you don’t want your supporters to untick targets to email when multiple are returned.Display contact details
Untick this if you don’t want to show the target contact detailsCustomize contact details
This will allow you customize what is shown before the subject line. By default this is Title, First Name, Last Name and then Organization on the next line. But you can amend this to include other inserts, such as Party or reference data. You can add your own HTML here too.Enable background information tab for each contact
Ticking this will create an additional tab that the supporter can tick to view extra information on the target. When you tick this, you will be able to add your own text, support data, target data and reference data insertions.
Message rotation and swapping
The target block must be on page 2 in order for messages to rotate or swap.
Sometimes you may want the target to receive different messages from different supporters, rather than potentially receiving many identical emails. By creating several versions of the message, the software can rotate these so that they vary for each message sent. Or you may want them to send different messages to different targets or depending on the data the supporter entered. Note you can have up to 10 different messages in one target block.
Message rotation
To create a new version of your default message, click the + green tab next to your default tab. Create this in exactly the same way as before. If you leave the option “Use this message on rotation” selected, then the software will switch between the messages each time a supporter takes action. Each rotated message has a tab called “Default”, “Message 2”, “Message 3”, and so on, up to “Message 10”.
Message swapping depending on processing rules
Alternatively, if you select the option “Assign a processing rule to this message”, then you will be see some extra choices to decide when to show the message. You can assign your message to be shown in three ways – data that the supporter has submitted before (a supporter submits the page), data that is returned about the target (the database returns the value), or for databases that return multiple contacts, you can show different messages to different contacts (the database returns the following contacts).
Messages that depend on processing rules can be given a short reference name that will appear in the tab so you can more easily locate them. In addition they have priorities – the lower the number, the higher the priority. This is used in circumstances where more than one rule is matched, so it will choose the rule with the lower number. Each message needs to have a different priority number.
Message swapping will be disabled if you have ticked “Display only one subject and message on the page which all contacts will receive”.
A supporter submits the page
If you choose this option, the “WITH” box below is populated with data that the supporter submitted on the previous page. User fields, such as city or email address, are inserted using this icon ![]() .
.
Question answers, such as opt-ins or your own custom questions, are inserted using this icon ![]() .
.
You can then type in the value to match on, for example “London”. You can then match the value exactly including case (“that is equal to”), match everything that isn’t the value (“that is not equal to”) or do more advanced text matching, e.g. “That contains”.
Example
Let’s say you have created an MP action about the levels of support for carers. On Page 1, you might have asked for the supporter’s personal details along with a question asking if they were a carer. In your target block on Page 2, you could create a different message for carers that more specifically highlights their concerns:
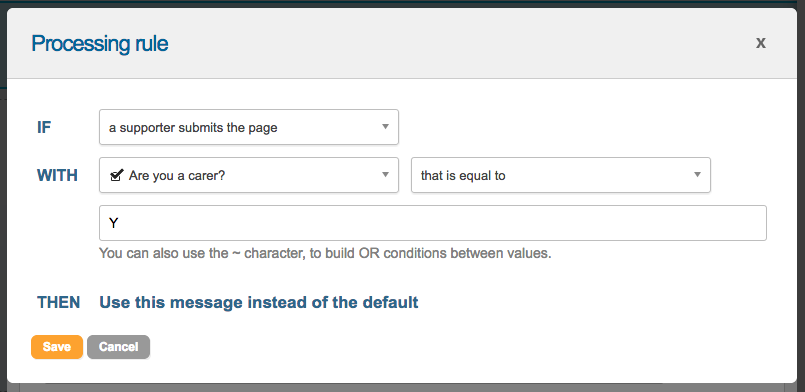
You can then write this special message, which will be shown instead of the default message if the criteria matches.
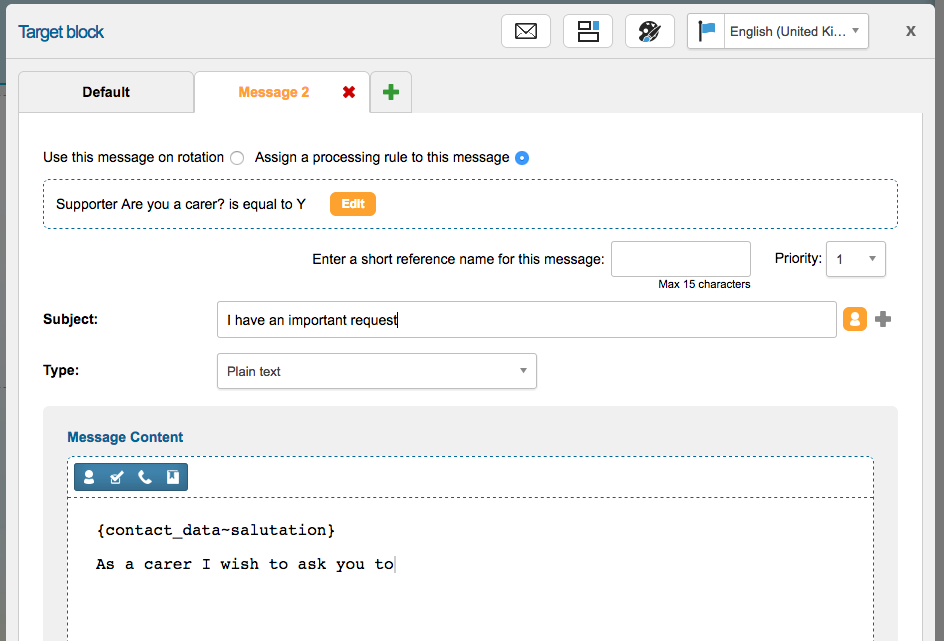
The database returns the value
Using this processing rule will show different messages depending on the target information that is returned. If you choose this option, then the box below will list the possible target fields. For example, you could show a message should the Party be “Labour” or “Conservative”. Note that the “Biography” fields contain different information depending on the database you use.
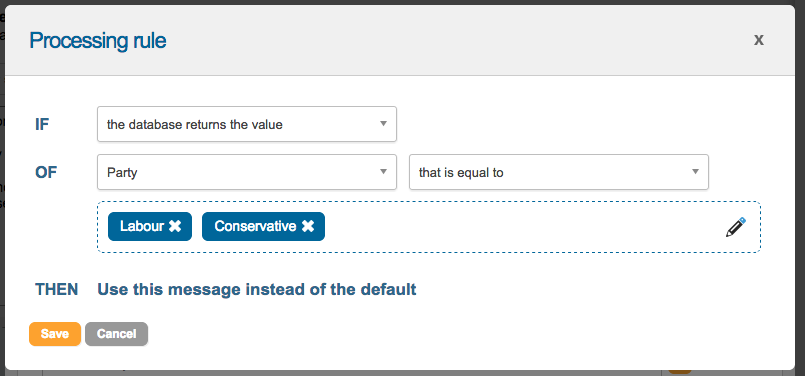
The database returns the following contacts
If you select this type of processing rule, then you can tailor your messages so that certain contacts receive certain messages. For example, you may want some councillors who you know to be in favour of your campaign to receive thanks instead of a demand to take action.
If you wish to stop certain contacts from being contacted at all, you should create a rule within Redirect and Filter.
This filter can hold up to 300 contacts
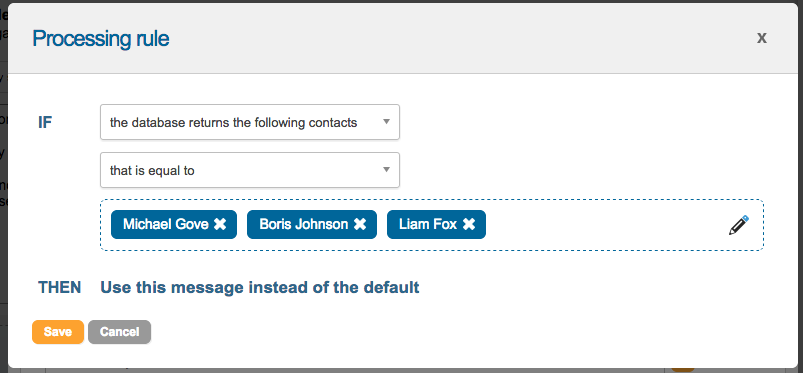
Locales and profiles
Like any other block in the Page Builder, you can make versions of messages depending on the supporter’s Locale and Profile (via Conditional content).
