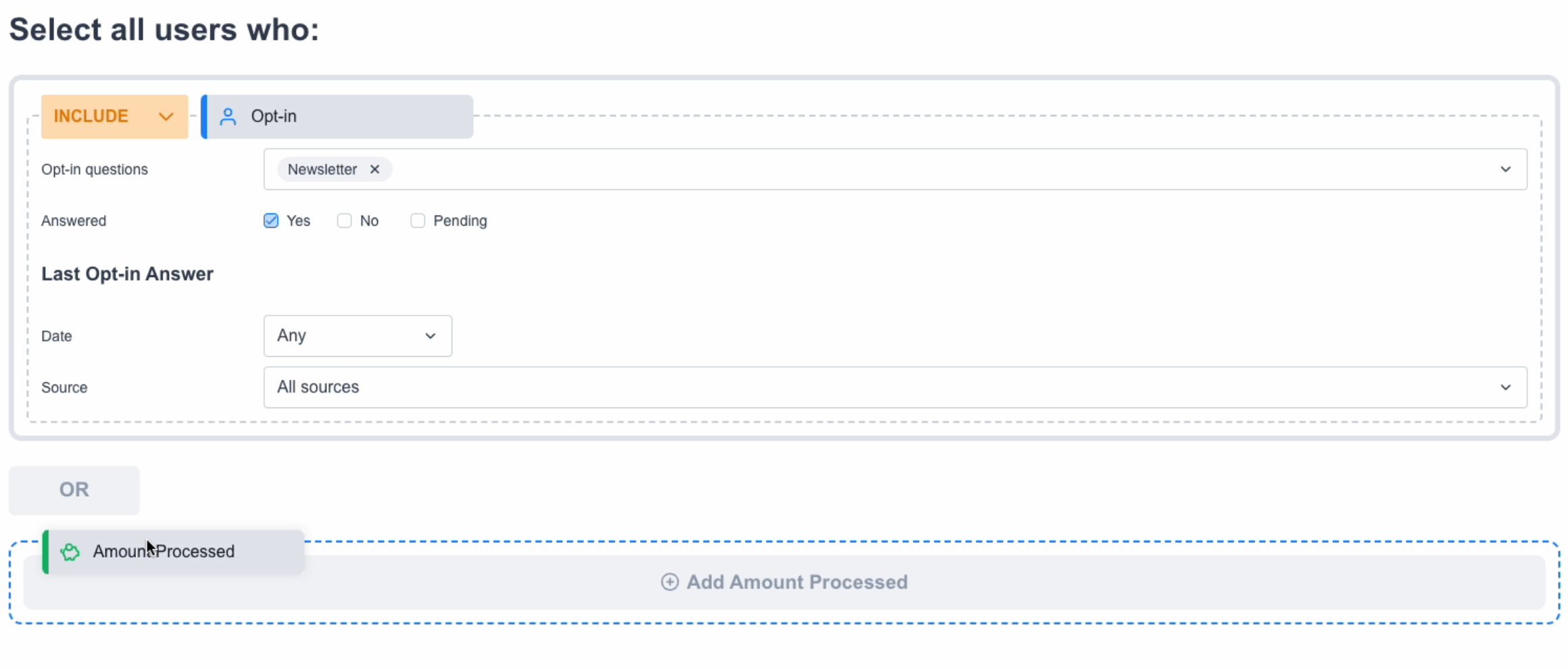Creating a Segment - Visual and Traditional Builders
When building a custom segment in Engaging Networks, you have the ability to toggle between a visual builder and a more traditional builder that is more akin to the legacy Query Builder and Profile tools. You can easily switch back and forth between both views without losing any of your work.
This resource will provide an overview of both builders and how you can interpret logic of different filters applied.
Visual Builder
The visual builder is the default when you create a new segment. It begins as a blank canvas that you can drag and drop filters onto.
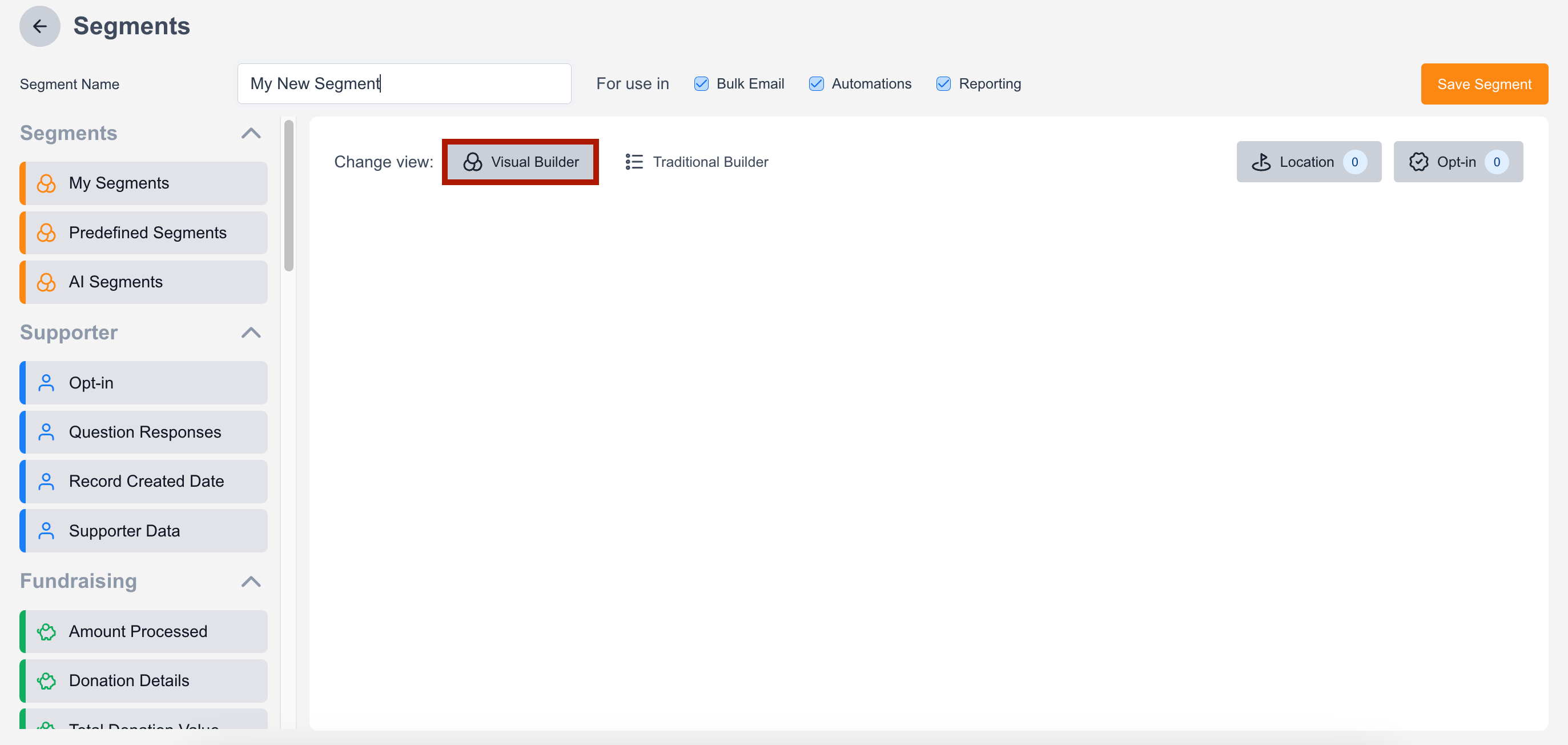
To learn about adding filters to your segment, visit this resource.
Visual Rendering of Filters
Once a filter has been added to the visual builder, you will see a visual representation of its logic on your canvas.
A circle represents a filter that includes supporters:
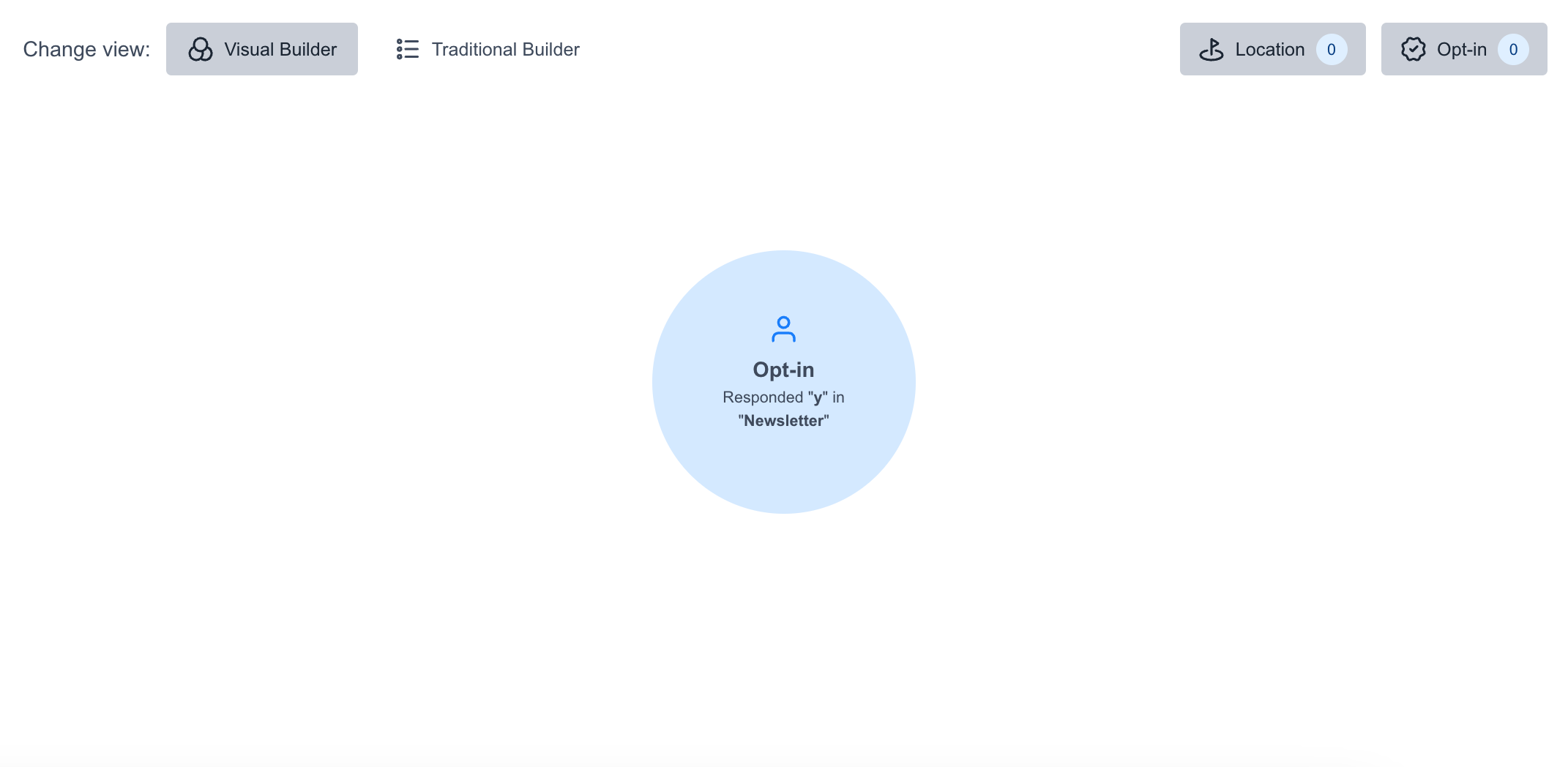
This segment will capture supporters who have a Y value for the Newsletter Opt-in.
An octagon represents a filter that excludes supporters:
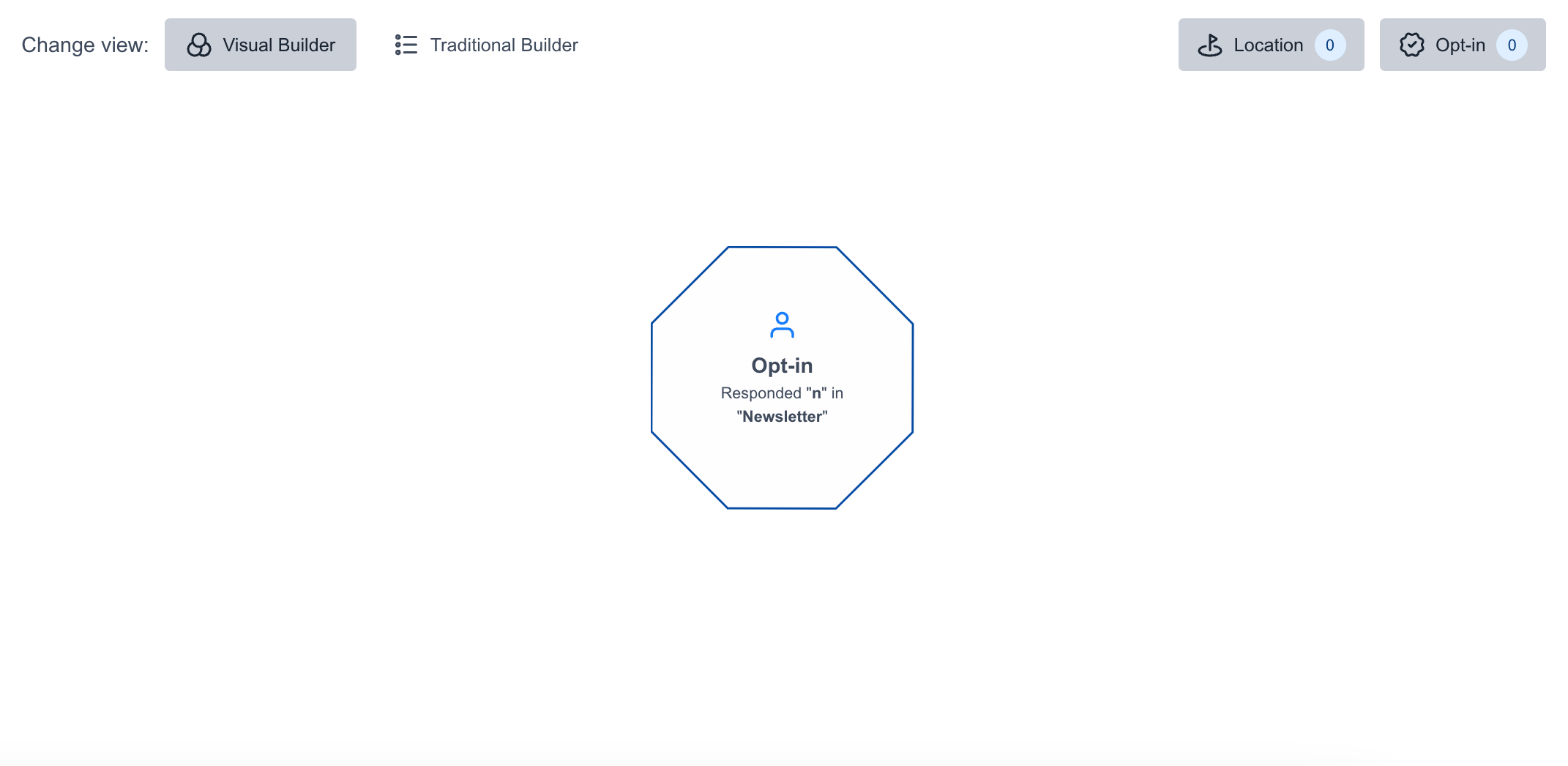
This segment will capture supporters who do not have an N value for the Newsletter Opt-in as the filter has excluded supporters.
Two or more overlapping shapes constitutes a cluster, meaning the filters in that cluster will use AND logic in relation to one another:
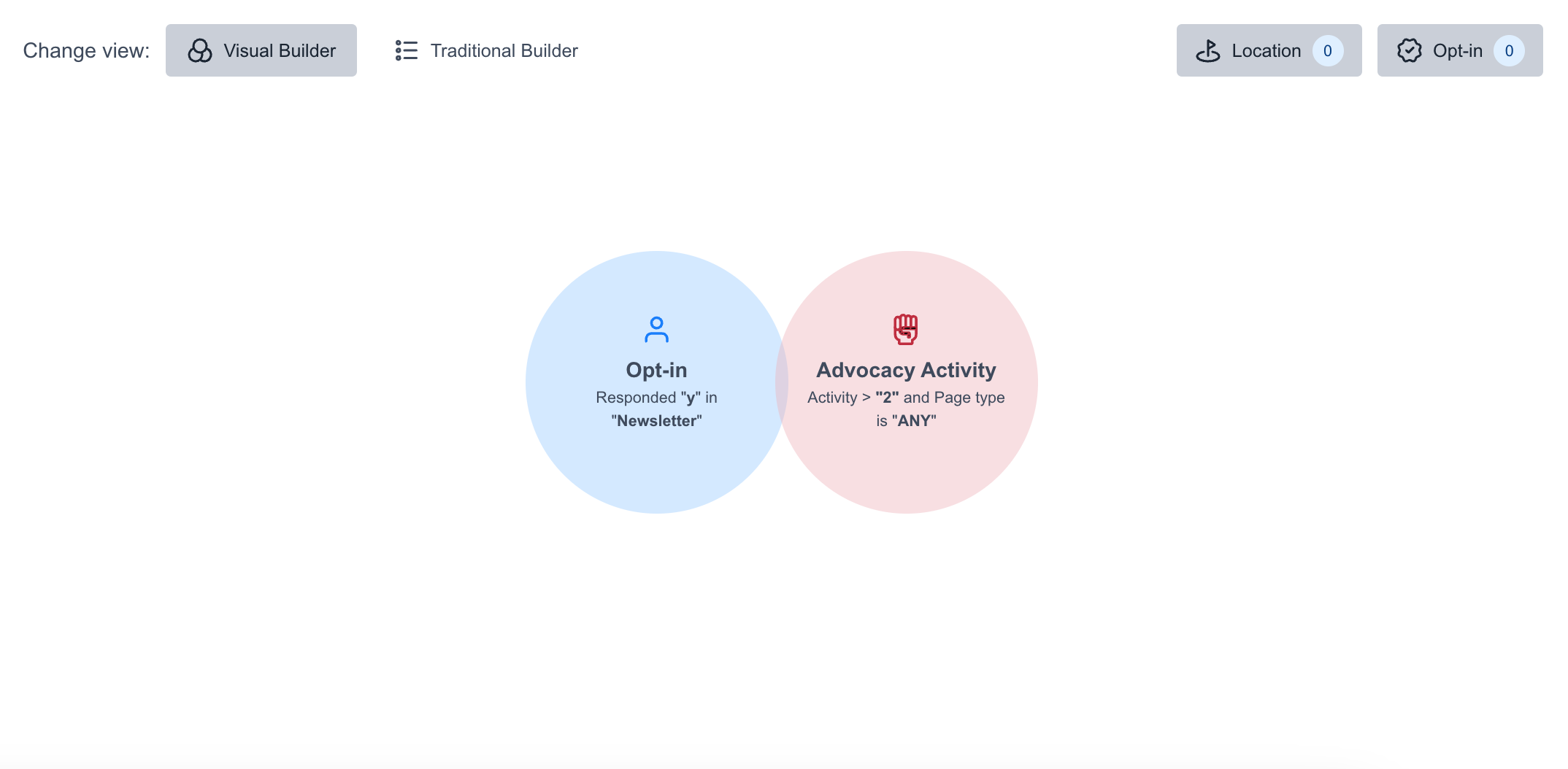
This segment will capture supporters who have a Y value for the Newsletter Opt-in AND have completed more than 2 Advocacy Activities.
You can combine filters that include supporters and filters that exclude supporters into the same cluster:
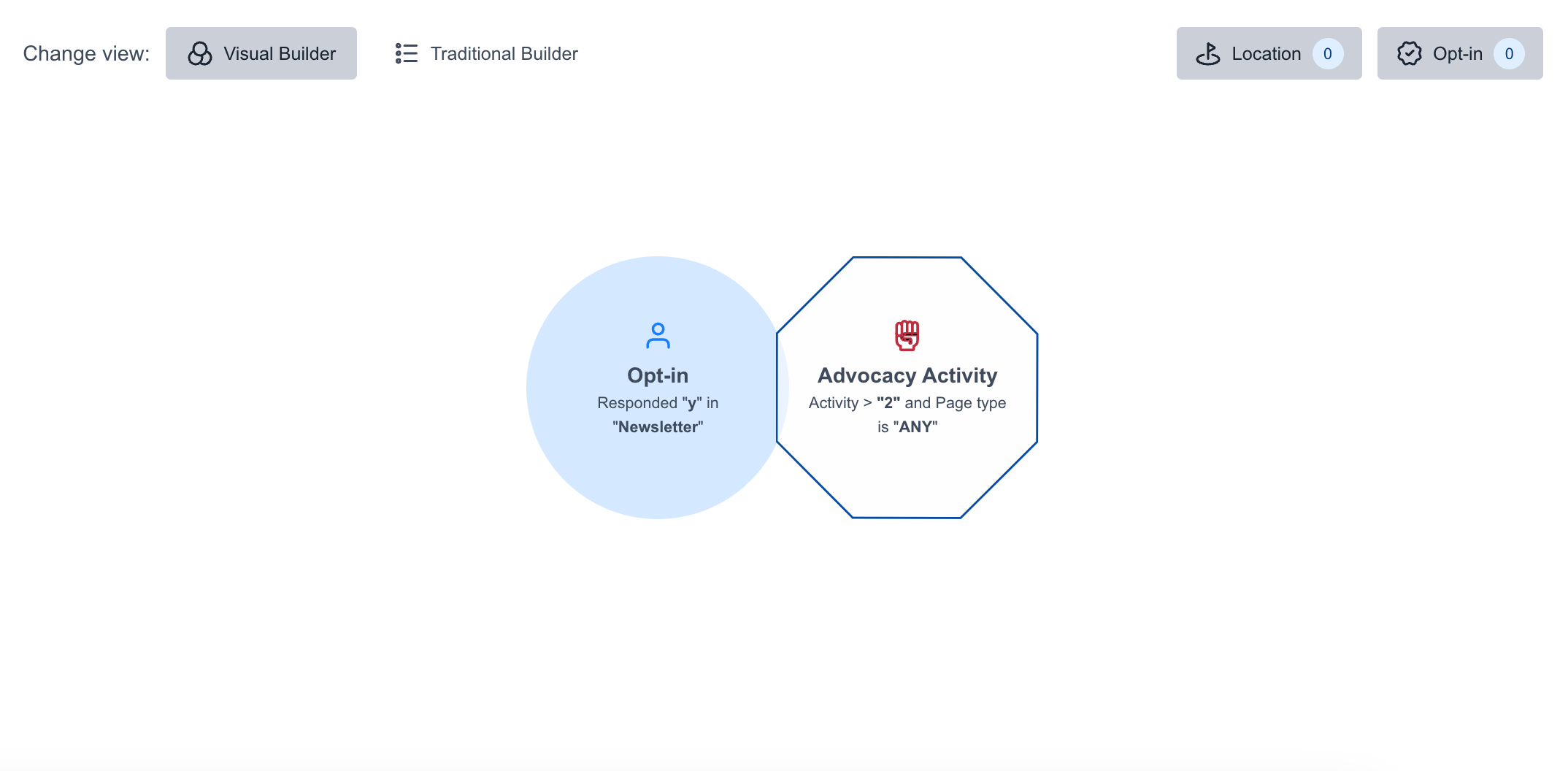
This segment will capture supporters who have a Y value for the Newsletter Opt-in AND exclude supporters who have completed more than 2 Advocacy Activities. The resulting supporters have a Y value for the Newsletter Opt-In and have not completed more than 2 Advocacy Activities.
Shapes that do not overlap represent separate clusters that will use OR logic in relation to each other.
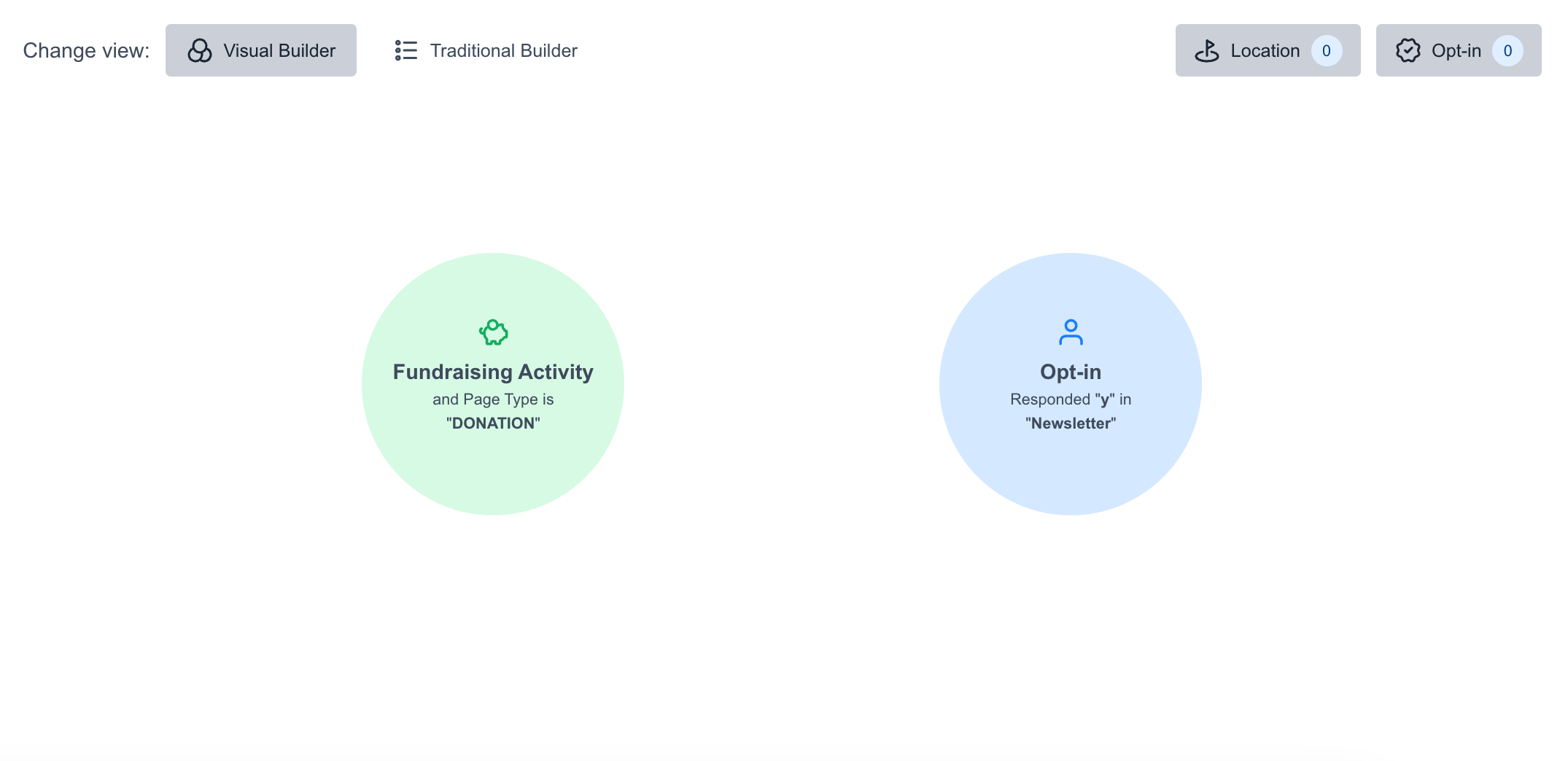
This segment will capture supporters who have a Y value for the Newsletter Opt-in OR have made a donation on Donation pages.
Standalone Exclusions
Exclude filters can also stand alone and will therefore exclude supporters from all other clusters.
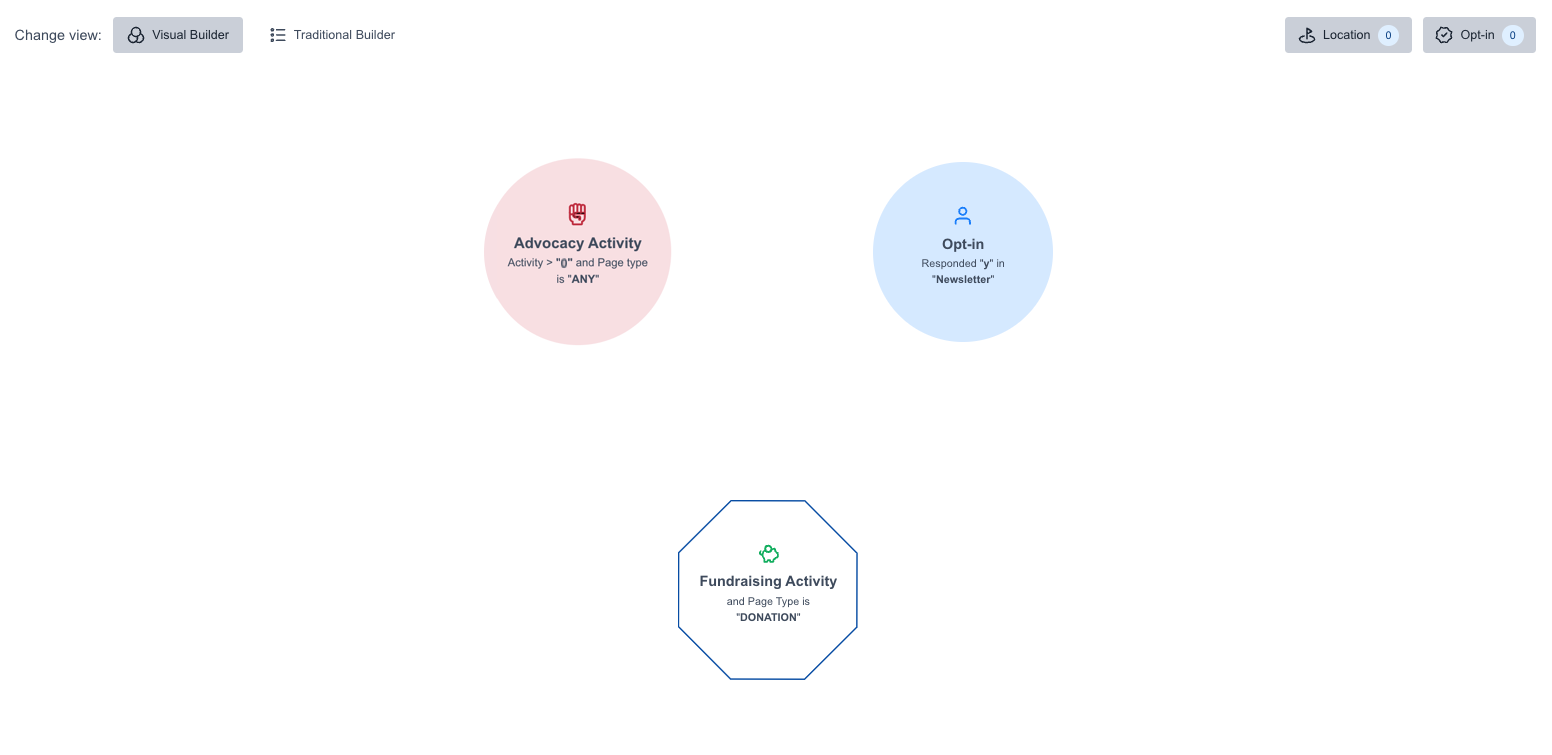
This segment will captures supporters who have a Y value for the Newsletter Opt-in OR have completed more than 0 Advocacy Activities. Additionally there is a standalone exclusion for supporters who have ever made a donation meaning that these supporters will be removed from both other clusters.
Filter Controls
Once a filter has been added to the Visual Builder, you can use the buttons available on each filter to adjust your segment. Hover over the filter to reveal its buttons.
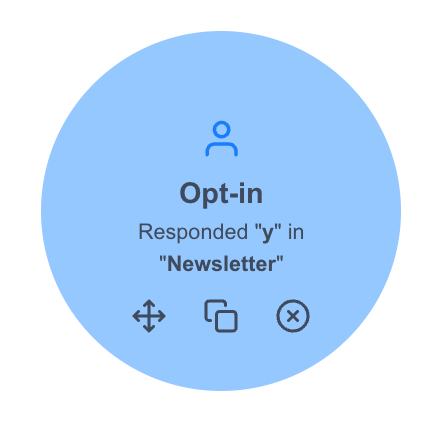
Icon | Description |
|---|---|
 | Click and drag the filter to another cluster or to its own cluster. |
 | Duplicate a filter and its customized terms. |
 | Delete a filter from your segment. |
Traditional Builder
While building your segment you can toggle between the Visual Builder and the Traditional Builder at any time. While the Visual Builder shows a visual representation of your segment, the Traditional Builder displays the written logic of your filters and how they relate to one another.
After adding a filter, you’ll see its customization options appear:
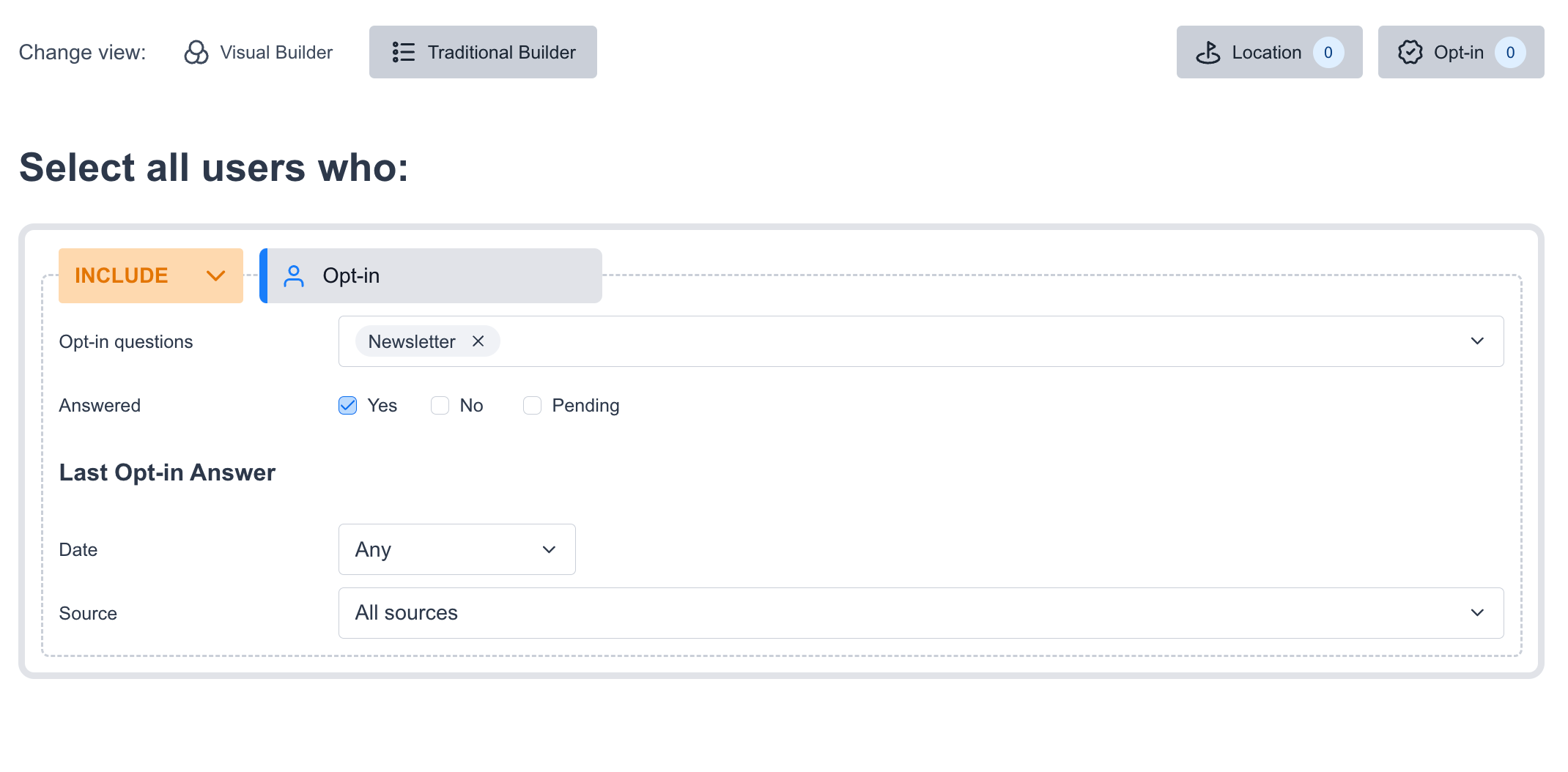
This segment will capture supporters who have a Y value for the Newsletter Opt-in.
Clusters (groups of filters with AND logic in relation to each other) in the Traditional Builder will reside inside the same grey box and show the AND logic between the different filters:
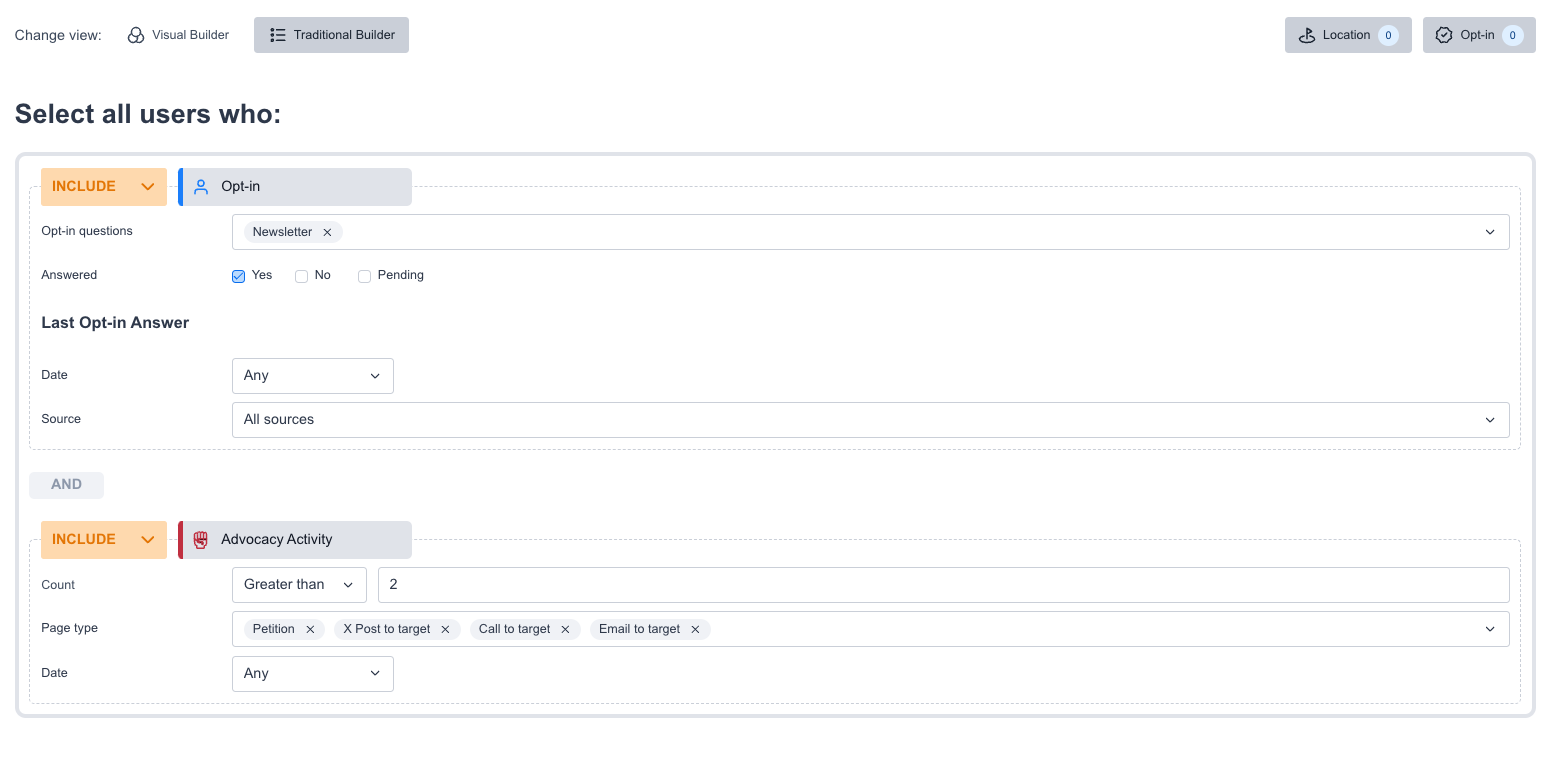
This segment will capture supporters who have a Y value for the Newsletter Opt-in AND have completed more than 2 Advocacy Activities.
You can use the drop-down toggle to change the filter from an Include to an Exclude filter:
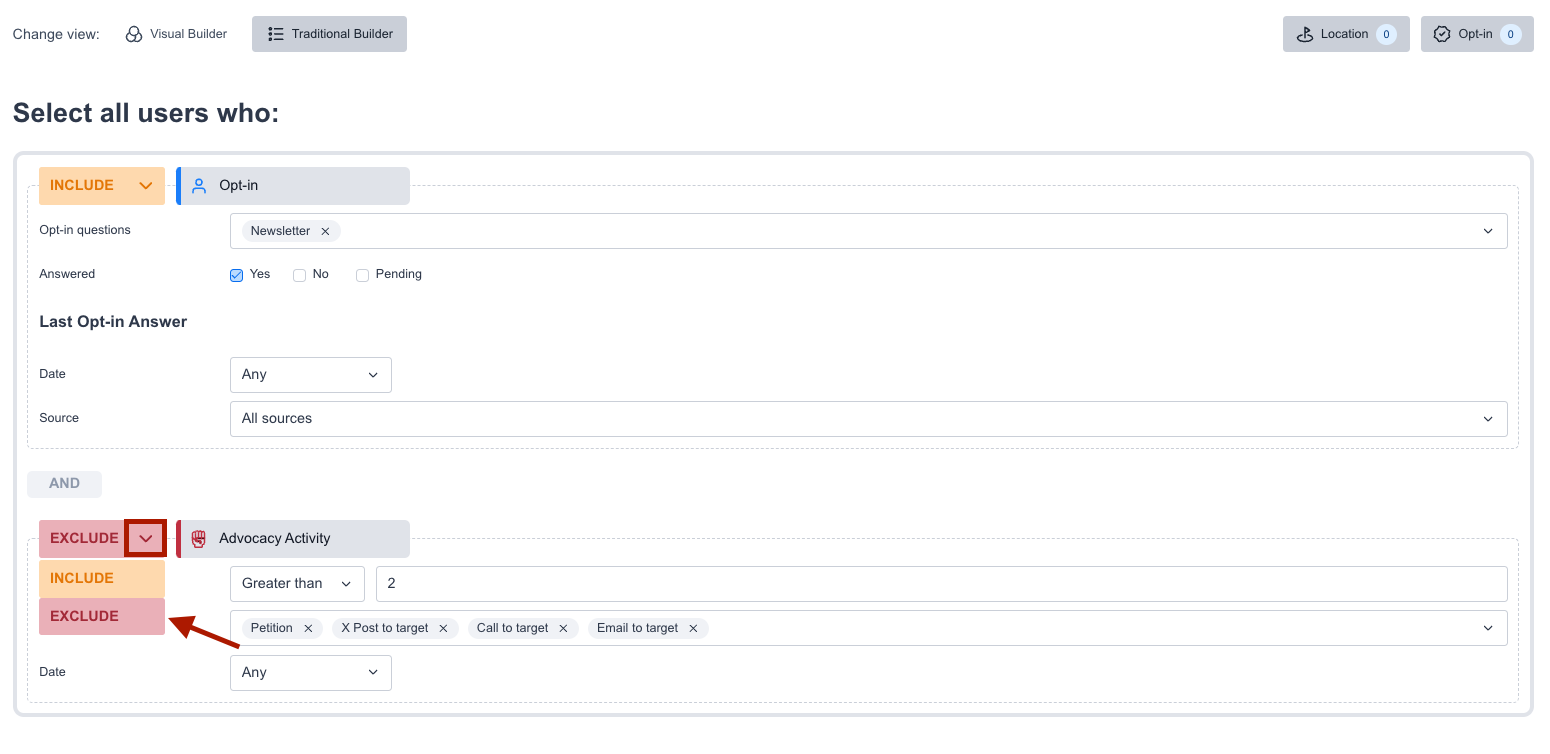
This segment will capture supporters who have a Y value for the Newsletter Opt-in AND exclude supporters who have completed more than 2 Advocacy Activities. The resulting supporters have a Y value for the Newsletter Opt-In and have not completed more than 2 Advocacy Activities.
Groups of filters with OR logic in relation to each other will reside in separate grey boxes and will show the OR logic between the different filters:
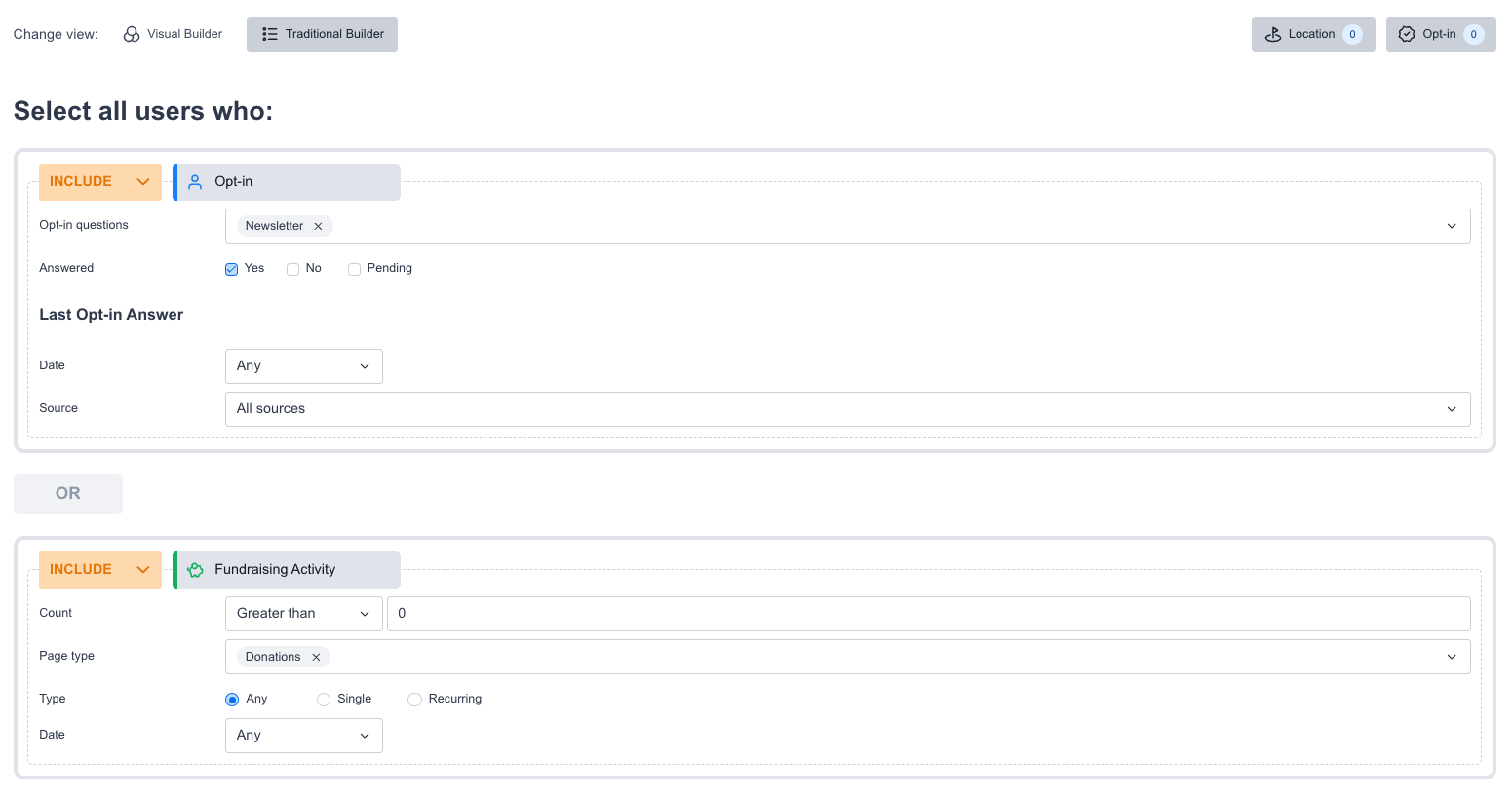
This segment will capture supporters who have a Y value for the Newsletter Opt-in OR have made a donation on Donation pages.
Standalone Exclusions
“Exclude” filters can also stand alone and will therefore exclude supporters from all other clusters.
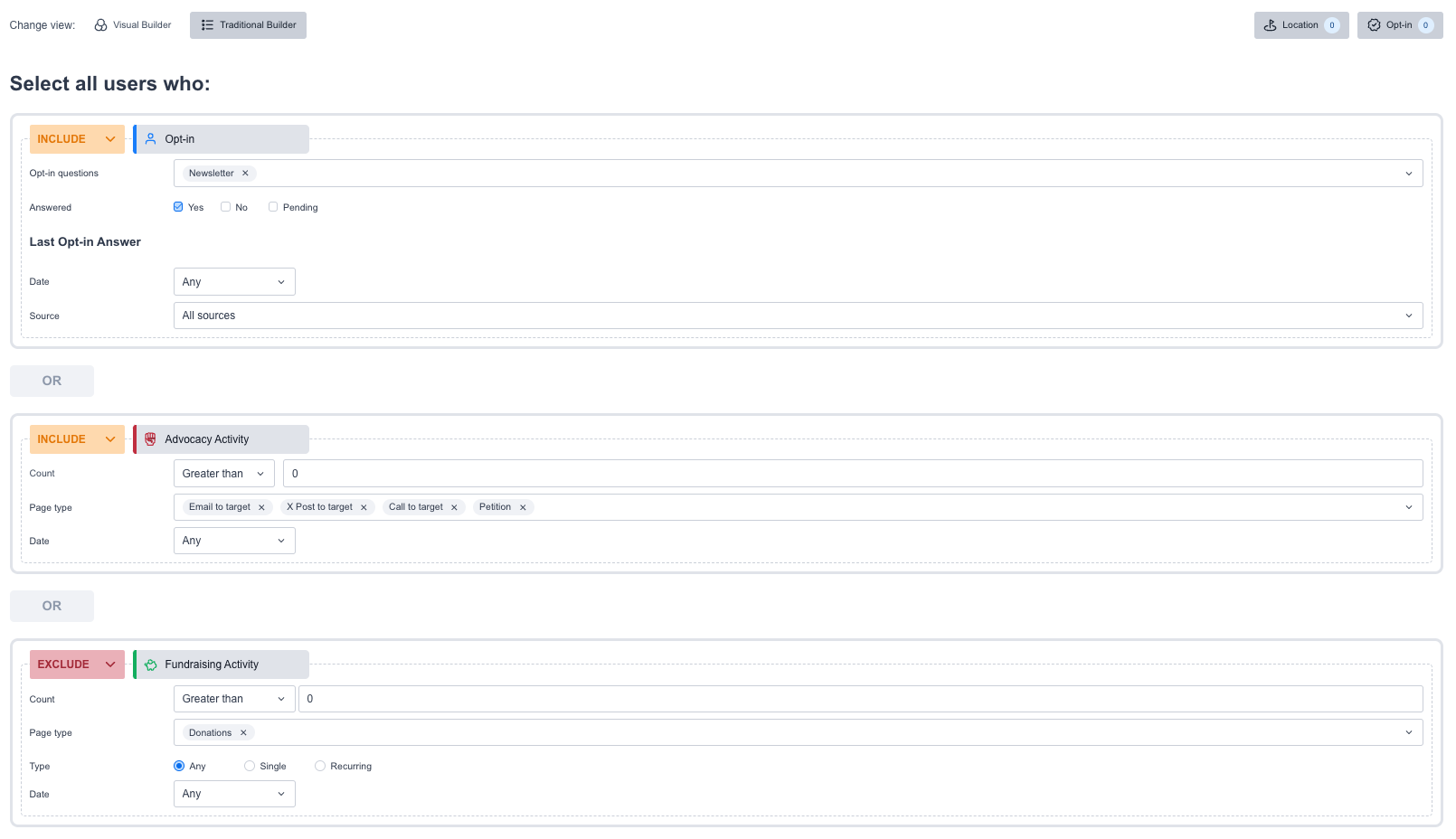
This segment will captures supporters who have a Y value for the Newsletter Opt-in OR have completed more than 0 Advocacy Activities. Additionally there is a standalone exclusion for supporters who have ever made a donation meaning that these supporters will be removed from both other clusters.
Filter Controls
Once a filter has been added to the Traditional Builder, you can use the buttons available on each filter to adjust your segment. Hover over the filter to reveal its buttons.
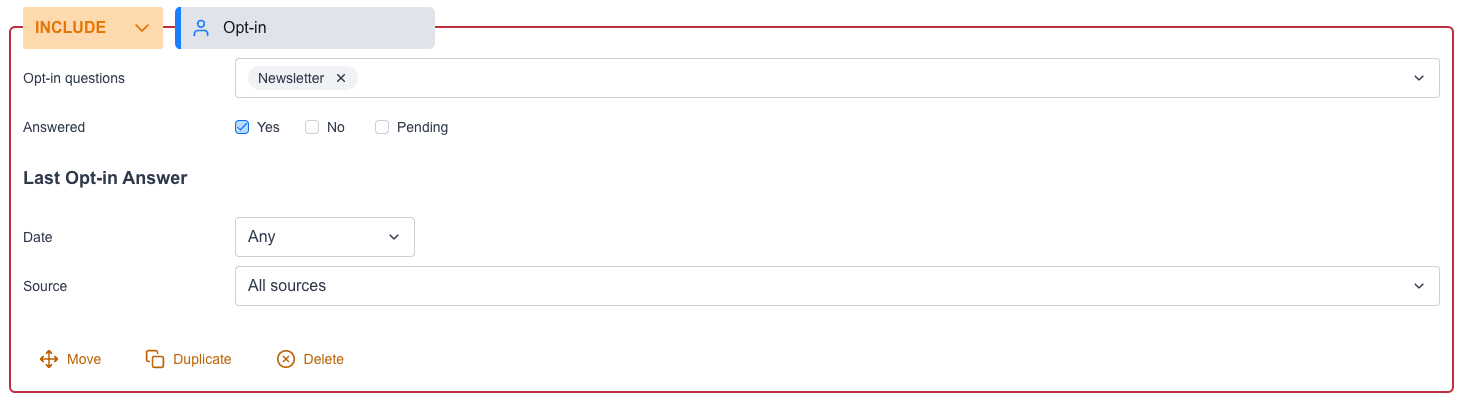
Icon | Description |
|---|---|
 | Click and drag the filter to an existing cluster (grey box) or to its own cluster. |
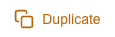 | Duplicate a filter and its customized terms. |
 | Delete a filter from your segment. |
Additional Notes on the Move Button
Drag and hover over an existing cluster to drop the filter in there. The existing cluster will be outlined in blue.
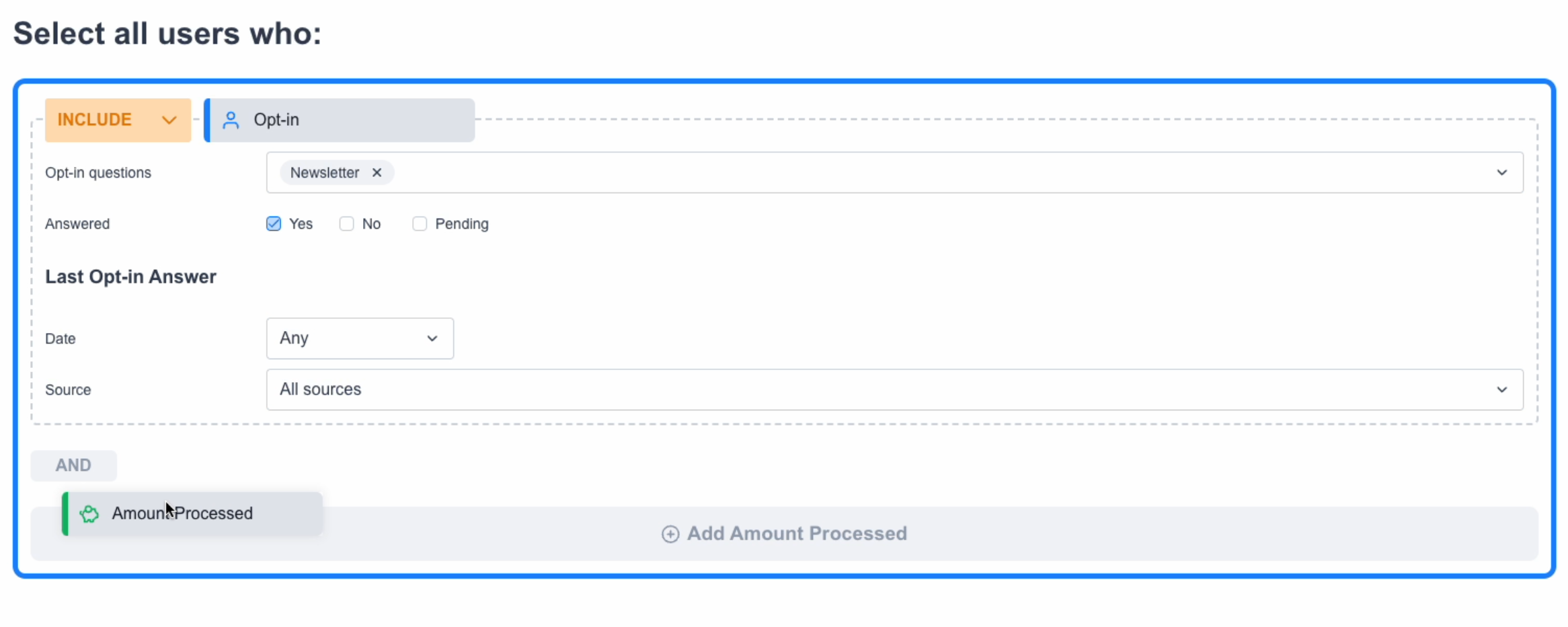
If you are moving the filter into its own cluster, you will see a dotted blue line.