Lookup Supporter
The “Lookup Supporter” page allows you to easily manage and update information relating to your supporters, helping you to keep a clear and consistent database of record. For example, you can update address details, change a supporter’s email address, update question responses or update the status or frequency of your supporter’s donations.
This help file will take you through the steps on how to search for and subsequently manage your supporter data.
Lookup Supporter is best used for managing supporters individually. If you wish to do updates to groups of supporters, then you may want to export, amend then import the data instead
When you come to the ‘Lookup Supporter’ page via Data & Reports > Lookup Supporter you are presented with the following layout.
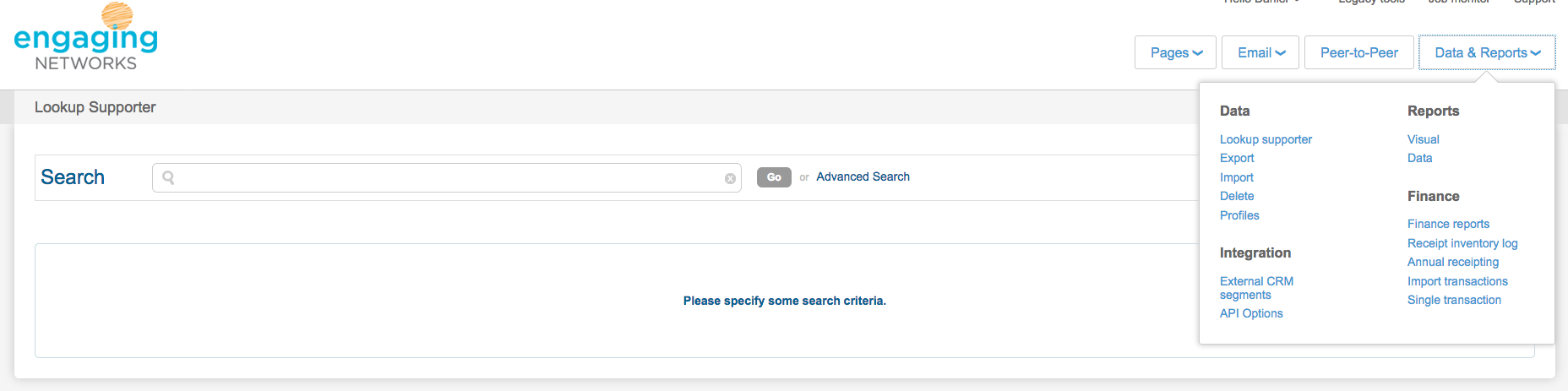
Searching
You can search for individual supporters in your database through either the “Quick Search” or the “Advanced Search” tools. In each case, any records that meet your criteria will be returned in the results window sorted by last name.
The quickest way to find a supporter is to enter their email address. We use email as the unique identifier in the software, so it will only return one record. If you are unsure of the email address, you’ll have to enter other values to find the record.
Quick search

The “Quick Search” tool can be used to identify supporters based on first name, last name or email address only. A minimum of three characters is required to use the “Quick Search” tool and spaces should avoid being used completely. This is because Engaging Networks indexes these three fields in the database to decrease the time it takes to search.
Use the “Quick Search” when you know a supporter’s email address, last name, or if they have a unique first name. It is also useful for looking up portions of email addresses e.g. “@engagingnetworks.net”
You can search by Supporter ID by searching ‘id:[ID number]’
Advanced Search
The “Advanced Search” tool allows you to search any of your visible default supporter record fields, create date and modified date.
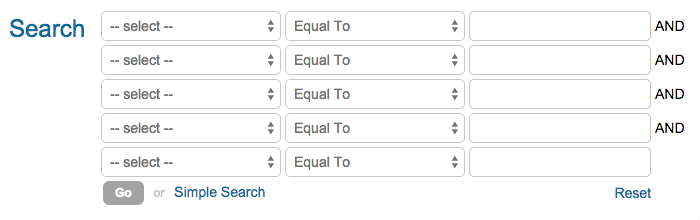
You then choose which search operator should be used. Choose from “Equal To”, “Not Equal To”, “Contains”, “Starts With”, “Less Than” or “Greater Than”.
Enter your search value in the blank field. All fields are case insensitive.
When searching date fields you can only use the “Equal To”, “Greater Than” or “Less Than” operators and you must use this date format: YYYY-MM-DD.
Build a query using up to five supporter record fields to refine your search even more. Each new field is treated as an “AND” statement in your query, so the supporter record must meet each search criteria.
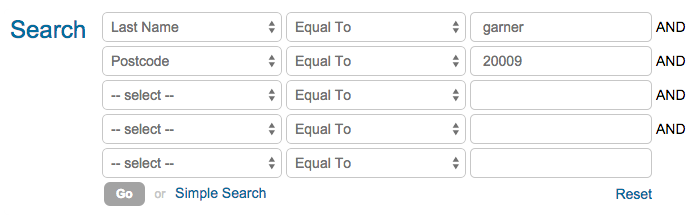
Once you click “Go” your results will come up in the results window.
You can clear the “Advanced Search” tool by clicking on the “Reset” link in the bottom right side of the tool.
Tip Your search parameters will be saved in the “Advanced Search” tool until you reset them or make a change.
Results Window
Once your search results are loaded they will be displayed in the results window beneath the search tool.
By default the following supporter fields are included in the layout:
First Name
Last Name
Email Address
Date Created
Date Modified
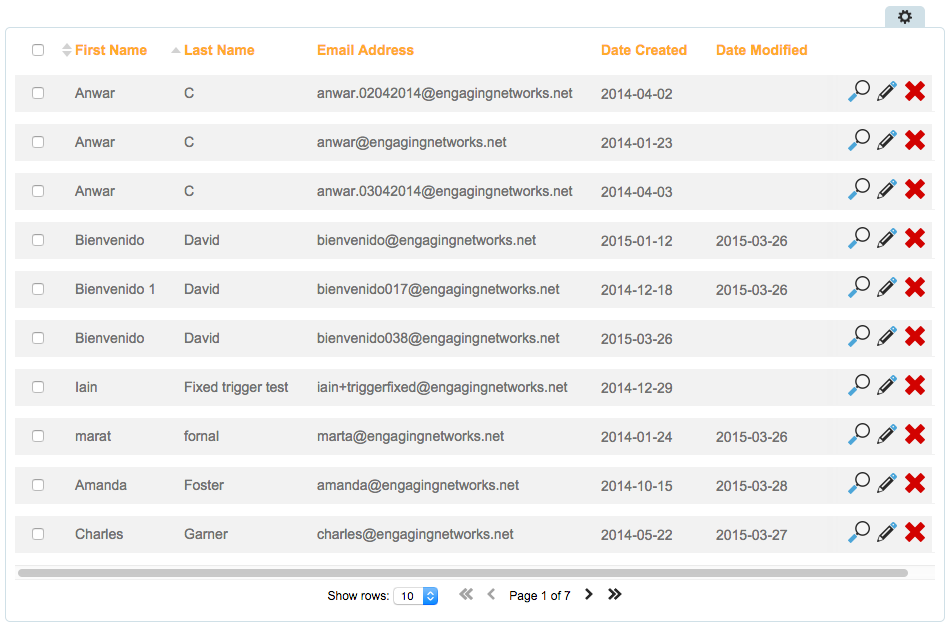
At the bottom of the window you see how many pages of results were returned and which page you are on. You can also use the navigation arrows to browse the results page by page.
To change the number of results returned on each page simply select between 10, 25 or 50 from the “Show rows” dropdown menu.
Settings
You can customize the number of records displayed on each page and the column layout by clicking on the settings icon 
To add a field click on the name from the “Available” column to move it to the “Active” column. You can have a maximum of ten active fields.
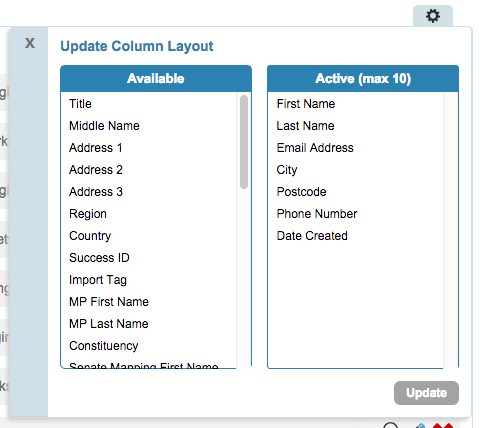
Drag and drop the field name to change the order it appears in.
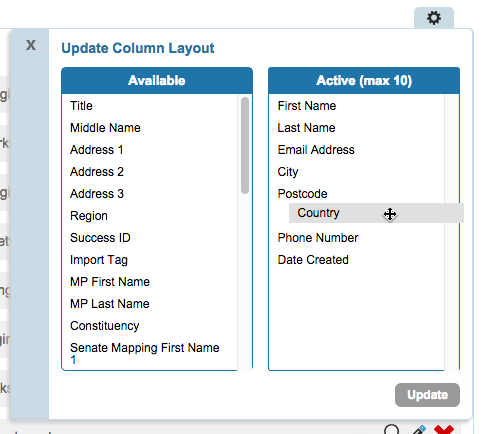
Click “update” to save your changes to the column layout.
Updating Supporter Data
When you have found your supporter’s record in the results window, if you want to make any changes or add additional supporter data to the record you can do so in two ways.
Quick Edit
From the results window you are able to quickly make updates to the supporter record by clicking on the edit icon 
The supporter record will open displaying a list of supporter details and opt-in questions. It includes any supporter fields from your default supporter record that are marked as visible as well as all opt-in questions by default.
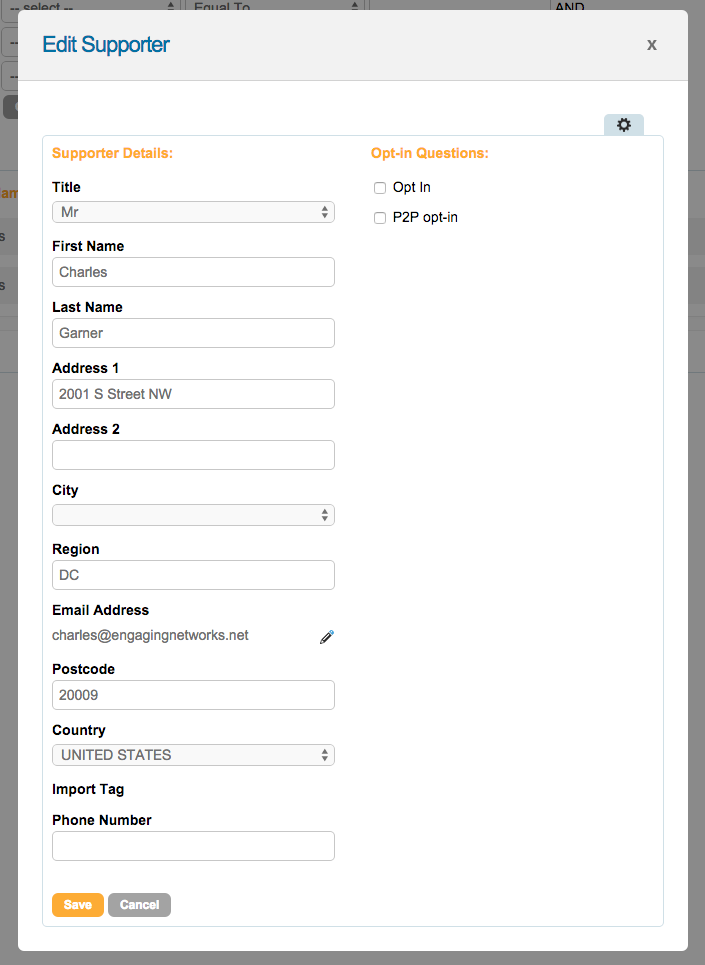
Settings
You can customize which supporter fields and opt-in questions are displayed by clicking on the settings icon 
Add or remove fields and opt-in questions by clicking on them.
Click “Update” to save your changes.
Manage Supporter Gadgets
You can also update the supporter record, including adding transactions, modifying question responses, adding a supporter note or reissue a receipt from one of the available.
For more information on each Supporter Gadget please click here.
Merging Supporter Records
If you find the same supporter in your database with two different email addresses you can merge the two into one merged record.
Locate the records by completing one of the two search processes described previously.
Check the checkbox for the first record you would like to merge. As soon as you check the first checkbox the “Bulk Actions” menu appears with only a delete option.
Check the second record to make the merge button appears.

Click the “Merge 2 Records” button to open the “Merge Supporters” window.
From the “Merge Supporters” window you can select which set of supporter data you would like to keep. You can keep all data from one record, or manually select which pieces of data to keep from each. The last modified date is displayed at the top of each data set so you can see which is most recent.
Once you have finished selecting which data to keep click on “Merge” at the bottom of the page. A confirmation window will appear asking if you are sure you want to merge the two. Click “merge” again to confirm and merge the records.
It may take a couple of hours for the transactions to show up under the merged record as the log tables have to update.
When you merge supporters, only one of the two supporters that you are merging will remain in the database. The supporter retained in the database will be the one that was created first (reflected by created_on date in the supporter record). Any supporter data fields will be merged to that supporter. This supporter record will retain the opt in status.
Deleting Supporter Records
Deleting supports cannot be undone! It will also remove their related transactions, for example opt-in history and donations. Aggregated reporting is unaffected.
If you want to delete a supporter record from your account simply click on the “Delete” icon 
To delete multiple records you can check the checkbox for each record you would like to delete from the results window. The “Bulk Actions” menu appears where you click the button to delete the selected records.
When deleting a single record or multiple, you will need to confirm that you want to delete the supporter records before they are deleted by clicking “delete” from the pop up message.
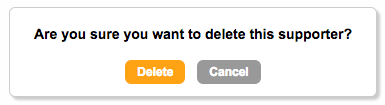
Adding a Supporter Record
You can also add new supporters to your database through the “Manage Supporters” page by clicking on the “New Supporter” button.
A blank supporter record will appear with the default supporter record fields and opt-in questions used for the quick setup window.
Fill in the supporter’s information and click “Save” to add the record to your database.
Adding and updating transactions
You can also update the supporter record, including adding transactions, modifying question responses, adding a supporter note or reissue a receipt from one of the available.
For more information on each Supporter Gadget please click here.
