Selecting supporters by Geo Location
Geo Location, or Geotargeting, is a type of query filter you can use to select groups of supporters based on their latitude and longitude for data exports or email selections.
To use this filter, you will need to have imported longitude and latitude data for your supporters first.
Setting supporter coordinates via an import
The first step is to ensure your supporters have longitude and latitude set against their record. You will need to find a method to determine these coordinates from exported address fields.
To set these via an import:
1) First create a CSV file of Email address, Longitude and Latitude, like this:
| Email address | Latitude | Longitude |
| [email protected] | 51.524028 | -0.081158 |
| [email protected] | 52.145592 | -0.457390 |
2) Use the Supporter Import function under Data & Reports > Import to select this file.
3) On the mapping screen, map the email address to the correct field. Latitude and Longitude should automatically map based on the import file header, but if not you can find these columns towards the bottom of the list of available fields.
4) Import the file and check that it was successful via the job monitor. You may need to wait 20 minutes before this data is available to select on.
Creating geographic selections
Once you have updated your supporter’s Latitude and Longitude, you can now use it to select supporters in different regions. To do this, when using the query builder in Data & Reports > Export, or when selecting supporters for an email send, click on the Geo Location tab 
This filter requires you to choose a map to select from – currently you can use the USA, Canada or the UK. Once selected you will see an overview of the region:
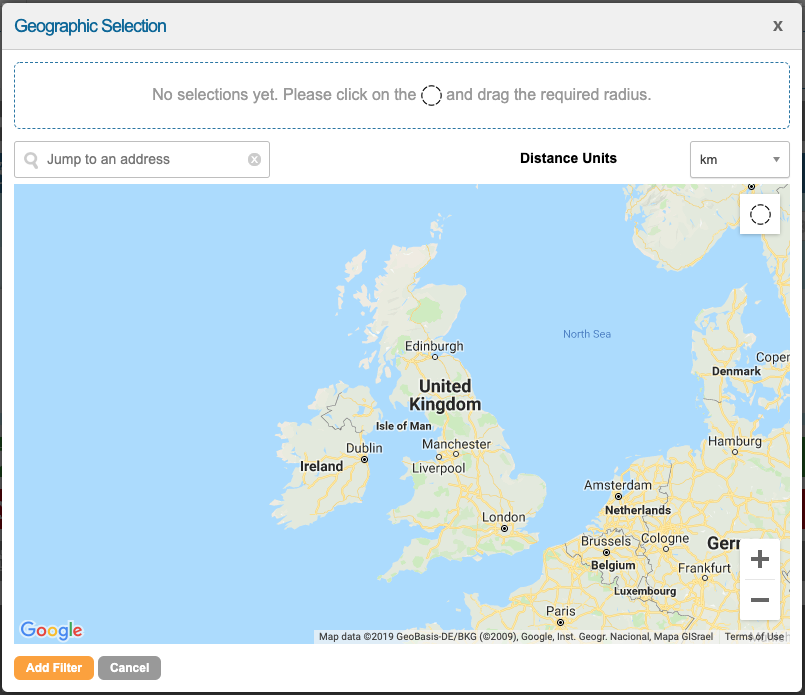
You can zoom in and out, or search for addresses just like a normal Google Map.
Drawing circles for your geographic selection
Use the Circle tool top right to drag a circle around the region you want to select. The first click will form the center of the circle, and as you drag the radius will follow your mouse cursor to increase or decrease the circle’s size.
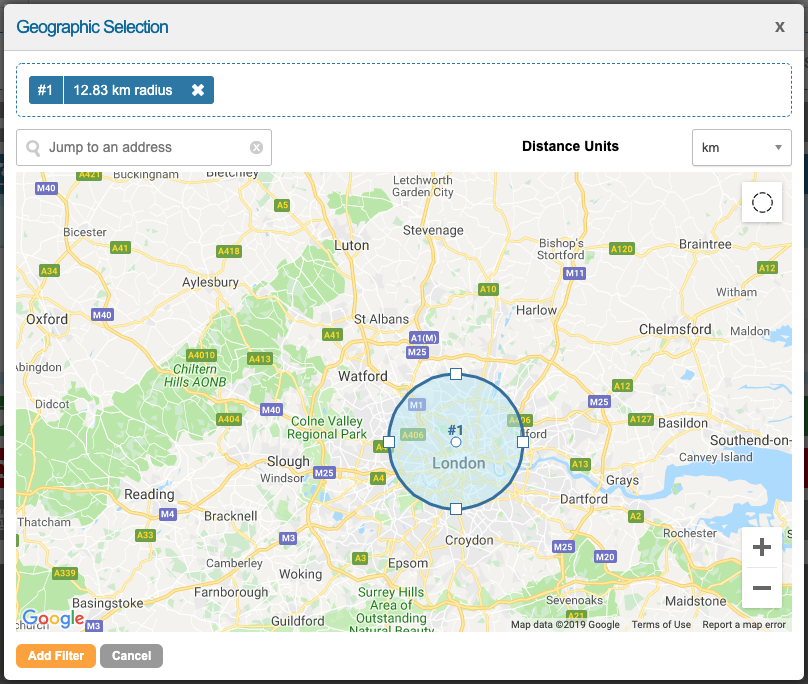
You can add several circles for multiple or overlapping regions:
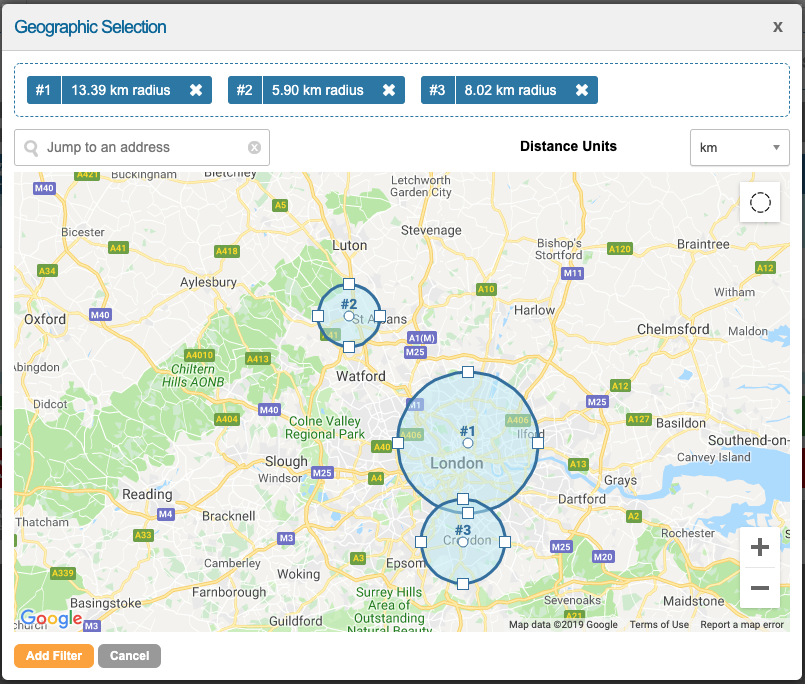
The regions will display at the top with the radius in your chosen unit.
Editing circles
- Click and drag any circle’s center to adjust its position
- Click and drag on one of the square handles to resize the circle
- In the blue filter list at the top, click the white X to remove a circle from your selection
Applying geographic selections
Once you have created your circles, click Add Filter to apply it to your query. The filters can be used just like any other – for example, you could combine them with opt-in filters, email filters and so on. You can exclude regions as well, by adding the filter into the red exclusion area.
Click on the applied filter at the top of the query builder to edit them again, or to remove them.
