Form Dependencies
Adding Field Dependencies
Dependencies allow you to add conditional behavior based on values selected by supporters in specific fields or questions to make your forms more interactive.
You can also add Field Updates within the form block, that allow you to swap select lists and set values of other fields
You set the conditions the form fields or questions need to meet and an action that is executed when those conditions are met.
To add a dependency to your page, expand the toolbar by hovering over it with your mouse.
Click on ‘Forms‘ to reveal the tool options and click on ‘Dependencies‘.
Click the ‘Add a new Dependency’ button to get started.
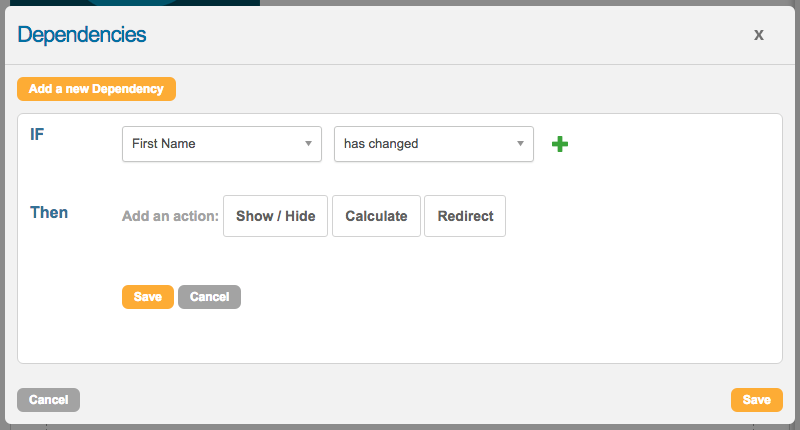
You will then see the dependencies screen that gives you the ability to build “IF” and “THEN” statements based on your field data and/or questions.
Select the field or question you would like to set the condition for. The “IF” dropdown menu will be populated with all of the available fields and questions included in the form blocks added to your page.
Next, select the condition from the dropdown menu. Your options are:
- Has changed
- Is equal to
- Is not equal to
- Is lesser than
- Is greater than
- Starts with
- Ends with
- Contains
- Does not contain
For all conditions you will need to enter a value that should be matched, excluding the “Has changed” condition. Enter the value exactly as the form field stores it.
You can also add multiple conditions to a single dependency using an “AND” or an “OR” statement.
Click the plus button to add another condition to the dependency.

You can also use a combination of “AND” and “OR” statements for your conditions as well as different fields and/or questions.

Once your condition has been set you will need to set the action to be executed once the condition is met or the “THEN”. You have the following options:
| Action | Description |
|---|---|
| Show/Hide |
Select this option to show or hide fields or questions included in the form block. Hiding a mandatory field makes it no longer mandatory. Fields hidden with a dependency will be ignored by the software. When using a “show” or “hide” action, Engaging Networks will automatically create an inverse statement. |
| Calculate |
You can submit the result of mathematical calculation into the specified field. Calculations can be based on:
|
| Redirect |
You can redirect your supporters to a specific campaign or external URL if a certain condition is met. This redirect will be activated as soon as a supporter selects the value – it does not require selecting the “submit” button. Note that form dependency redirects use the URL to pass data that the supporter has filled in, so potentially personal data can be recorded by Analytics software which may be against their or your policies |
You can set multiple actions for your dependency by click on the additional action you would like to use. This is useful, for example, if you offer Pay via PayPal and need to hide the credit card fields from your donation pages if payment type is equal to PayPal.
Once you have setup all of your conditions and actions for the dependency, click ‘Save‘. You will now see a summary of the dependency you just created.
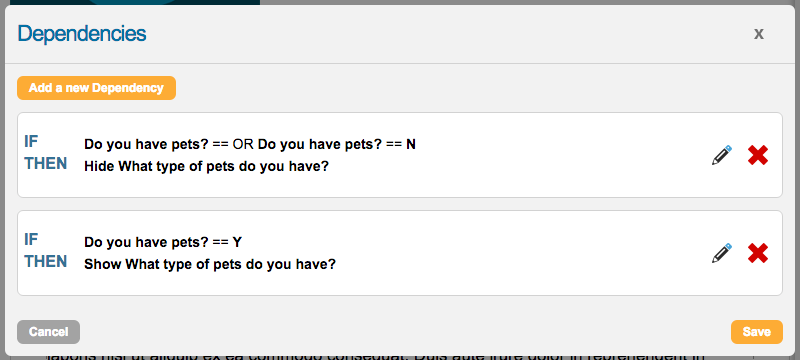
Click ‘Save‘ again to save your changes and click the ‘X‘ at the top right-hand side to close the dependencies screen.
You can leave fields blank so you can build dependencies for them if the supporter has not filled them in yet.
