page-builder – Tools
Each page type in Page Builder has its own set of tools. Depending on the page type, you will see variations in the tools available but there is a core set that each page type will use.
Tool | Description |
|---|---|
Use to insert a row into your page that has either a single, two-column, or multi-colmn layout. | |
Insert an image block, text block or code block into your page. | |
Use this to insert form fields and setup form dependencies for your page. | |
Create and manage your thank you emails and receipts for donation pages here. | |
This gives you the ability to assign different supporter profiles to the content you build for the page. When a supporter lands on the page from an email generated in Engaging Networks, the supporter will see the content for the profile they match. | |
Display widgets are progress bars that can display progress toward a goal to your supporters | |
Use this to setup your social sharing details and to create the share buttons that get used on the page. | |
Processing rules | Redirect and filter: Can be used to dynamically redirect supporters to other pages based on the values they submit on the page |
Other tools that are available, depending on the page type, include the following.
Tool | Description | Page |
|---|---|---|
Displays the target name and allows the User to configure a subject and message to be sent. Users can also manage message swapping here. | Email to target | |
Displays the target name and allows the User to configure an X post to be sent. You can also manage post swapping here. | X Post to target | |
Ticket block | Use this to insert event-specific fields and information into your event pages. These include tickets, order summary, and an attendee summary. | Events |
Call contact block | Displays the target call options and allows the User to configure a suggested script for a click to call page. | Click to call |
Processing rules | Upsell lightbox: this is a pop up overlay that can be used to display an upsell to supporters | Donation |
Symbolic giving pages only | Symbolic giving |
Accessing the tools
To access the tools for your page type, hover over the toolbar icon on the right-hand side of the Page Builder window. The toolbar will expand revealing the tools available for the page type.
To add an element to your page, click on the name of the tool to expand the tools that are available. Once you have identified the item you’d like to add to your page, click and drag it into the layout.
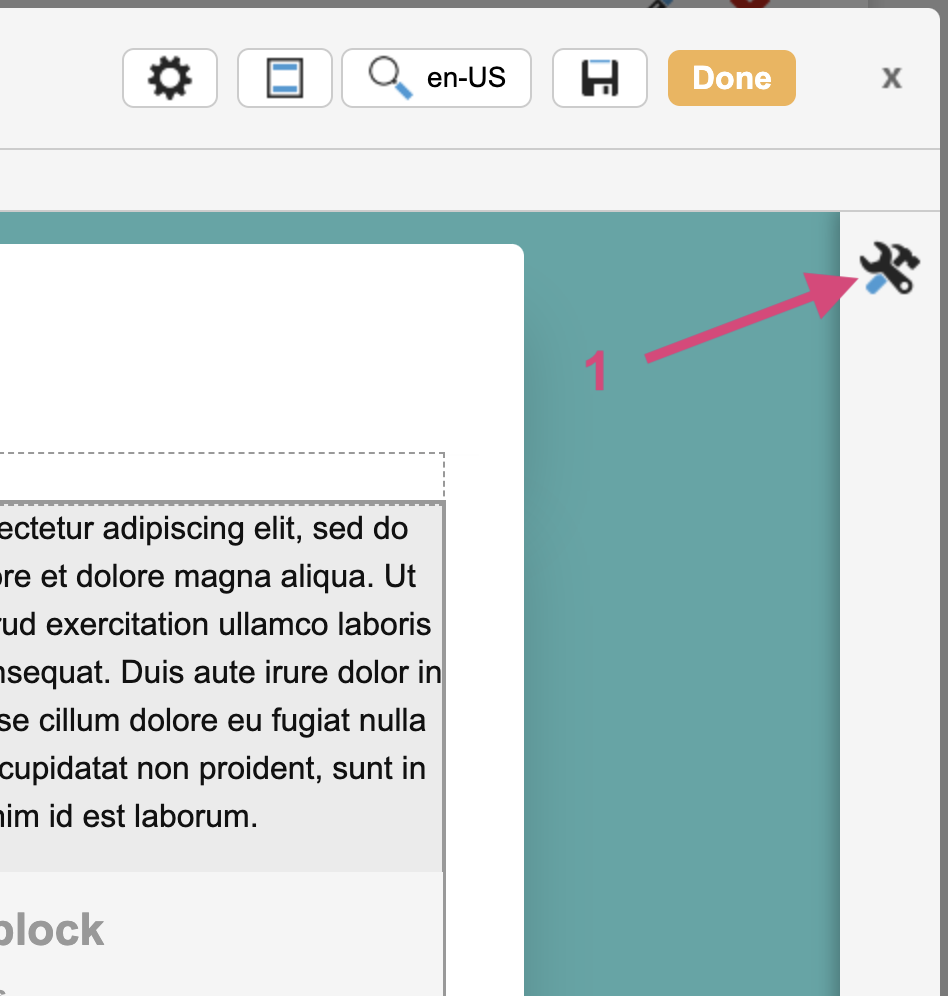
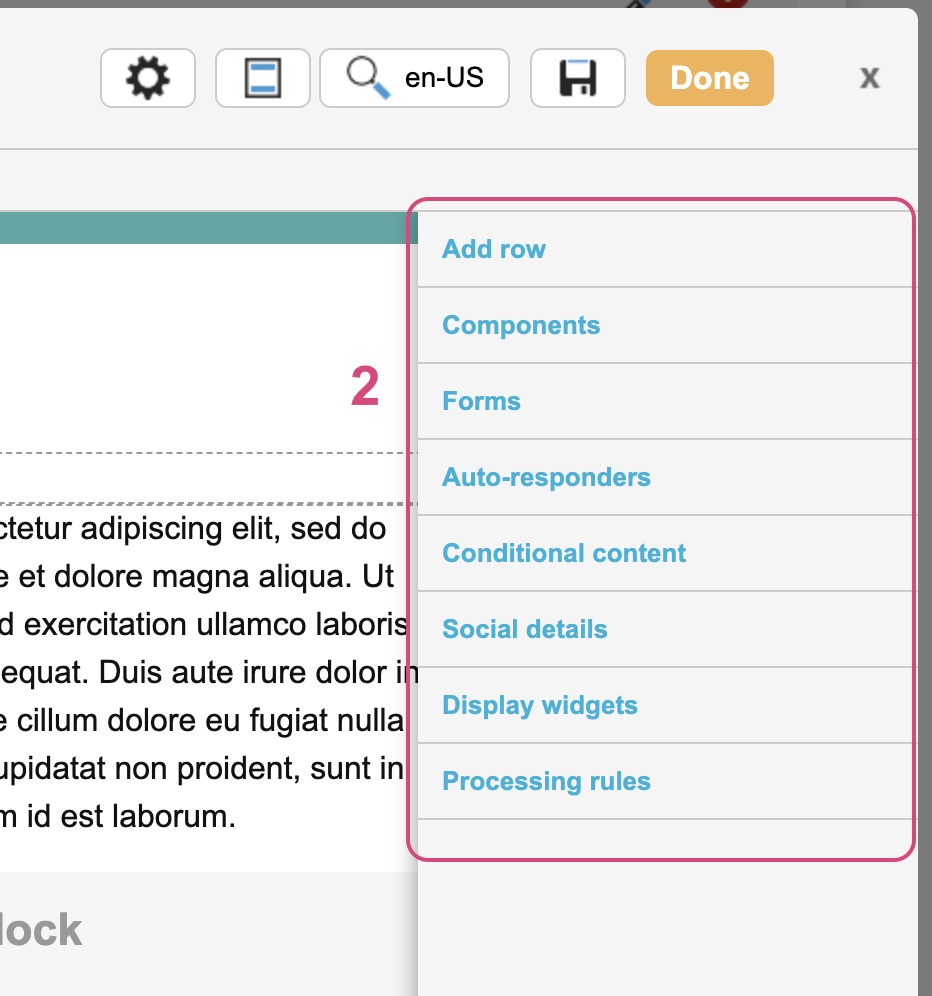
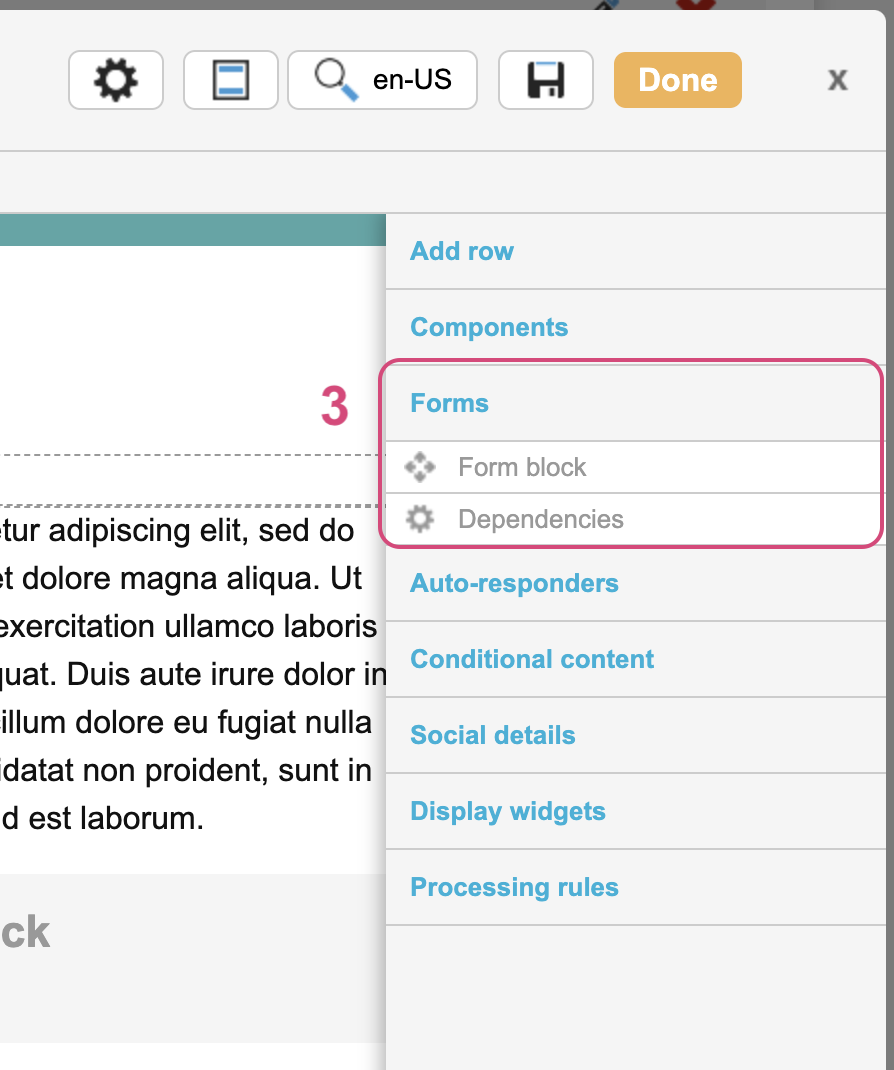
Some tools, like conditional content and auto-responders, do not actually have elements that get added to your page layout. Others, like social details, will have a settings and layout element that can be dragged onto the page.
Icon | Description |
|---|---|
 | This indicates that settings are required to use this tool. |
 | This indicates that you can drag the element onto the page. |
