Upsell Pop-Up Lightboxes
Upsell Lightbox Overview
Add a pop-up lightbox to donation, premium donation and e-commerce pages to upgrade your supporters to a) become a recurring donor or b) increase their intended recurring gift amount.
Take a look at this overview video in the Academy to see how to easily set up your upsell lightbox(es).
The lightbox will appear just before the confirmation page (after validation) and before processing the originally selected donation as an opportunity to immediately upsell the donor.
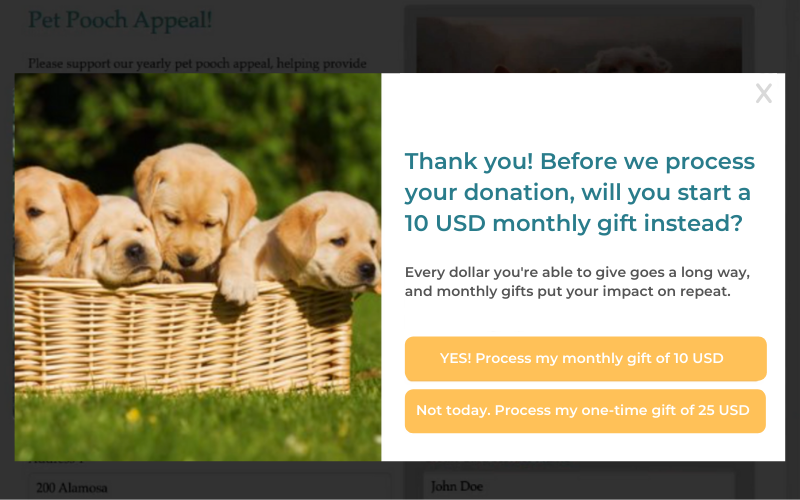
Required Settings
Before setting up your lightbox(es), please ensure that in your Account Settings, under Account Preferences, you have checked to ‘Expose transaction details.’ This is required to display the lightbox(es) on your desired forms.
Setting Up an Upsell Lightbox
A lightbox can be added as a shared component to add to any individual standard donation page or across pages as desired.
If you navigate to Pages -> Shared Components, there will be a menu item for Upsell Lightboxes. If you click on that menu item, you’ll have an option to select a New Upsell Lightbox button.
Once you have a lightbox saved in your library, you may enable the lightbox in the relevant page editor. Alternatively, you may also add a lightbox directly from a specific donation page editor.
In the specific donation page desired to enable the lightbox, navigate to the editor and hover over the tool section on the right-hand side.
Please note: Currency will be required to add on the specific page(s) where a lightbox is added in order to set desired display rules.
Click on Processing Rules, and there will be a menu item for Upsell Lightbox. When you click on the ‘Upsell Lightbox’ option, you will see the same base editor, or you may select to Load from Library to add a previously saved lightbox.
Please note: the upsell lightbox is not supported on one-click pages.
Design and Display
Choosing an image – If you desire to add an image to the lightbox, the ideal image size is landscape, 650×4800 px. If you import a larger file size, it will resize, but it can take longer to load, so uploading the ideal size will improve the experience for your supporters.
The lightbox will appear as an overlay box with a close button at the top right, free HTML to define within the box (or WYSIWYG editor), and buttons for the relevant upsell option and to decline.
If on the lightbox settings, an Auto-Submit condition has been added: the originally selected gift will automatically process after the specified number of seconds of inactivity on the page after the lightbox has been displayed. By default, 0 seconds is included in the lightbox seconds and would not impact processing unless increased.
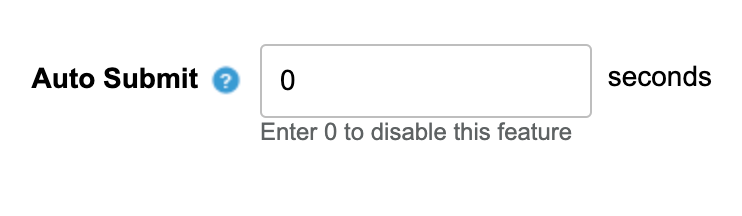
You may choose to include an image and set left-hand or right-hand display alignment for desktop. On mobile, the image will be hidden by default.
You may also tailor the copy for the upsell and decline buttons for the lightbox. The coin icon can be used to insert merge tags for the current and proposed donation amounts (with currency code or symbol).

The display will need to be set separately if enabling both the Single to Recurring and Recurring Increase upsell options. Toggle to the intended upsell option in the lightbox settings to adjust the display for the relevant upsell. You may also select to only enable one of the two upsell options for a particular lightbox, in which case you only need to adjust the relevant settings for that upsell option. Please ensure you have checked the desired upsell options to display, or uncheck if intending not to display.

Note: The upsell settings for the unchecked option will still display in the editor, however the lightbox will NOT display according to that option on any linked pages. (E.g. If using the above criteria, only the Single to Recurring lightbox and criteria will be displayed on linked pages).
Rules
You will have flexibility to tailor the display rules according to the gift criteria you set. If both Single to Recurring and Recurring Increase upsell options are selected, toggle to the relevant upsell use case to customize the lightbox conditions.
These rules will need to be enabled for upselling a Single Gift to a Recurring Gift, as well as for a Recurring Increase upsell. You may choose to enable either or both upsell options (Single to Recurring and/or Recurring Increase) for any lightbox. The appropriate lightbox criteria will then display on the added page(s).
Add range and suggestion rule(s) for as many desired ranges as required.
For Single to Recurring upsell rules, you may tailor the recurring gift amount based on a percentage of the original amount, or based on a flat amount.
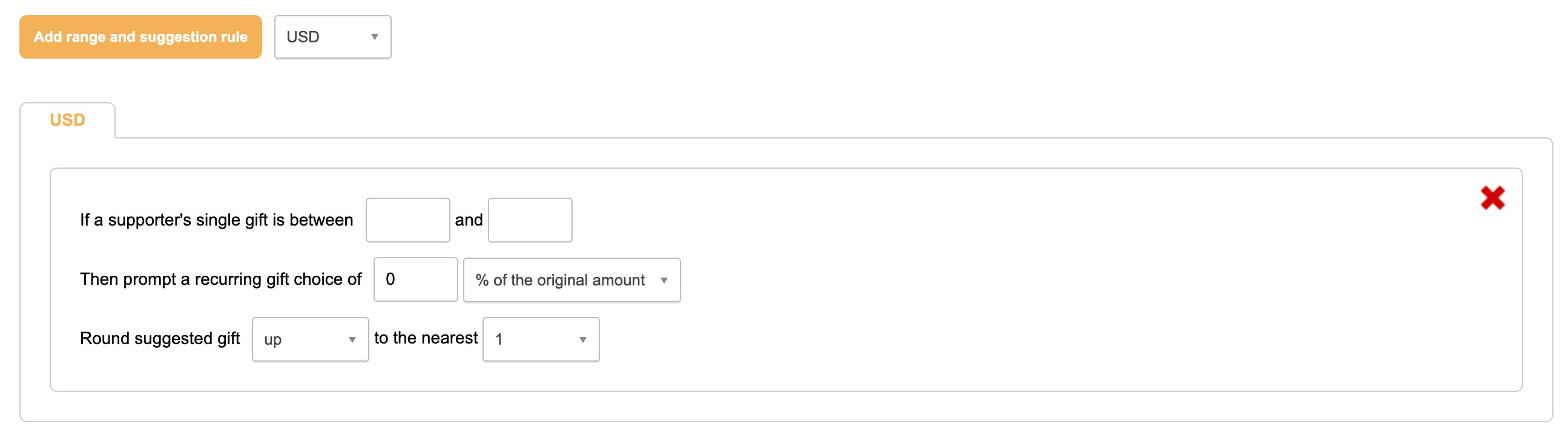
For the Recurring Increase upsell rules, you may tailor the increased recurring gift amount based on a percentage addition to the original amount, or based on a flat amount increase.
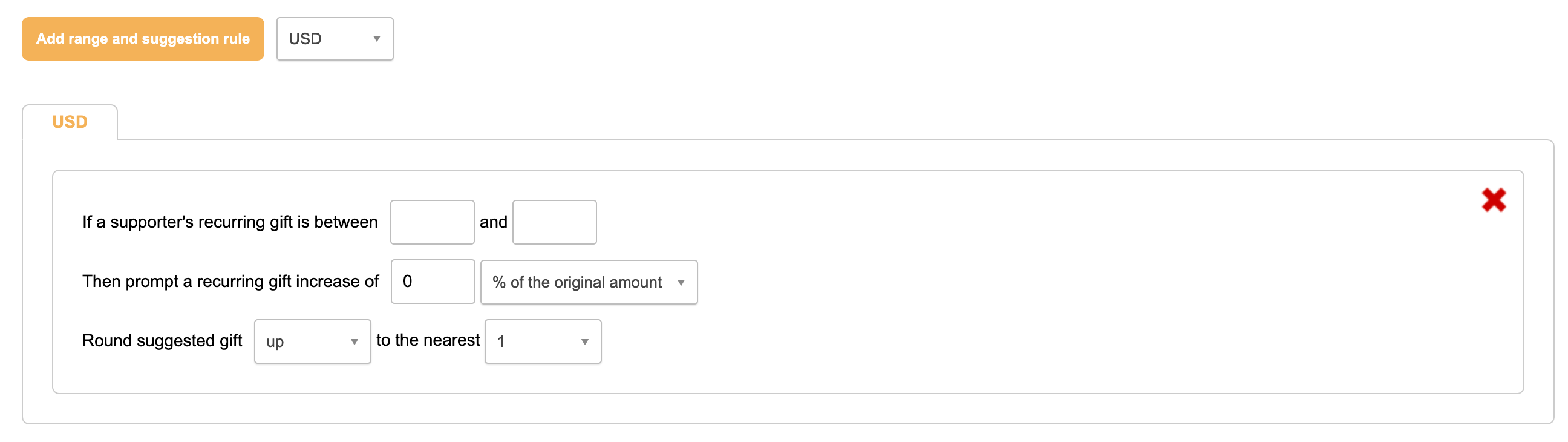
Note: If you are including overlapping amounts, the lower rule amount would be respected (e.g. If rules are set for gifts between $1-$10 and $10-$20, a $10 gift selected would follow the lower rule set, and a $10.50 gift would follow the higher rule set).
Please be sure to Save your changes to the lightbox editor on setup or modification.
Currencies and Payment Methods
A Payment Currency field must be added on the specific page(s) desired to add an upsell lightbox. The specific rules will then apply to the added currencies only. There needs to be a live payment in your account for each currency you wish use in the lightbox as well.
Please note: The lightbox will not display for any digital wallet transactions due to processing workflows.
User Flow
If the user selects the suggested upsell button, the upgraded gift will immediately process and send the user to the confirmation page. The originally selected gift will not be processed.
If the user selects the ‘No, thanks’ button or closes out of the lightbox, the originally selected gift will immediately process and send the user to the confirmation page.
Note: if a user clicks outside of the lightbox, the lightbox will remain open (until the auto-submit window passes if enabled). The user would need to click the right-hand X button or decline button to immediately close the lightbox and process the original gift.
Reporting
Upsell conversion will be tracked and visible through the page’s Quick Reports, via CSV download, Global Component reports, as well as individually through the Supporter Lookup view.
On Page Quick Reports and Component Quick Reports, the follow metrics are available:
Upsell displayed: How many times the lightbox has displayed (total, not unique)
Converted: How many upsell conversions were successfully completed from the lightbox for the specific use case (Single to Recurring or Recurring Increase)
Average Amount: Average donation value of the amount upsold through the lightbox
Conversion Rate: The number of successful upsell conversions divided by the total times the lightbox was displayed
These may be filtered by date range. From the component reporting, they may also be filtered by page.
On CSV download, the following fields may be exported on upsell conversion information:
First Name, Last Name, Email Address, Page Name, Conversion, Amount, Original Amount, Currency, Transaction Id, Transaction Date, Transaction Time, Tracking, Appeal Code
The Conversion values will display as ‘singletorecurring’ or ‘recurringincrease’ to indicate the upsell use case successfully converted.
From the Activity Summary gadget via Supporter Lookup, upsell conversions will be listed as its own Category of ‘Upsells.’ This will include the originally selected gift information as well as the final upgraded gift details.
