Processing rules – redirect and filter
Processing rules allow you to create redirects that occur dynamically, depending on supporter behavior or what details are returned from an email-to-target action.
Note: there are other methods available to redirect supporters and add other kinds of dynamic behavior:
Action redirects redirect all supporters when they reach a certain page of your action. For example, you could redirect supporters to a thank you donation page asking them to support the campaign, rather than another page within the advocacy action. To do this, simply add a new page to your campaign and choose “Link to campaign” for an Engaging Networks page (which will also pre-populate any information already collected), or “Redirect” for a page outside of the system (e.g. your website).
Dependencies (available under Forms in the toolbar) show and hide fields depending on other fields’ values
Field updates show different select lists in drop-downs depending on the values of other fields
Swap target messages depending on the targets returned from an email-to-target action
Setting up a new redirect and filter
Edit your email-to-target campaign and go to Processing Rules > Redirect and Filter in the right-hand toolbar. When you click this item a screen appears where you can edit or add filters. Click “Add a new Redirect” to start building your filter:
Redirect and filters take the form of IF and THEN statements. There are several “IF” conditions you can choose.
If a supporter submits a page – this redirects depending on the data that the supporter has submitted on the page, for example their town
If the database returns the value – this redirects depending on information about the target, for example their party (only available for email-to-target or tweet-to-target pages)
If the database returns any of these contacts – this redirects depending on who is returned (or not returned) by the target database (only available for email-to-target or tweet-to-target pages)
If the database returns any of these contacts, suppress them – this allows you to remove targets from your campaign, and to redirect should no targets be returned as a result (only available for email-to-target or tweet-to-target pages)
The Redirect and Filter kicks in before the data is stored in the database so no data would be retained until they complete a form.
If a supporter submits the page…
This filter fires when the supporter clicks the submit button. It looks at the data that the supporter has submitted (form fields and questions) and then allows you to add a condition based on one or more of those fields. You can redirect to an external URL, or to an Engaging Networks page.
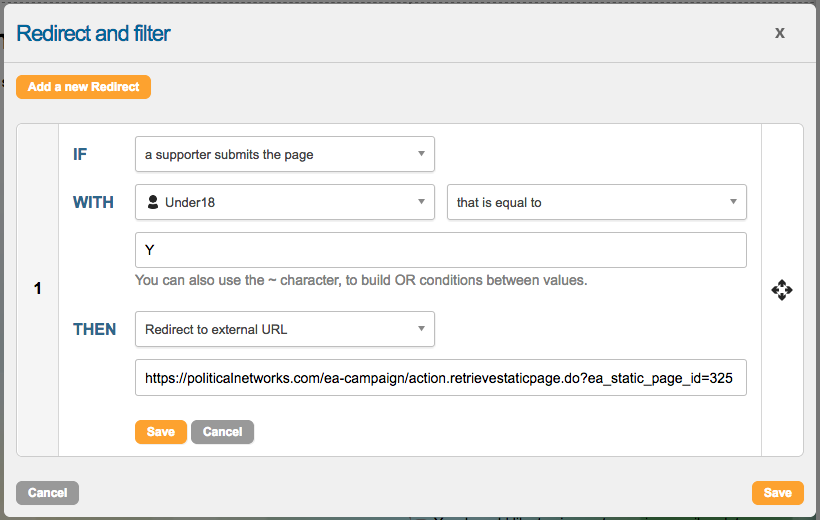
In the screenshot above it is redirecting to a static page should the supporter tick an “Are you under 18?” tick box.
If the database returns the value…
You can choose to redirect supporters depending on the information returned by the target database. For example you could redirect if Party = “Labour”, either to a static page or to another action.
For that example, you could set up the filter like this:
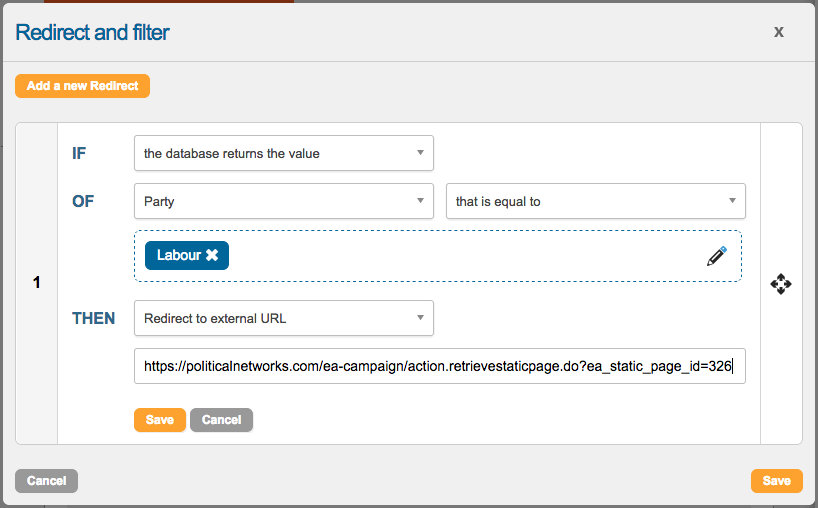
Another use for this is in the UK when you may want to restrict an action to Scotland, for example. To do this you can create two pages – one targetting the database “UK / Special : UK Region Lookup” which is a special database that returns the region that the supporter lives in based on their postcode. You can then add a redirect that goes to an MSP action if the region is “Scotland”, but otherwise to redirect to a static page saying they cannot take part.
The set up might look something like this (note that the UK region is stored in the field “Organization”):
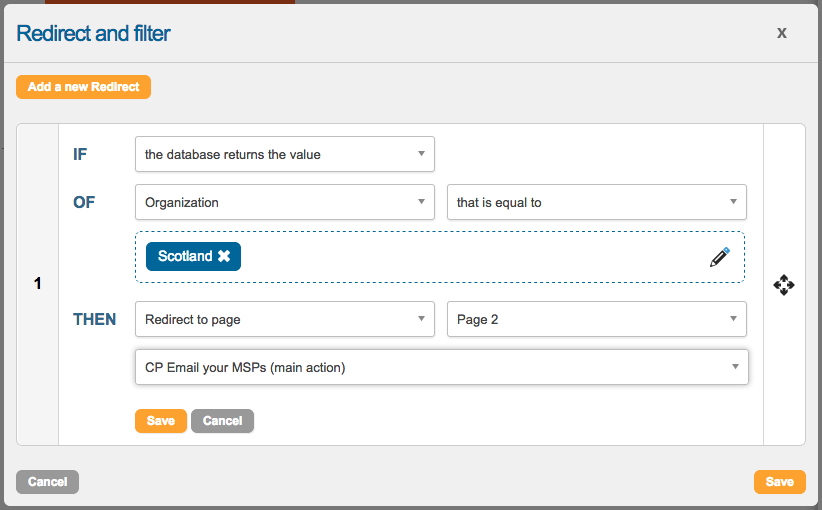
This filter is only available for email-to-target campaigns.
If the database returns any of these contacts…
This condition redirects if any one of the targets you add to the filter are returned by the database when the supporter submits their postcode (if you leave the operator to be “that is equal to”).
To choose the contacts to filter on, click the pencil icon to show the available targets. You can use the search box to find targets by their first and last name and then tick them to add them to your selection.
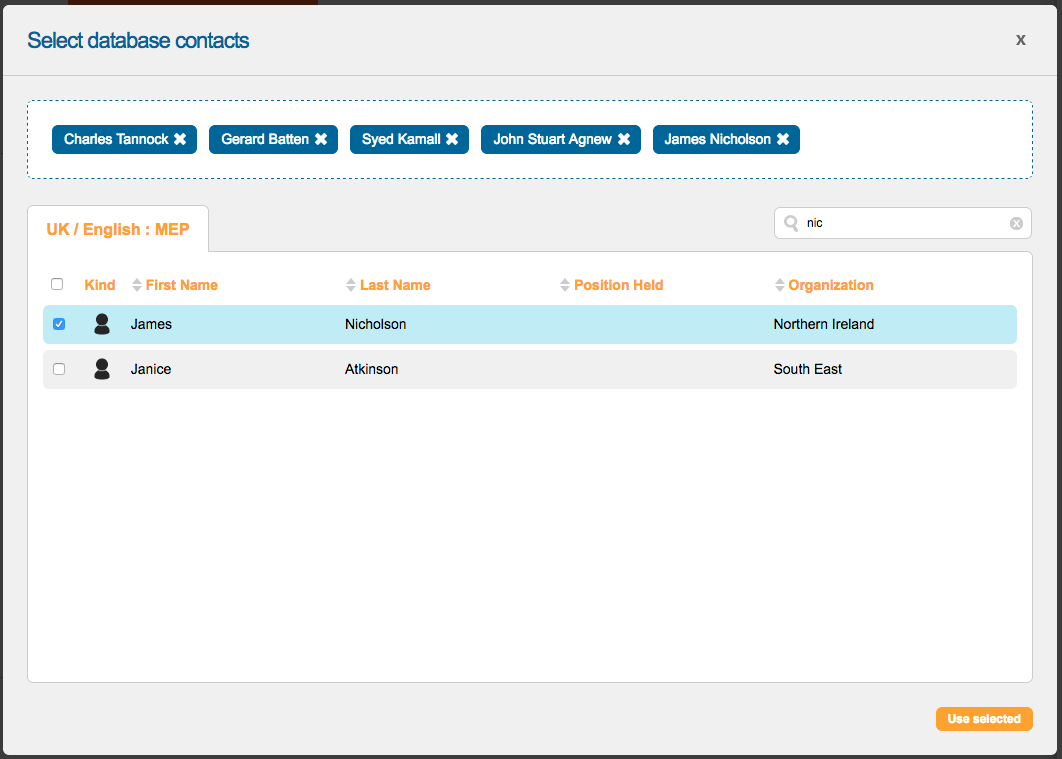
Click “Use selected” to add them to your filter and then either paste in your redirection URL, or choose to “Redirect to page” which will allow you to redirect to one of your active Engaging Networks pages.
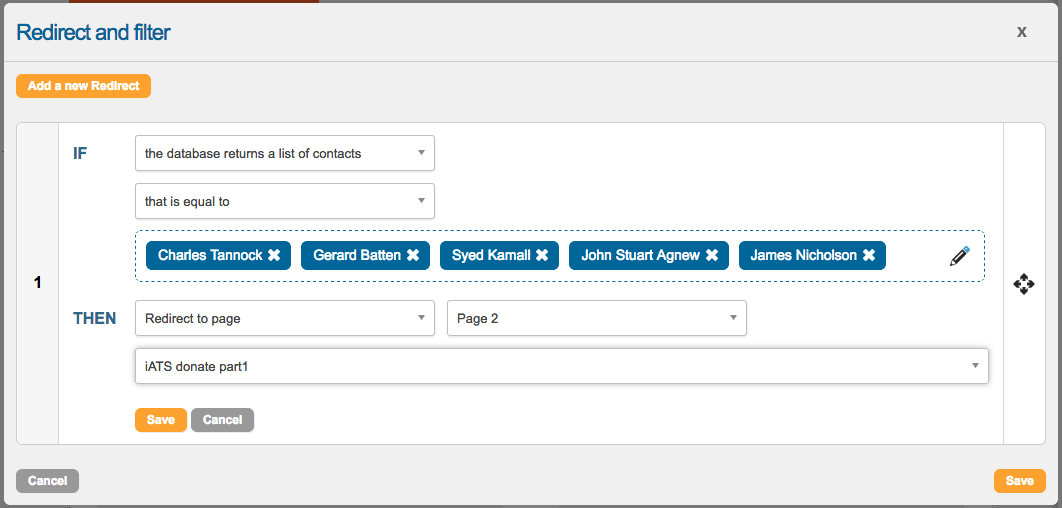
This filter is only available for email-to-target campaigns. If you choose the operator “that is not equal to” then the filter will kick in if any of the selected contacts are not returned. You can add up to 300 contacts to your condition.
If the database returns any of these contacts, suppress them.
This filter works differently to the others in that it removes targets from your campaign. This is useful if a target has asked not to be contacted, for example, or if you know they already support your campaign. You can choose to redirect to a static page to explain to your supporter why they cannot contact them.
Note: for databases that return multiple contacts, e.g. MEPs, the redirection will only kick in should your suppression filter return zero targets to the supporter. Otherwise it will just remove them from the list of targets to be emailed.
This is only available for email-to-target campaigns.
Multiple filters
It is possible to build several filters. You can prioritize them by dragging them up and down the list – it will check the top-most condition first, and move down the list.
In this example, it is redirecting to a donation page if the supporter chooses a certain option in a question, otherwise it will redirect for any Liberal Democrat contacts that are returned.
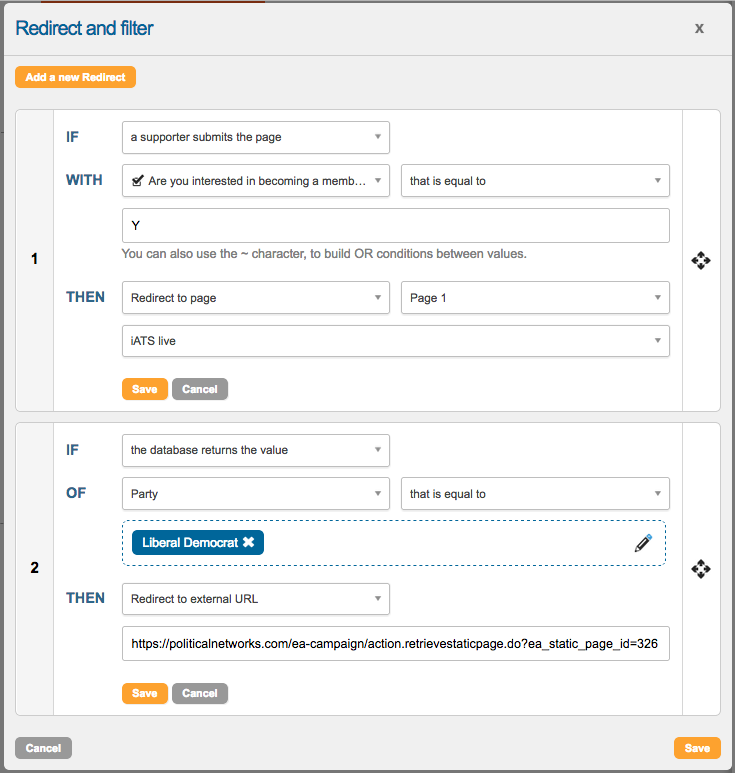
Redirect and Filter is not compatible with pay via PayPal because that also requires a redirect.
