Thank you emails (auto-responders)
A thank-you email is an email message which is sent off to a supporter once they have completed any page in the software, for example signing a petition or making a donation to your organisation.
This could be a simple thank you message or a confirmation message with event tickets attached. Each page type will have its own unique thank you email with transaction information that can be included. Auto-responders are optional and if you leave the content of an auto-responder blank, one will not sent.
Adding Auto-responders
To add an auto-responder to your page, expand the toolbar by hovering over it with your mouse. Click on Auto-responders to reveal the thank you email tool and then click Thank you email to open the editor.
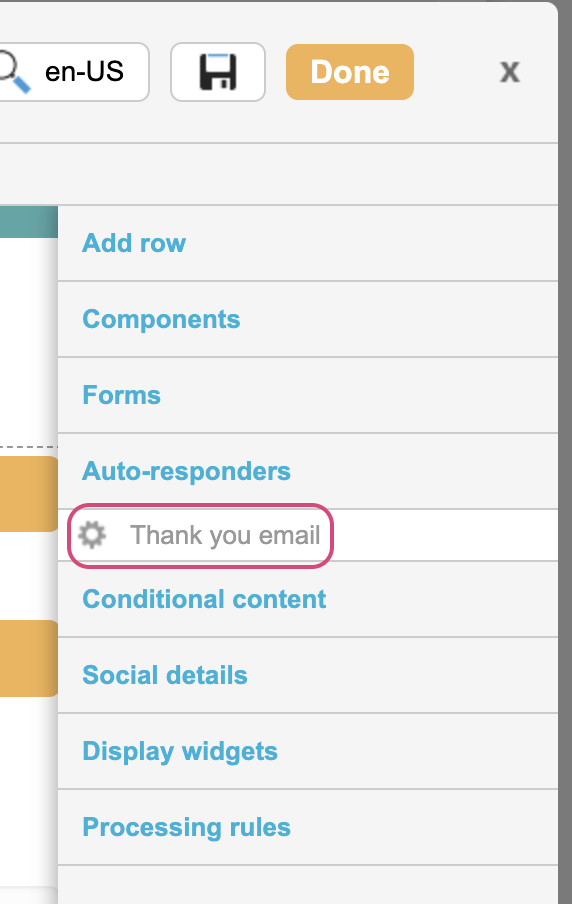
Initial Details
Field | Required? | Description | Pages |
|---|---|---|---|
Subject | Yes | Subject line for thank you email | All |
Sender | Yes | Sender for thank you email from Account Emails The sender email domain must be authenticated to send emails from Engaging Networks. | All |
Ticket | No | Events | |
Receipt | No |
Thank you emails do not generate a receipt for recurring gifts. Annual Receipting should be used to receipt recurring gifts. | Donations, Events |
Receipt with gift | No | Split receipt for premium donations | Premium Donation |
Receipt with advantage | No | Split receipt for event ticket purchase and donation | Events |
Invoice | No | Invoice for symbolic giving order | Symbolic giving |
Rich text editor and available inserts
After configuring the subject link, sender and other optional details, you can add the content of your thank you email using a Rich text editor or Advanced HTML editor. A Plain text is also required can be automatically generated with the ![]() button under the Plain text editor tab. There are also a tools that can be used to insert a variety of data depending on the page type.
button under the Plain text editor tab. There are also a tools that can be used to insert a variety of data depending on the page type.
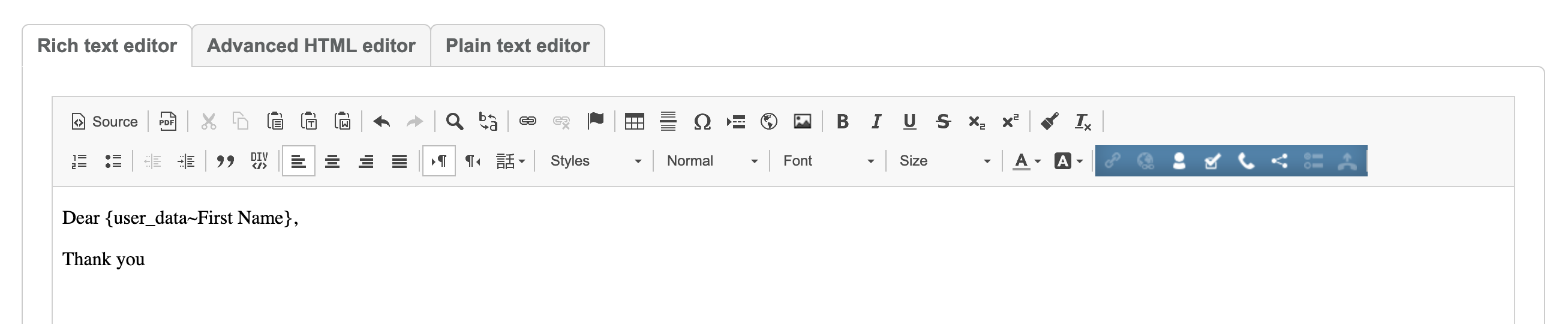
Tool | Description | Pages |
|---|---|---|
 | Campaign link used to insert a link to an Engaging Networks page. Name: Give your link a unique name or let Engaging Networks generate one for you. Campaign: Select the campaign you would like to link to. Tracking parameter: If you have added tracking parameters to your campaign, you can link to specific tracked URL. Select the tracking parameter and the dropdown below will update to display campaigns that are using this specific tracking id. Start page: Select the start page for your campaign: you can redirect supporters to page 1 or page 2 Link color: You can select the color of the link. | All |
 | External link used to insert links to pages outside of Engaging Networks like your website or “static pages” page types. Name: Give your link a unique name or let Engaging Networks generate one for you. External URL: enter a URL of a webpage you would like to insert a link to. Static page: enter a URL of a static page that is built and hosted within your Engaging Networks account. To create a new static page, head to “Account defaults’ > Manage web pages“. Link color: You can select the color of the link. | All |
 | Insert personal data of a supporter. If there is no data stored in the supporter record for the field it will appear blank in the email. | All |
 | Insert the submitted value of any questions on your page into thank you email. | All |
 | Insert buttons to share your action on Facebook, Twitter, WhatsApp, and LinkedIn. There is a choice of Standard, bevel, or simple design | All |
 | Insert donation data into the thank you email | Donation, Events, Symbolic giving |
 | Insert an order summary into the thank you email | Symbolic Giving |
 | Donation page, symbolic giving: Used to insert a link to the attached receipt Events page: Used to insert a link to the attached ticket and also a calendar invite URL Email to Target: link to supporter’s ETT message | Donation, Events, Symbolic Giving, Email to Target |
 | Insert event data | Events |
 | Used to insert a link to the attached split receipt. | Premium donation pages, Events |
 | If the Verify Sender setting is enabled in the Target settings, this is used to insert a link in the the verification | Email to Target |
 | Insert target contact data | Email to Target, Click to call, X Post to target |
 | Insert link to post call survey | Click to call |
 | Insert link to allow supporter to target contact Loading thank you emails from the library |
Creating a custom Thank you email
Once you have created your Default message (Single and Recurring for Donation pages) you can start adding additional Custom messages using the green + symbol symbol.
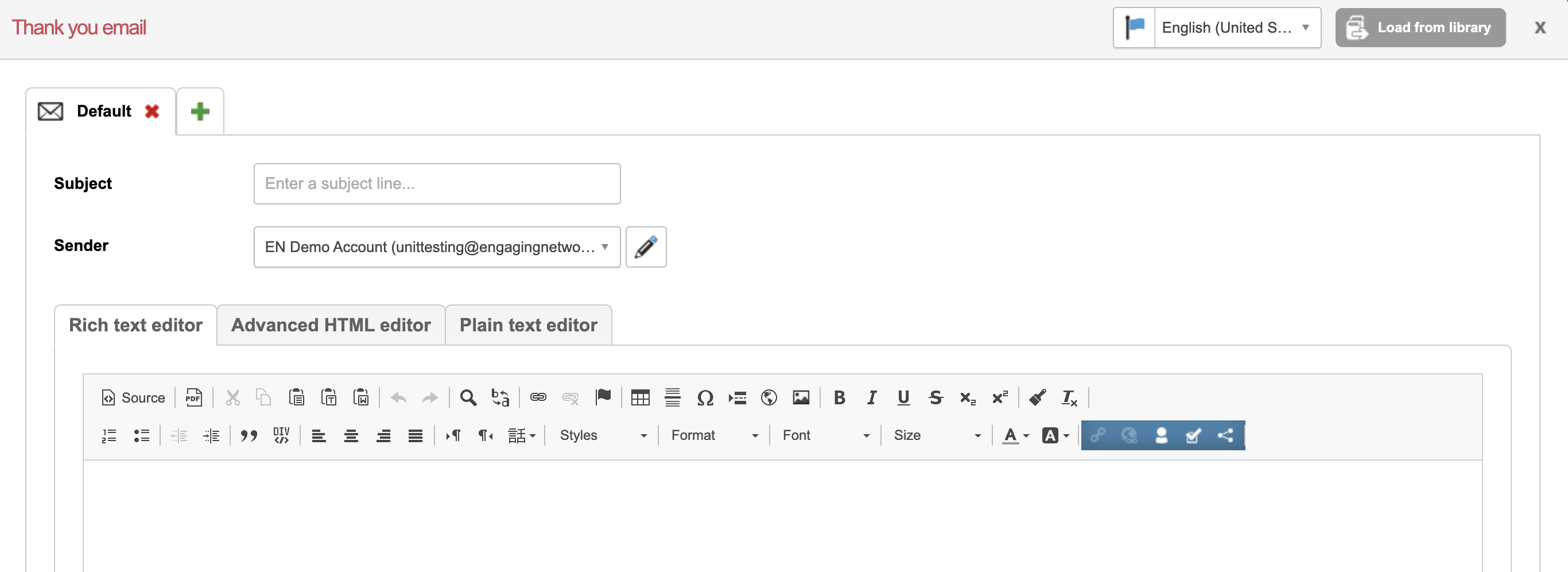
Some items in your Default message need to be provided, even if you intend to finish the content of this message later. You should make sure you have added a “Subject line” and a plain text version of your message, then click Save.
If anything is missing, you’ll see an error message at the top of your editor window. Otherwise, you’ll see a pop-up where you can set the type of thank you email to create:
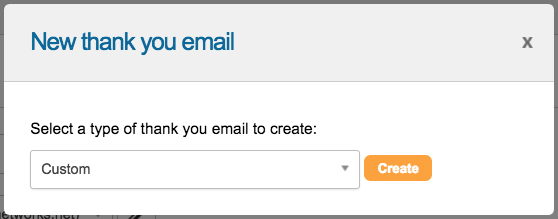
Custom thank you email types
The thank you email types available will depend on the page type.
Custom types allow you to add a variety of filters to determine which supporter should get the thank you email
Recurring gift types are only available for donation pages. They do not have filters on and should be used if there is a possibility that the supporter could submit a recurring gift.
Custom thank you email fields
Once you have selected your thank you email type, your new message will appear as an additional tab:
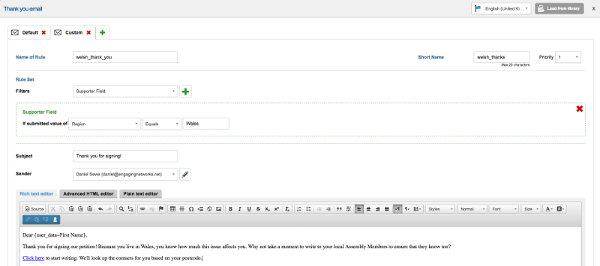
The fields you need to complete are similar to the default thank you message, except you should also provide:
Name of Rule: For your own reference you should give the custom thanks email a name
Short Name: Once saved, the value you provide here will replace the tab name (“Custom” by default) and allow you to distinguish between messages. It is important to make sensible choices here, especially if you are working with many custom messages.
Priority: Each message has a unique priority number. This is useful if you have rules that overlap in their selections of supporters. The highest priority is 1.
The default will act as a fallback supporters will receive if they don’t meet the filter criteria for any of the custom autoresponders
Filters: Filters are then used to decide when to send this message instead of the Default message.
Rule set
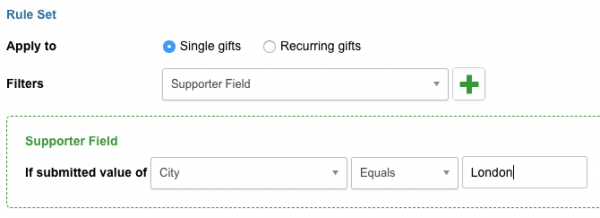
Apply to (only on donation pages): Apply the rule to Single gifts or Recurring gifts.
Filters: this is where you choose the type of filter.
If submitted value of: choose the field you want to filter on
You can then add the operator, either Equals, Not equals, Starts with or Ends with
Type in the value you want to filter on
You can add multiple filters which string together via an “AND” rule, which means each condition must be true for that thank you email to be sent.
Filter | Definition |
|---|---|
Supporter field | Filter for supporter field values. |
Donation amount | Filter for donations that are higher than, less than or between your custom values. |
Donation currency | Filter by currency values. |
New supporter | Filter if a supporter is new to the Engaging Networks account |
In Memoriam | This filters according to if a donation was made in memoriam. |
Appeal code | This allows filter options based on the appeal code associated with the transaction. |
Direct gift | This offers filter options depending on if the direct gift is higher than, lower than, or in between specified values. Additional operators have been added to the Direct Gift filter in custom autoresponders. This list now includes equal to, not equal to, starts with and ends with. |
Recurring Frequency | Recurring frequency filter has been added in to allow for further customization of recurring payment autoresponders. |
Other 1-4 Filters | For Custom Fields Other 1, Other 2, Other 3, and Other 4, additional filters can be added to specify according to the value being equal, not equal, starts with, or ends with a specified value. |
Payment Type | For payment type, additional filters can be added to specify according to the value being equal, not equal, starts with, or ends with a specified value. |
Saving and loading saved Thank you emails
After configuring a thank you email, you can save the thank you email to be loaded on other pages by selecting ![]() . Saved Thank you emails can be found under Pages > Components > Thank you emails. After a thank you email has been saved, it will be available to load on other pages using the
. Saved Thank you emails can be found under Pages > Components > Thank you emails. After a thank you email has been saved, it will be available to load on other pages using the ![]()
