Target settings
An email-to-target Page Builder page includes a “Target settings” area in which you specify the targets of your supporters’ emails when they take action. The targets can either be selected automatically from a postcode contact database, for example a Westminster MP in the UK, a Senator/House Rep in the US, or MPs in Canada — or from single contacts that you have added yourself.
You can also include options to delay delivery and force supporters to verify their identity before the email is sent.
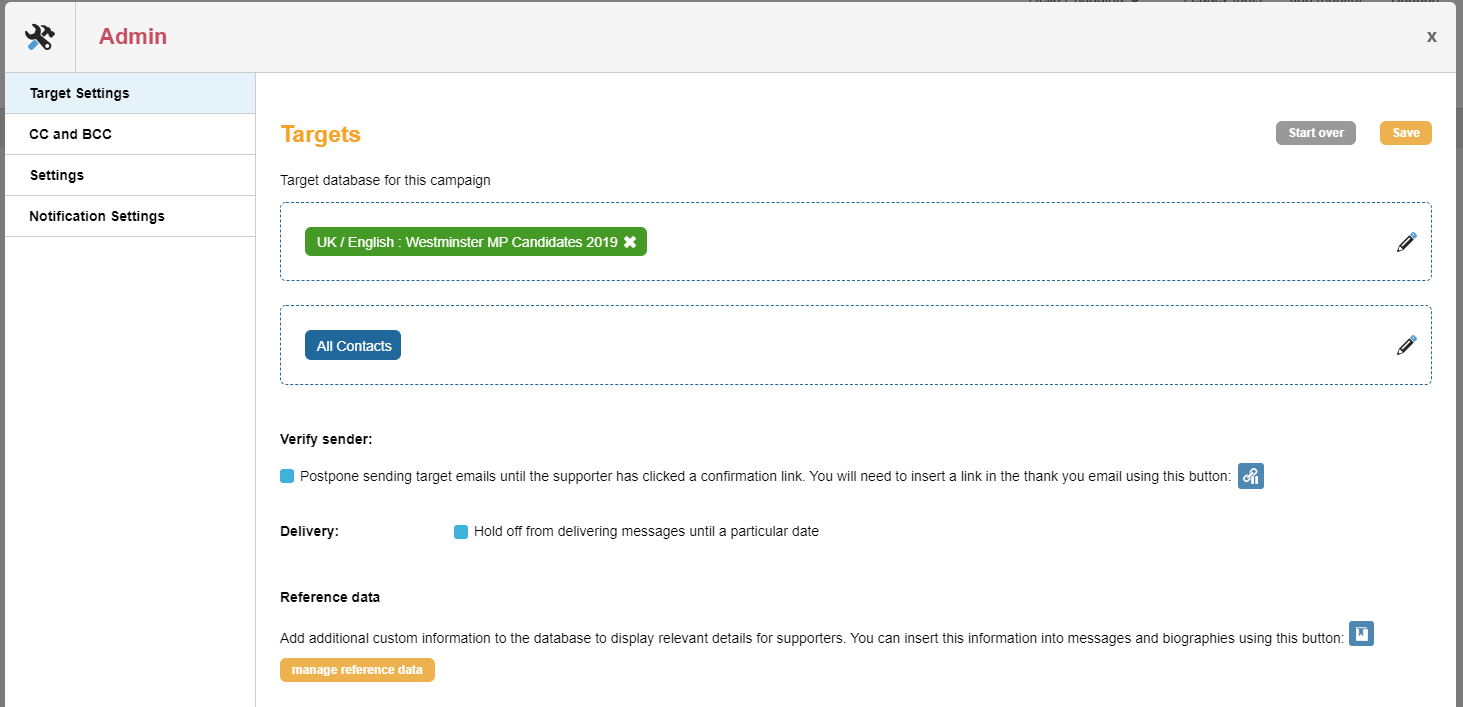
How to access the target settings
When you first create a new email-to-target page you are required to set up the target settings.
You can also amend the settings at any time by opening the admin screen of your page. This is accessible from the main list of pages or when editing your page by clicking this icon: 
The target settings screen
You will be guided through the settings needed to determine the campaign’s targets. When you first set up your page, the first screen is to decide on the type of targets you want to have:
How are supporters taking part in this campaign?
For new campaigns you will have a choice of how your supporters can take part:
Custom Targets – your action will target a single contact or group of contacts you have added yourself,
Postal Code database – your action will look up a target or targets from the supporter’s post code or zip code they input
Custom database – your action will select targets from a custom database based on a matched field. Read more.
Note: Once you have made this choice, you can amend it at a later date by clicking the “Start over” button.
Optionally verifying the sender
As an added security feature you can choose to use the Verify Sender option to validate the supporters email address. Checking this box means that the email to the target will not be sent until the supporter has clicked a link in a Thank You Email. This link will only be valid for 24 hours.
Before using this feature you need:
a landing page (an email to target confirmation web page) that shows when they click the verify link.
a Thank You Email containing a verification link when using this option, otherwise the target emails will not be sent. This link will only be valid for 24 hours.
You must set up a Thank you email containing a verification link when using this option, otherwise the target emails will not be sent.
Optionally delaying sending
If you are using a postcode database and want to delay the sending of your target messages so they don’t send immediately, you can tick the Hold off from delivering messages until a particular date checkbox. Ticking this will require you to put a future date in. The messages will be queued when supporters take part until that day, in which they will all be sent. You can hold a maximum of six weeks of messages. This option is not available with custom targets or custom databases.

Reference data
You can manage reference data by clicking “manage reference data”. Reference data can be inserted into target messages. Click here for more.
Targets option 1 – Custom Targets
If you choose custom targets, you will need to then select “Specify Custom Targets” and click Next, where you will see a screen showing your selected targets.
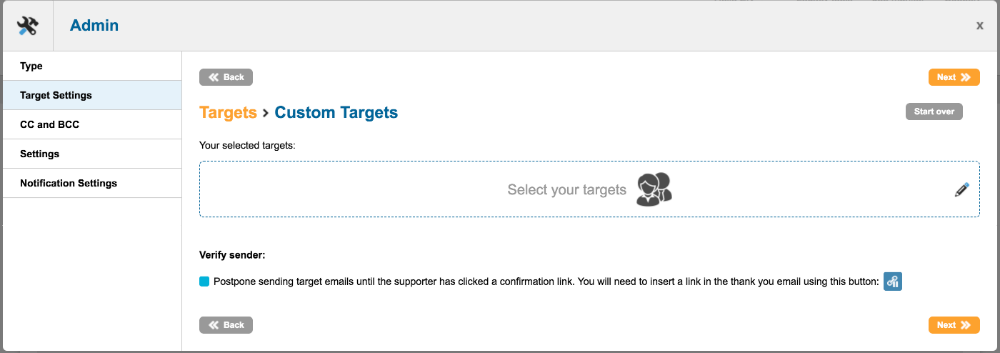
You won’t have any targets if creating a brand new page. Click the pencil icon to select your targets. A new screen appears:
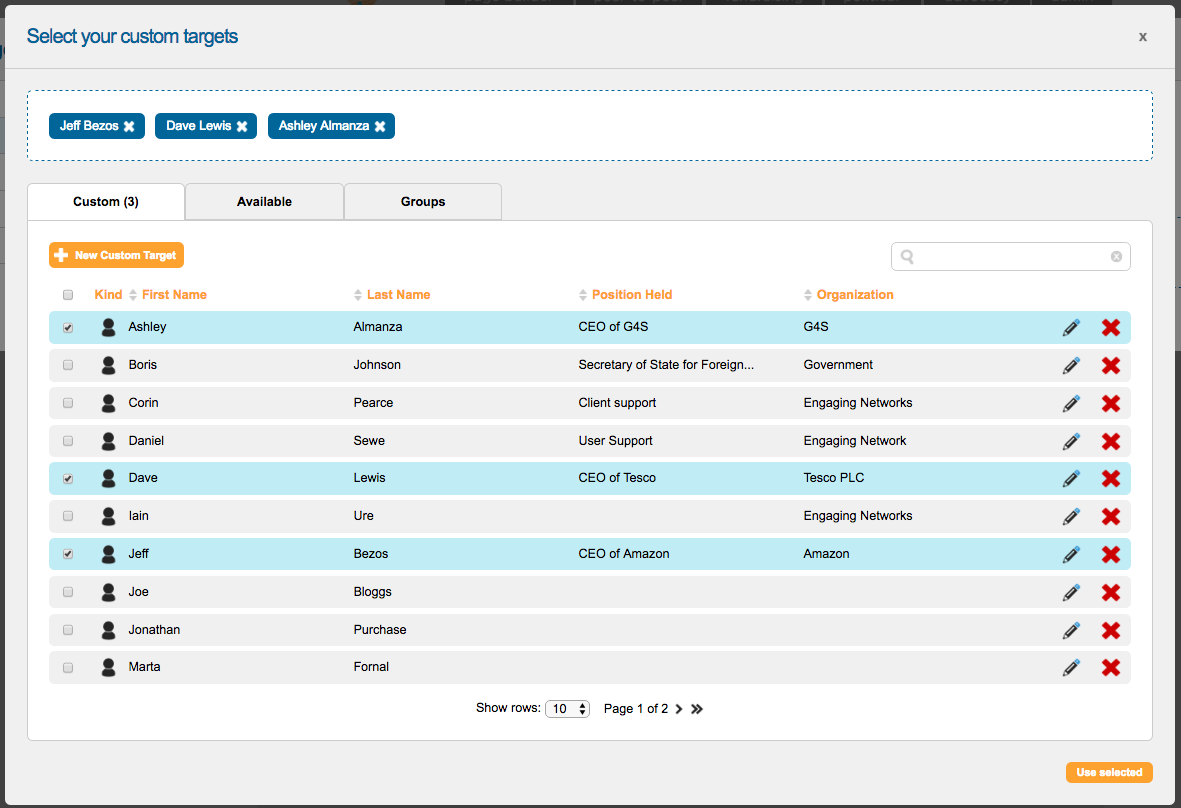
This lists your available custom targets. If necessary you can create a new custom target via the “New Custom Target” button at the top left. Once ready, tick the people you would like to be added as targets for your action.
You can assign single targets into a group via the “Group” tab. This is a convenient way to assign a group of people all at once, especially if the group will be used in other pages.
The “Available” tab shows you any people you can target that can only be contacted via their own “web form”. This is because some contacts, such as the UK Prime Minister, do not have a dedicated email address for actions.
Click “Use selected” once finished. You will now see them listed on the Custom Targets screen:
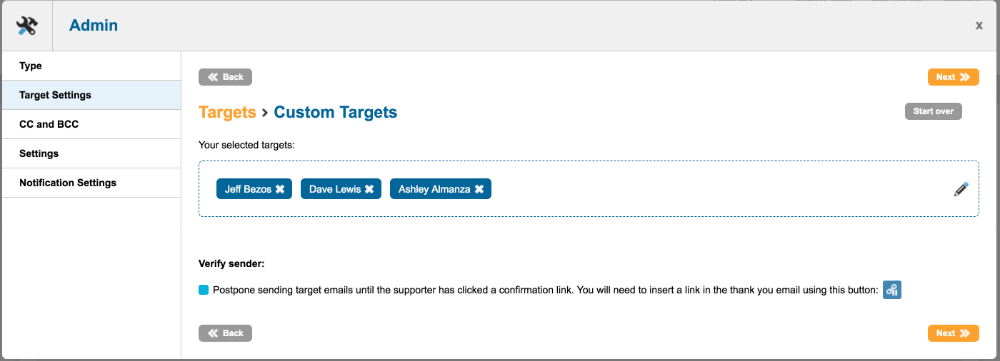
You can quickly remove any you don’t want as targets by clicking the X next to their name.
Click “Next >>” to go to the next section “CC and BCC“.
Targets option 2 – Postal Code Database
Rather than custom contacts, you may choose instead to use a Postal Code database. What databases you have available depends on your contract. You can see a list of possible databases here.
When you select this option, you will be able to target from a single database, or from two. This latter option is useful when you need to combine similar databases together, for example district/unitary councillors and county councillors.
If you want to target from a single database, just click “Available databases” and then “Next” where you will see a screen showing your selected database:
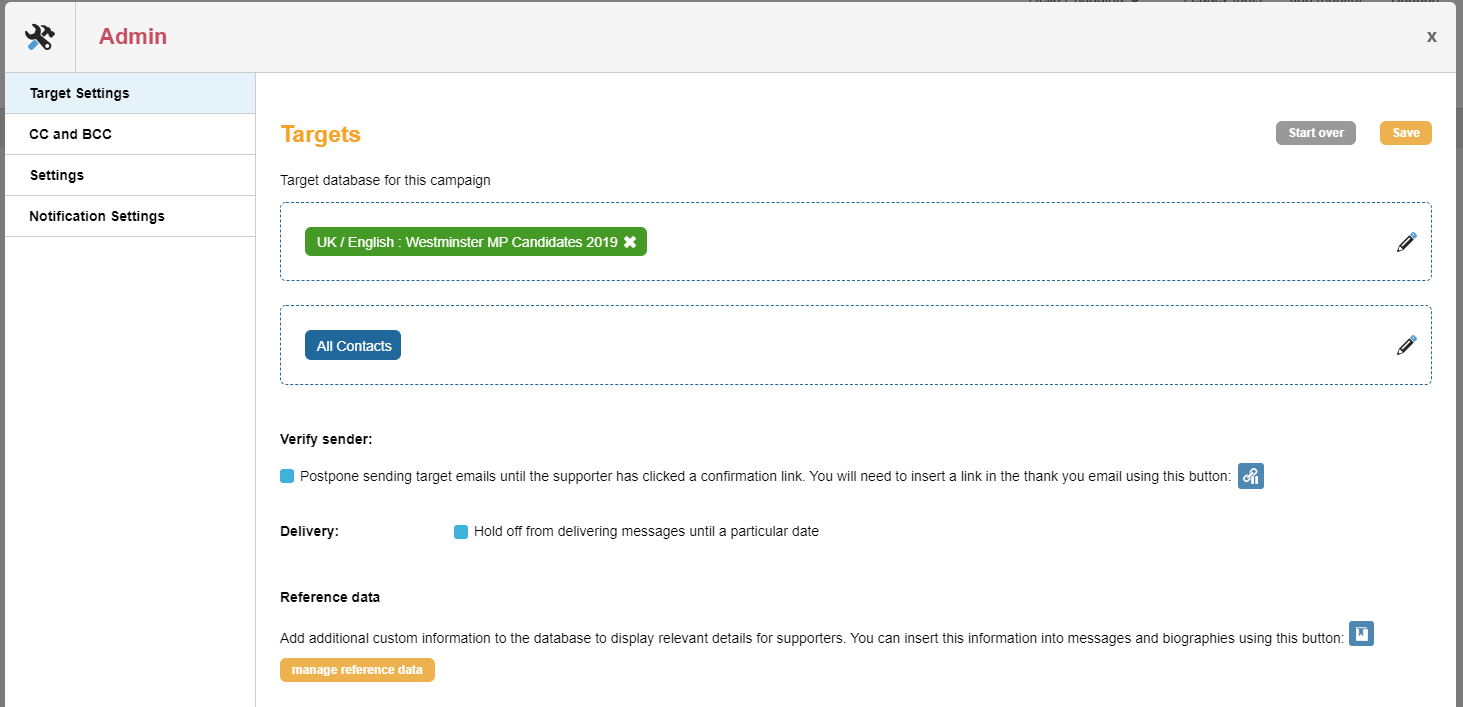
You won’t have any databases selected when creating a brand new page.
If using “Multi-database”, you will have two boxes in which to select your target databases.
Click the pencil icon to choose your database and a new screen appears:
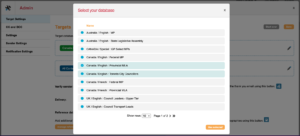
Select the database you want to use and click “Use selected” and the database will be shown as your target.
Click “Save” to finalize the changes. The database will now be used to select targets via your supporter’s postcode they enter when taking action.
Filtering the database
For some databases, you can optionally filter the database, adding or removing certain contacts depending on which committee or party they are in. This is different to suppressing targets in the redirect and filter function, since it alters the database so they do not exist as targets at all.
To access your filter options, click the pencil in the second dotted box (below your selected database), and you will see three tabs. The first tab is Available contacts (this allows you to tick or untick individual targets), and then two further tabs:
The US databases “USA / English : Congress – House” and “USA / English : Congress – Senate” show Committees (for example Budget, Ethics or Judiciary) and Subcommittees.
The UK election’s PPC database shows parties to be added or removed.
Only certain databases have additional tabs for filtering. If you do not see any tabs and have a use case for filtering you would like to see, let us know.
You may filter up to 300 targets in a database at once.
Targets option 3 – Custom Database
Alternatively, you may want to upload your own database to allow your supporters to dynamically choose targets depending on a matched field that the supporter selects. For example you could ask who their electricity supplier is, and it would select the correct target from your custom database based on that value. Read more.
How to create a custom database
First of all, your account data structure needs to contain a field to match against the database. Then to create a custom databases, make a csv or xls file and ensure that the first row contains the column headings. You need the following columns:
Salutation
Title
First Name
Last Name
Email Address
Organization
A “match” column – in order for the system to return the correct ‘targets’ the supporter should be submitting a value that will correspond to the database value of this column.
In addition, you can add further columns as Biography fields (you have up to 7) which you can expose in the message to the target by inserting contact data.
Custom databases do not use Postal Codes to look up contacts, instead they use the “match” column.
You must save any new field in your page first before being able to map it.
Upload your custom database
When you select that you want to use a Custom Database, you have a choice of uploading a new one, or selecting an existing database you have uploaded previously. If you select Upload, you will be shown a notice explaining the format of data we can accept.
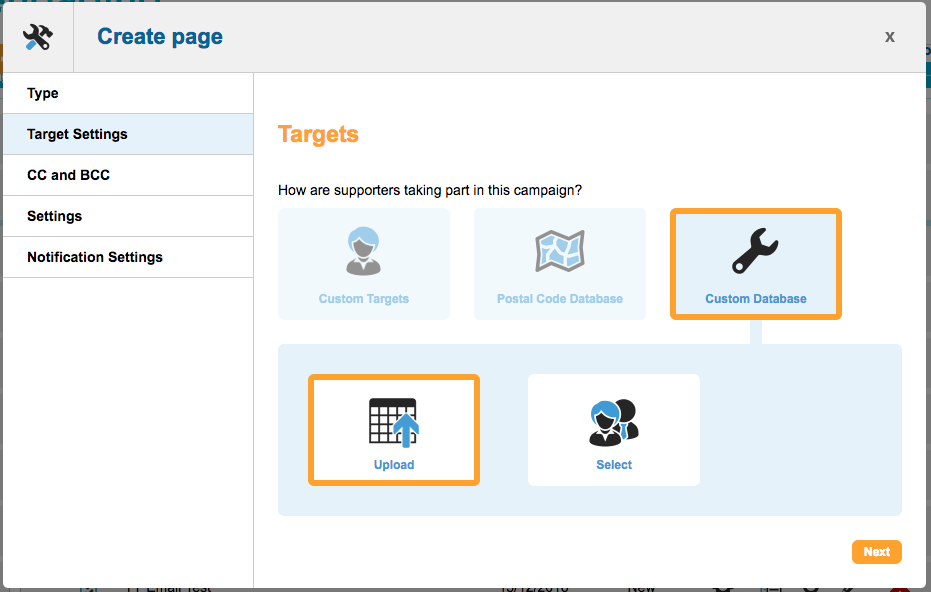
Once you upload the database successfully, you will be shown a screen showing your headings on the left with a sample row, and the fields to Map To and Match:
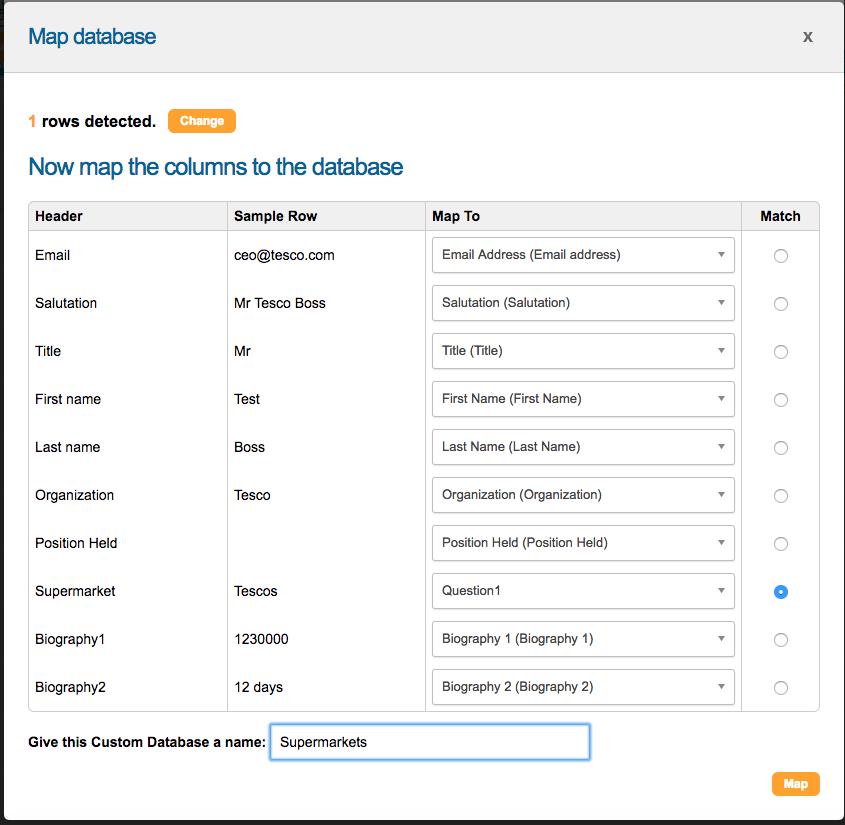
It will attempt to automatically guess at columns to “map to”. Ensure each column is mapped correctly. You also need to select a “Match” column – this is the field that it will use to look up the contact. Once you have done this, and given the database a name, click Map.
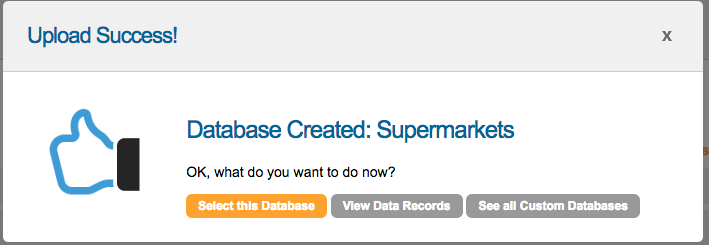
Once it is uploaded, you can:
Select this Database and use it for your campaign
View Data Records to view what you have uploaded and if necessary, edit the data, delete contacts or add more
See all Custom Databases to see all the available custom databases for you to select from
Once it is selected, click Next to go to the next Admin screen.
US Clients using a custom database with mapping. Make sure to Uncheck Address Lookup: Validate Address based on address details in the settings area.
For more on custom databases, click here.
CC and BCC
Optionally, you can choose to copy in, or blind-copy in, other targets when your supporters take action. This can be useful if you wish to blind-copy in an internal email address to see what supporters are emailing to the targets, since the message can be editable. We are not able to store this information in the system so this is a useful way to keep track on what your supporters are saying. Or you may want your supporters to email their MP, and CC in a CEO of a company you are campaigning about.
As in an email message, the main target settings will appear as the contact in the “To:” field, and the CC in the “CC:” field of the email.
You need to tick the box “I would like like to send a copy of these emails to an email address as a bcc” if you wish to blind copy in these extra contacts. A “blind copy” will copy the email address but other recipients will be unaware they were copied in. A normal “cc” will be visible to the target.
Your supporters will be unaware they are CCing in another target so be sure to mention this on the page containing the email message.
When testing, BCC email addresses are ignored
If you decide to CC or BCC in additional targets, you are able to choose from all the available targets in your system:
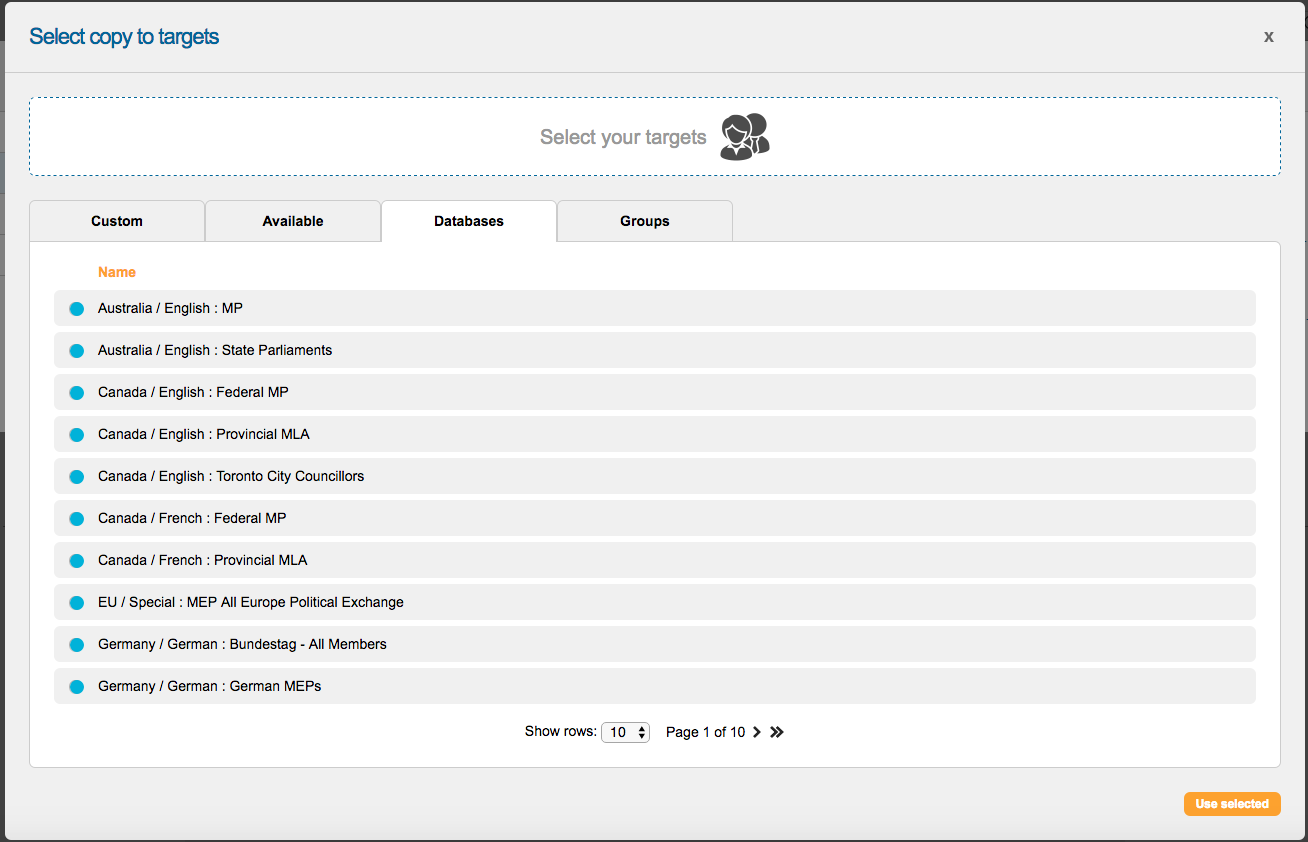
So not only are you able to copy-in custom contacts in the system (under the Custom and Groups tabs), but you can also copy-in a database which will select the contact based on the supporter’s postcode that they enter when taking action, and also a “web form” (under the Available tab) for contacts that can’t be emailed directly.
