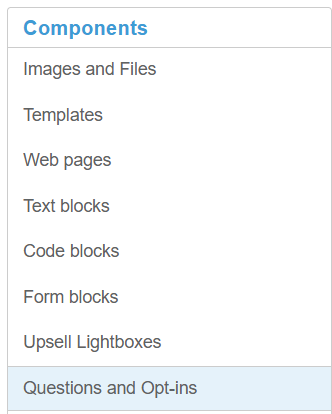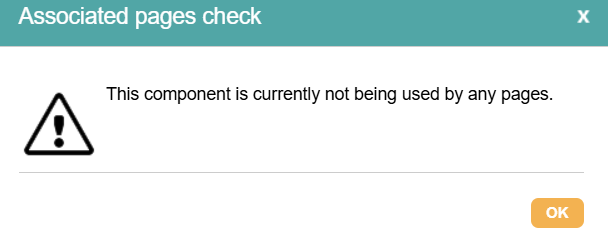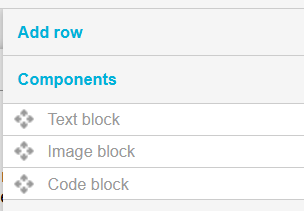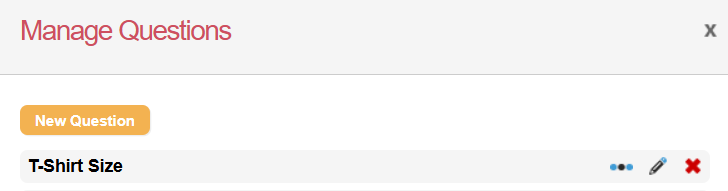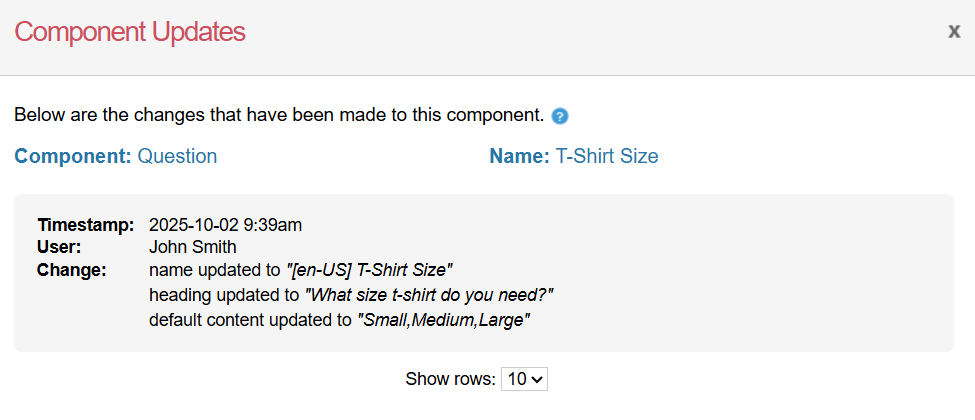Manage Questions
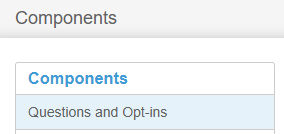
General Questions, limited to 2000 characters, can be used to collect additional information about a supporter using different question field types. They are distinct from opt-ins, which typically use a radio or checkbox field type to collect a ‘Y' (Yes) or 'N’ (No) response value, indicating a responder's consent or withdrawal of consent.
Adding, editing, deleting, checking usage and version history of a question
Questions are managed using either page components or a form block on individual pages.
Using Components
|
| ||
|  | ||
|
| ||
|  |
Using page builder
|
| ||
|  | ||
|  | ||
|
| ||
|  |
Required information for new questions
Name | This is an internal name used for identifying your question.
|
|---|---|
Label | This is the question you want to ask your supporters. Enabling the rich text editor allows you to edit the HTML source, add and remove links (for example, to a Terms and Conditions page), create anchor links and edit the formatting of the question label. |
Field Type | You need to determine the type of field you would like to create: text field, text area, radio, select, or checkbox. split select, triple select, radio with input or select with input. |
Edit Values | Once a field type is selected, you can set the default values to be used for the question. |
Mandatory | Check or uncheck this depending on whether the question is mandatory or not. |
Locale | If you have multiple locales on your account, you can use this to create the questions in a different language. |
Question values
When creating a question, you are required to add a label and a value
Editing labels and values
Label: What the supporter on the page will see. | 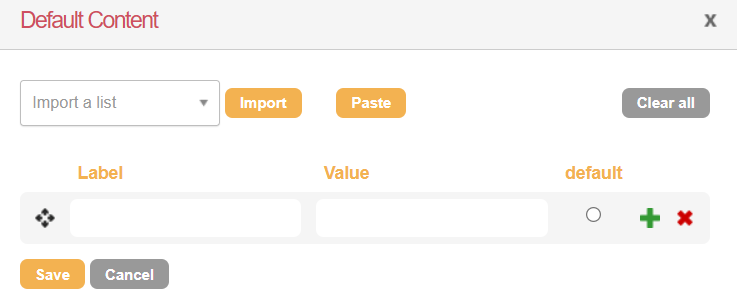 |
Editing questions and labels:
| |
Choosing Question values
Two main question types can be created: question multiple response (QMR), question checkbox/opt-in (QCB), or Confirmation Question (CQS). There are specific single-character values that can determine the type of question created.
To avoid a single question having both QMR and QCB question type responses, avoid using the values Y, N, P, and D alongside other values, such as maybe.
The following illustrates how different values can generate two distinct question types: question multiple response (QMR), question checkbox/opt-in (QCB), or Confirmation Question (CQS).
Label | Value | Question Transaction Created |
|---|---|---|
Yes | Yes | QMR |
Yes | Y | QCB |
Field Types
When creating questions, you have multiple field types to choose from, which will affect how the question is displayed.
Type | Transaction Type | Description |
|---|---|---|
Text 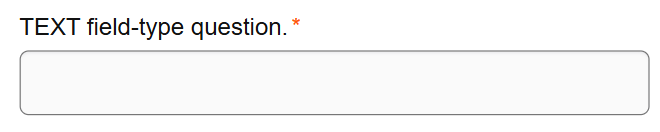 | QMR | QCB | A single-line text field for general input |
Text Area 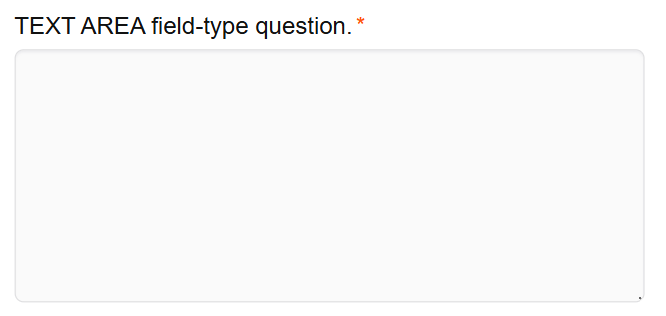 | QMR | QCB | A larger text field for general input |
Select 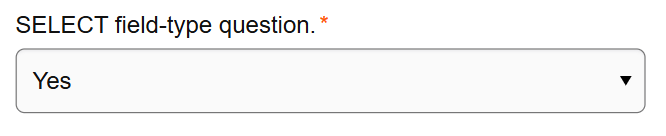 | QMR | QCB | Allows for a single selection from a dropdown of options |
Radio  | QMR | QCB | Allows for a single selection from a group of options |
Checkbox 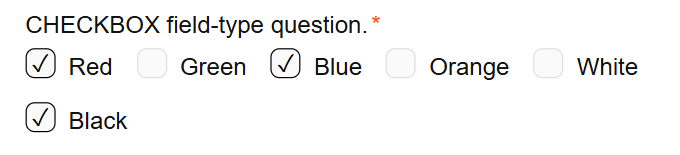 | QMR | QCB | Allows for multiple selections |
Password 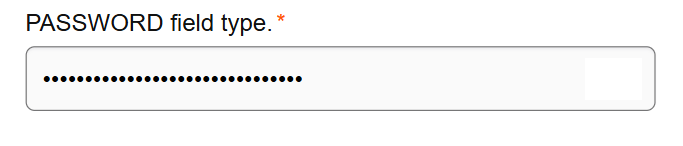 | QMR | QCB | A text field that hides the input characters (used for passwords) |
Split Text  | QMR | A text field that is split into two sections and can optionally include a delimiter |
Split Select  | QMR | A select field that is split into two sections and can optionally include a delimiter |
Radio with input  | QMR | QCB | Allows for a single selection from a group of options, with the last option opening a text box to input a value |
Select with Input  | QMR | QCB | Allows for a single selection from a dropdown of options, with the last option opening a text box to input a value |
Uneditable Text*  | QMR | QCB | The field value can be seen but not changed |
Triple Text 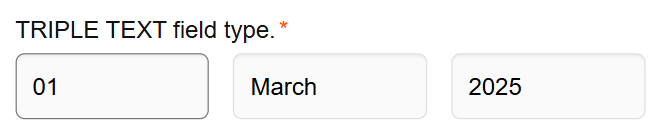 | QMR | A text field that is split into three sections and can optionally include a delimiter |
Calendar  | QMR | Displays a calendar for the supporter to choose a date. |
Hidden | QMR | QCB | Hides the field on Engaging Networks pages |
 | QMR | Validates input as an email address |
Number  | QMR | Accepts numeric values |
Telephone  | QMR | Accepts telephone numbers. |
Image Select 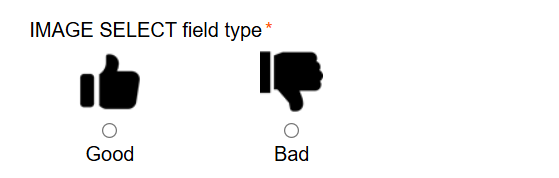 | QMR | QCB | Allows for a single selection from a group of options, with the options configured as images |
Range 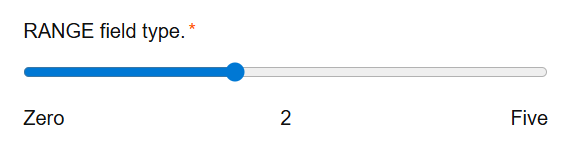 | QMR | Displays a range selection widget with configurable min and max |
Rating 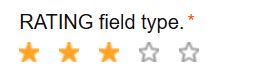 | QMR | Displays filled or empty stars with a configurable max rating |
Token*  | QMR | *Generally, this is not a field type used for questions |