Political data mapping – North America
You can map your supporter data to data relating to some of the contact (target) databases that you have available in your account using the political data mapping tool. You can then use this information to get a better understanding as to which political area your supporters live in, for example their Congressional district.
Using this newly mapped information, you can send segmented emails to your supporters. For example, if your mapping found out that you had 1,000 active supporters in the Colorado District 03 and it was important for your campaign to email that Representative, you could ‘filter’ your email list to only send these supporters an email as opposed to everyone. Localizing campaign actions could help to get your message across.
Which databases can be mapped against?
You will be able to map your supporter data to any of the following databases provided they have been included in your licence.
USA/English: Congress – House
USA/English: Congress – Senate
USA/English: State Legislature House
USA/English: State Legislature Senate
Canada/English: Federal MP
Canada/English: Provincial MLA
Canada Federal Ridings 2025
Before you start
Before you start mapping your data you will need to create the extra database fields in your ‘Account data structure‘, if you haven’t done so already. For example, if you want to map US Representative data to your supporter data, you will need to create up to 5 extra columns, for Representative title, Representative first name, Representative last name, Representative constituency and Representative party. You’ll need to go to the ‘Account Settings’ section of the software and click on ‘Account Data Structure’ then ‘+ Add Field’ to add the additional data fields.
When adding the data fields, set the field visibility as ‘Not visible’ as this information does not need to be pulled into supporter form fields.
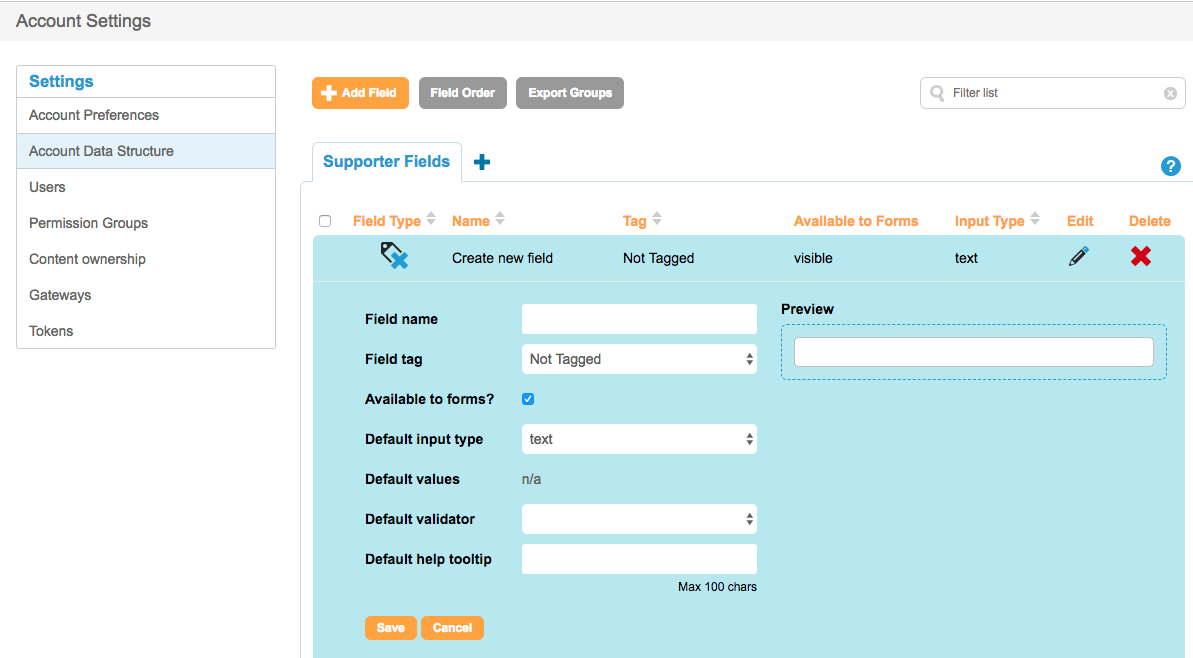
If you have mapped, for example, Representative data previously and now want to map state data to your supporter records, create an extra database field in your ‘default supporter record’ for district. If you use the same data fields for the mapping, the political data will simply be overwritten.
You can also match the contact ID of the politician/target. This information can be used for filtering supporters based on their constituency which can be more efficient than using the full constituency names.
Setting up data mapping
When you have added the extra data columns to your supporter database, go to Data & Reports > Political Tools > Database to supporter mapping.
Select the + New Mapping button option to create a data mapping. Select the relevant database from the dropdown list that you want to map your supporter data to, and select ‘Next’ to continue.
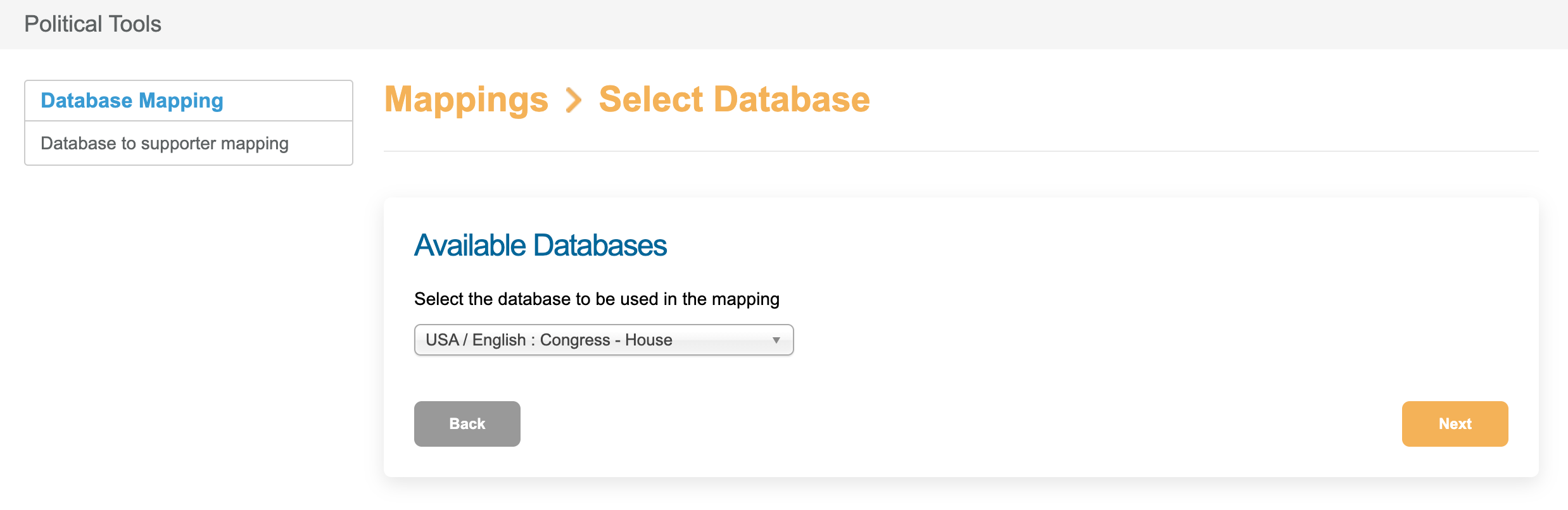
Then match the contact data fields to your newly created user data fields. If you leave any dropdown blank, this contact data will not be mapped.
The contact data field ‘Organization’ refers to the district or the area the contact represents.
Please be sure to click ‘Save’ to apply all mappings selected.
What happens next?
The mapping settings will be saved and the mapping will run on a daily basis for new and modified supporters.
Only supporters with a valid US Address and 9 digit zip code can be mapped.
Managing mapping settings
Updating data set that is being mapped
By default every time the mapping runs it will pick up only the new records that haven’t been mapped before.
You can remap the entire database at any point by updating the settings for the specific mapping.
To do that, go back to the Data & Reports > Political Tools > Database to supporter mapping page.

Any data mapping that is currently running in your account will be displayed on the page.
The mappings can also be modified by selecting the gear icon alongside the saved mapping you’re looking to update on your account, or delete the mapping completely using the red X icon.
To remap, you may update the Processing Options below the mapping editor to select to either: ‘Only run for new and modified supporters’ or ‘Run over the entire database.’
If ‘Run over the entire database' is selected, the entire database will be rerun once and then the setting will revert to ‘Only run for new and modified supporters’. If the entire database should be run again, a User should access the mapping and reselect the option to run the entire database and Save.
Recreating the field mapping for a database
If you decide to delete an existing database mapping (using the red X icon), that database will be added back into the dropdown list on the ‘New mapping’ tab. You can now create a new mapping for that database.
Reviewing the data
To view your mapped data, go to Data & Reports > Export (under Data) or Data & Reports > Lookup supporter. You can now search supporters based on supporter data and when you export the data or view it online you will be able to see the newly mapped information in the additional data columns.
