Export Supporter Data (front-end)
This document provides instructions for creating and exporting a query from Engaging Networks. To export data from Engaging Networks, go to Data & Reports > Export.
If you would like to search for specific individuals and update their personal or transactional details, go to Data & Reports > Lookup supporter instead, where you can manage your supporters’ data.
Select a Query
From the Export Supporter Data screen, there will be two options:
Choose a saved query
Create a new query
New Queries
New queries can be used to create a query using various filters to identify specific groups of supporters in the Engaging Networks account. That data can be exported into various file format.
Click the New Query”tab to load the Query Builder
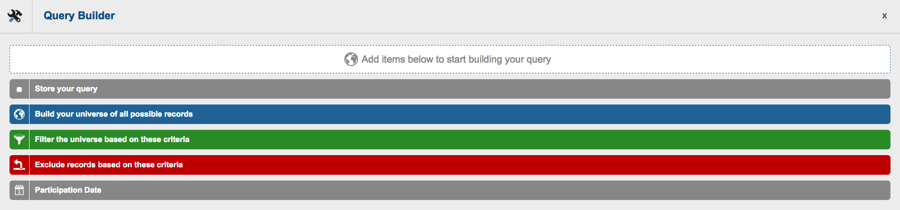
Run the Query
Once the data filters are selected, the query can be run immediately or there is an option to select a preview to see how many supporters match the filter.
To immediately use the query, click the Use Query button to proceed to the Export Options. To preview the query instead select Preview Query.
You will be presented with a window that shows you the number of supporters that matched your filters.
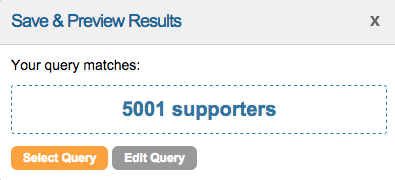
You can use this query by clicking the Select Query button to proceed to the Export Options, or if you would like to make any changes to your filters you can click Edit Query.
Export Options
After choosing to use a query you will be given options for your data file format.
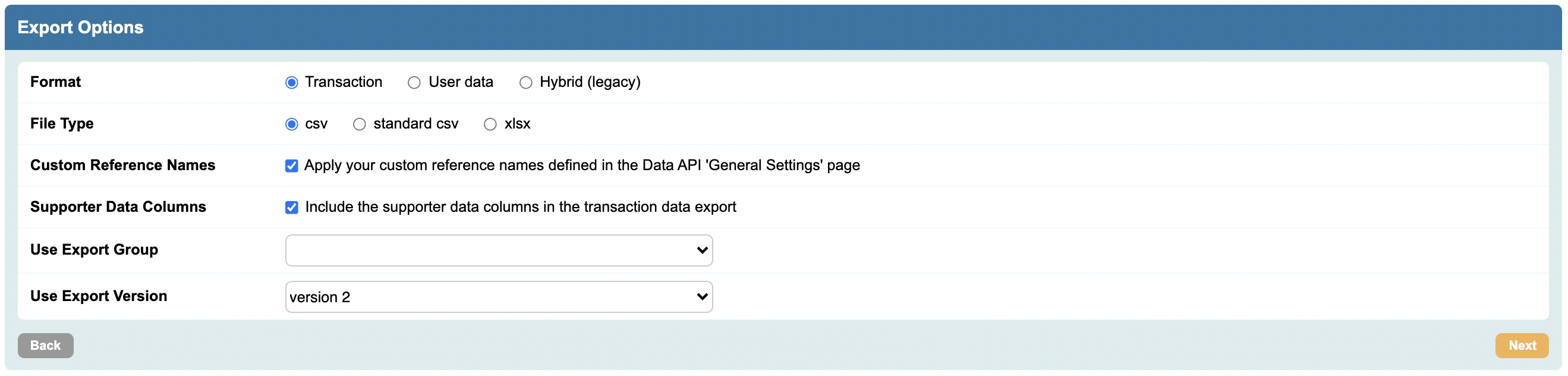
Format: the following data formats are available:
Transactional
User data
Hybrid (legacy)
Transactional data will show individual transactions/rows for a supporter (supporter events, such as opening an email, or donating), while Hybrid will put it all into one row per supporter, with the transactional information as single columns at the end of the file. In this way, Transactional format gives the most extensive information. User data is similar to Hybrid except it only export the user fields with no activity information.
File type: You can export the data into XLS and CSV (Comma Separated Values) file types.
Custom Reference Names: You can apply any custom reference names to your data columns you have set in the Data API page
Use Export Group: An export group can be applied to the query to limit the number of supporter field columns returned in the export. Export Groups can be created in the Account Data Structure
After choosing the export options a selecting next, there will be a summary of your query and the options you’ve chosen for the export file.
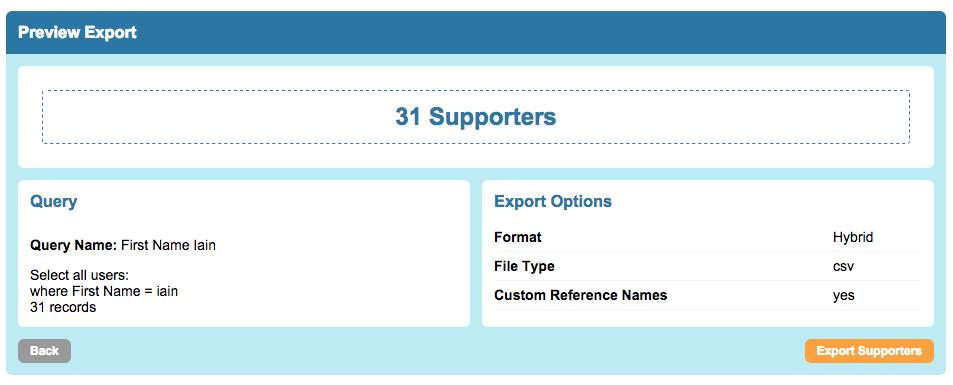
Selecting Export Supporters will to create the export job.
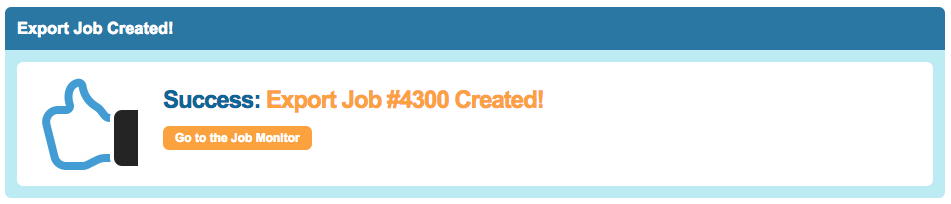
You can retrieve your file once it has exported by clicking the Go to the Job Monitor button.
Saved Queries
Saved queries allow for a query that was previously created to be saved and run again as needed. YThe saved queries can be edited by clicking on the pencil icon.
To run a saved query:
Click the radio button next to the query.
Click the next button in the bottom right corner to to proceed to the Export Options menu.
The saved queries can be organised into folders. This can be useful when your list of saved queries grows, or you would like to compartmentalise the list of queries used by different teams. See here for more details on managing folders.
Mini-guides
We have some guides on how to export specific types of campaign data:
