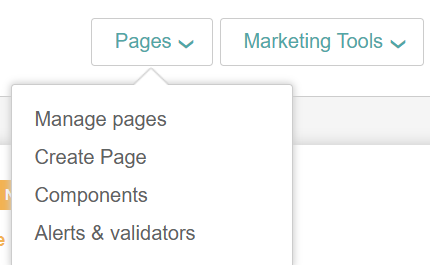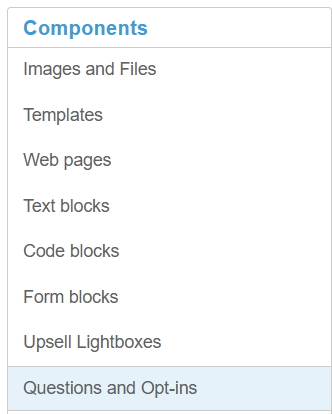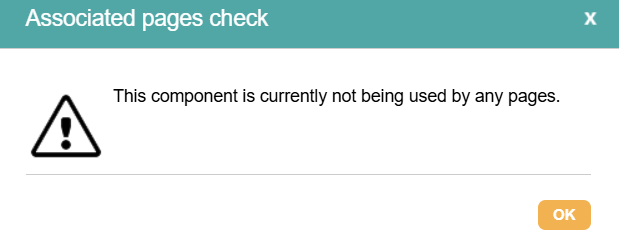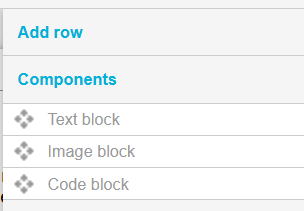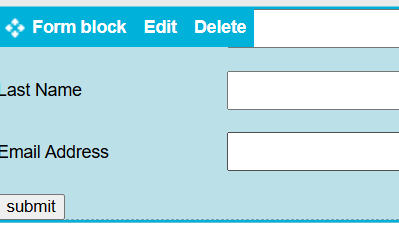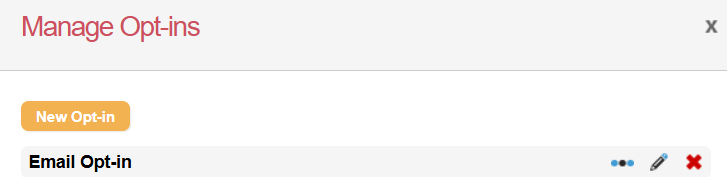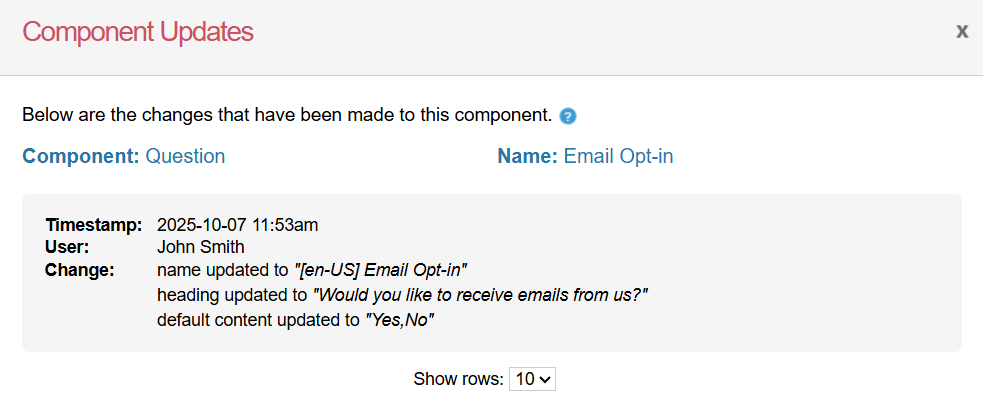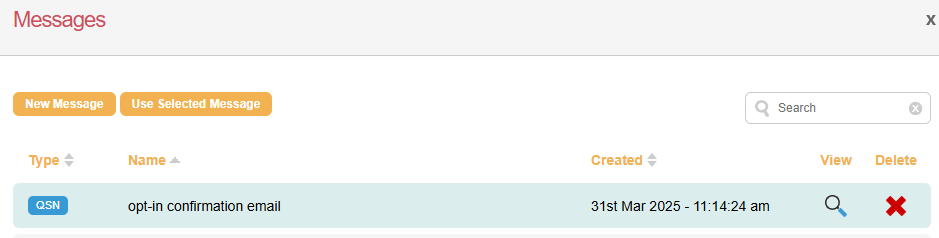Manage Opt-ins
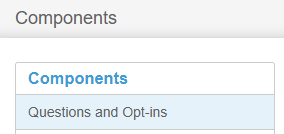
Opt-ins are a type of question that allows you to record a responder's consent (opting in) or withdrawal of consent (opting out). They typically use a radio or checkbox field type to collect a ‘Y' (Yes) or 'N' (No) response value. They’re shared components, meaning any updates will create universal change, and opt-ins do not control the sending of autoresponder emails on pages.
The software offers two distinct opt-in question types:
Opt-ins (QCB): Use a 'Y' (Yes) or 'N' (No) response type.
Opt-ins with confirmation (CQS): Also known as double opt-in. Consent is initiated through a question on a page, followed by an email being sent to the user. When the email is sent, it creates a ‘P' (Pending) value against the question, which becomes a 'Y’ (Yes) value once the recipient has clicked on the link in the email.
Adding, editing, deleting, checking usage and version history of an opt-in
Opt-ins can be created using page components or on the page using a form.
With Components:
|
| ||
| 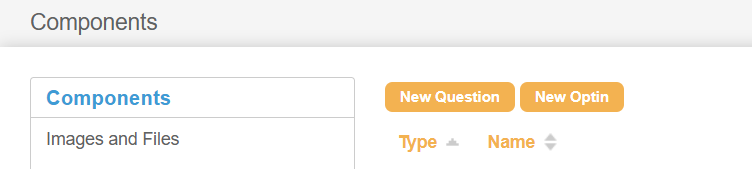 | ||
|
| ||
| 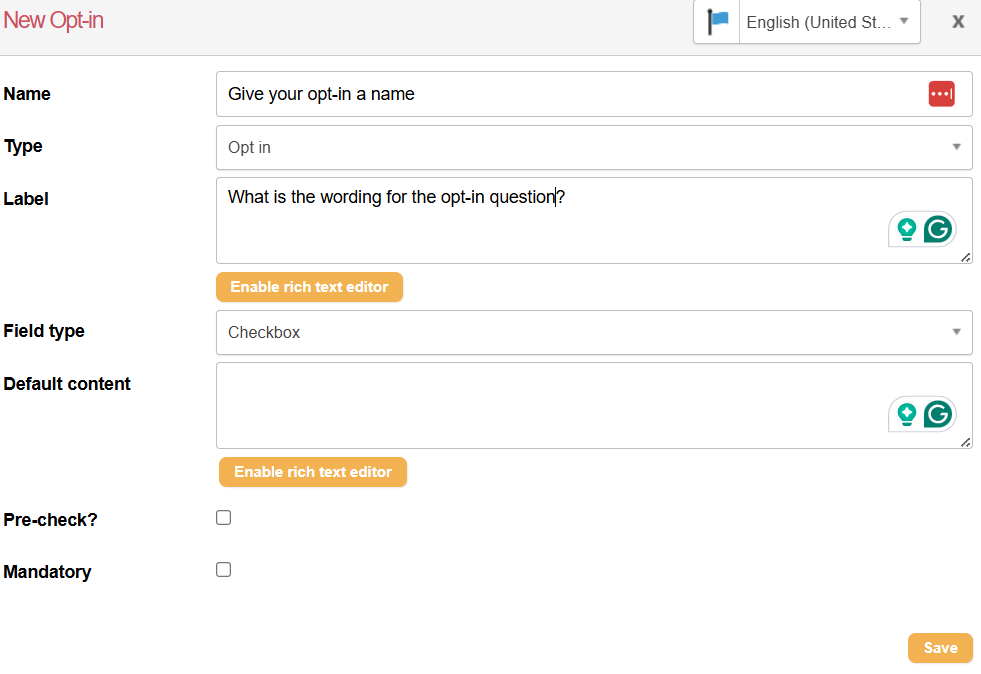 |
On the page:
|
| ||
| 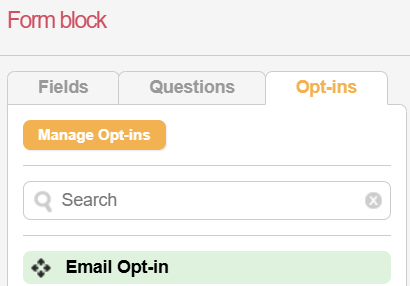 | ||
| 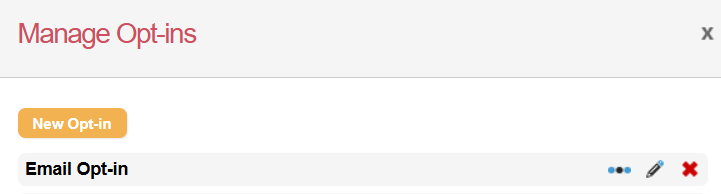 | ||
|
| ||
| 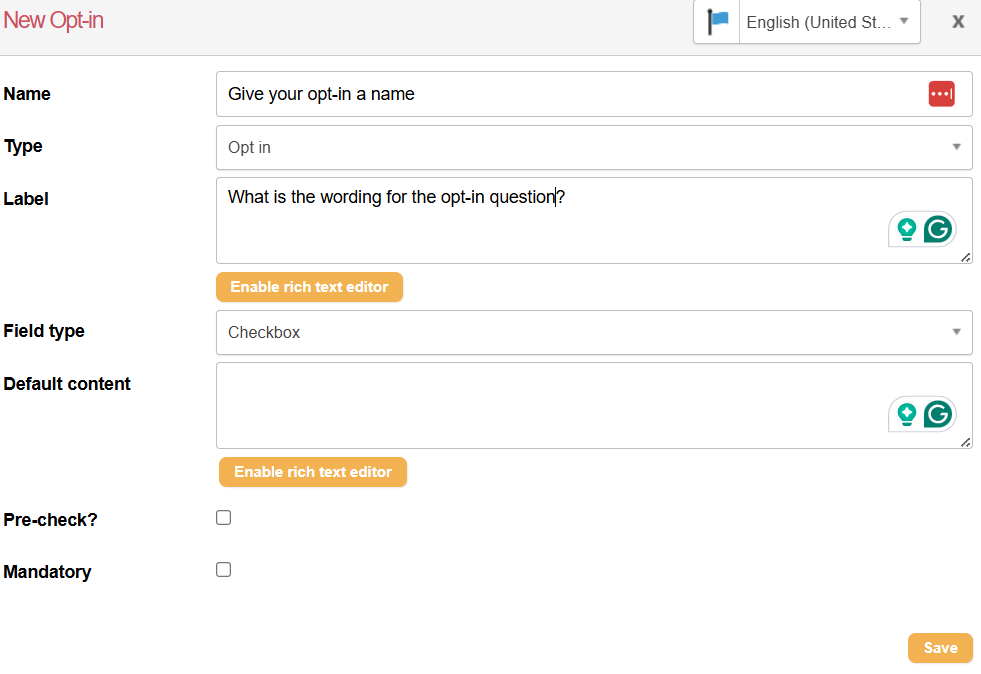 |
Required Information for creating an opt-in or opt-in with confirmation
Name | This is an internal name used for identifying your opt-in. | ||||
|---|---|---|---|---|---|
Type | Choose between:
| ||||
Message | If you’ve chosen Opt-in with confirmation, this is where you manage the confirmation email. | ||||
Label | This is the opt-in question you want to ask your supporters. Enabling the rich text editor allows you to edit the HTML source, add and remove links (for example, to a Terms and Conditions page), create anchor links and edit the formatting of the question label. | ||||
Field Type* | You can select one of two types of opt-in fields:
When first choosing a field type, consider your account’s opt-in settings and how they may be affected. | ||||
Default Content | Text Area Box: Edit the default content of the label that appears to the right of the checkbox. | ||||
Pre-check | With a checkbox field type, you can choose to have them pre-checked (pre-ticked) when the supporter lands on your page. | ||||
Mandatory | You can make the opt-in question mandatory, meaning it must be answered when it’s included on a page. |
Setting up an opt-in with confirmation
An Opt-in with confirmation is often used for compliance reasons or for data quality purposes, as it ensures that subscribers are genuine and want to hear from your organisation. They work by sending a message to a subscriber containing a confirmation link. The opt-in status of unconfirmed opt-ins is ‘P', and changes to 'Y’ once confirmed. This action must be completed within 24 hours, as the opt-in confirmation link sent to the supporter expires after 24 hours.
To use an opt-in with a confirmation question, you will require an opt-in web page and a confirmation email. These are selected when creating your question, but can also be edited or changed later.
Opt-in web page
|  |
| 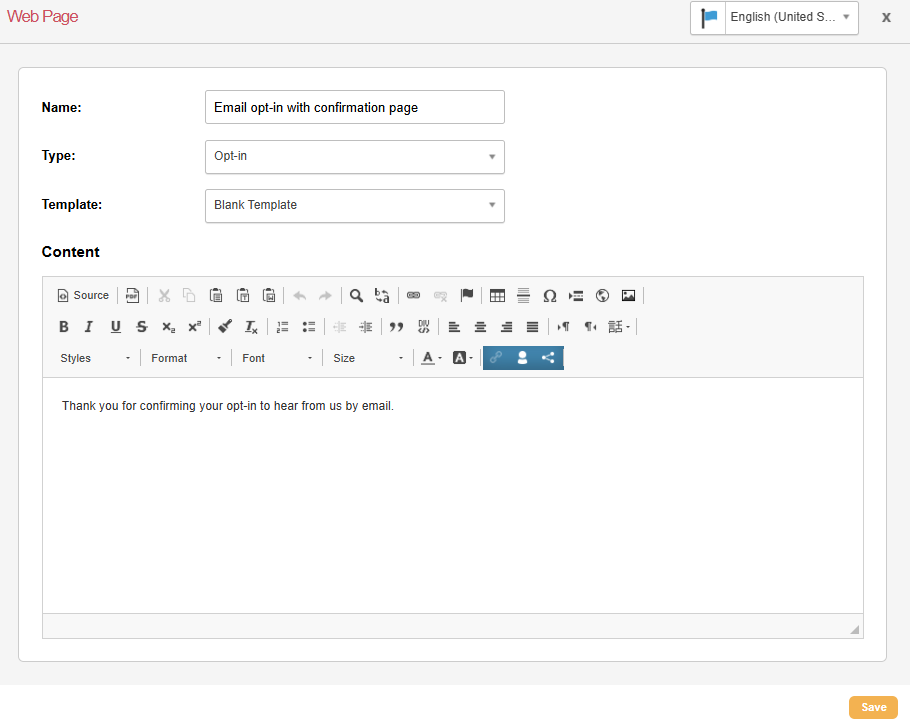 |
Selecting a confirmation message
|  | ||
|
|
Opt-in data Values
Unlike question multiple response (QMR), where you can set the value to almost anything, opt-in question (QCB) values are limited to Y (they are opted-in), N (they have opted-out) and opt-in with confirmation questions (CQS) are limited to Y, N or P for a pending opt-in with confirmation.
Opt-ins are also transactional, which means they store a record of each time a supporter answers the question, even if the value remains unchanged.
When importing data containing values to map against an opt-in, it is possible to import any value, which will create a QMR question. Therefore, always verify your data before importing opt-in values.
Value | Question Transaction Created |
|---|---|
Yes | QMR |
Y | QCB |
Account Settings - Opt-in Behaviours
Existing supporter records
The opt-in status for your supporters will only be updated if they complete an opt-in question or unsubscribe via a broadcast email.
However, if using the check box field type and you’ve enabled the opt-in behaviour setting, ‘update existing supporter records when an opt-in question response is submitted via the web page’ in the account settings, behaviours can change:
Opt-in initial value (checkbox) | Existing supporter does this on the page | Setting selected: | Setting left empty: |
Y | Ticks opt-in | Y | Y |
Y | Does not tick opt-in | N | Y |
N | Ticks opt-in | Y | Y |
N | Does not tick opt-in | N | N |
Not yet set | Ticks opt-in | Y | Y |
Not yet set | Does not tick opt-in | <BLANK> | <BLANK> |
Do not display for Y values
The account setting “if an opt-in value is Y, do not display on the page render for the supporter” affects whether the opt-in questions are visible on the page or not when a supporter lands on a page.
However, there are some instances where the questions will not be hidden, regardless of the setting:
After a ‘dependency redirect’, for example, as a result of a particular value being selected in a form.
On unsubscribe pages, the current opt-in status of any questions included will be displayed.
If a supporter clicks through to a page more than once from a broadcast email.