Using External References fields for Campaign References and UTM codes
In addition to the standard transactional data fields available for each transaction stored in your Engaging Networks account, you also can capture external reference data. Once enabled, these data fields can be used to capture extra data you include in the page’s URL, and/or set in a page’s or email’s admin settings so that the data is present in each transaction completed.
These also integrate with UTM parameters for Google Analytics, or to assign a campaign reference value for each transaction completed.
What are they?
The “External Reference data” fields are optional fields you can add to your transactional data. Once enabled, you will see them in your transactional data exports, and when exporting from the data API.
There are a total of ten fields that can be enabled which are broken into two segments. The first segment is usually used for utm parameters, and the second segment for custom parameters.
Character limit for external reference fields Each external reference field may store values of up to 100 characters in length. If you provide values longer than this they will be truncated and may not contain what you expect.
Segment 1 – External Reference 1-5
The first segment is reserved for capturing data passed over a URL. This can include any UTM (“Urchin Tracking Module”, a Google defined term, which are parameters for tracking), or any other generic value you assign simply by adding an additional parameter to your URLs.
By default, the five External Reference are assigned a specific UTM parameter:
Field | Parameter |
|---|---|
External Reference 1 | utm_source |
External Reference 2 | utm_medium |
External Reference 3 | utm_campaign |
External Reference 4 | utm_content |
External Reference 5 | utm_term |
A link from Engaging Networks that includes UTM parameters would look something like this:
https://ca.engagingnetworks.app/page/XXX/action/1?utm_source=SOURCE&utm_medium=MEDIUM&utm_campaign=CAMPAIGN&utm_content=CONTENT&utm_term=TERMWhen the page is submitted, the transactional data will also include the value for each of the UTM parameters that was passed over the URL.
If you do not use UTM parameters, but would still like to use these fields to capture reference data, simply substitute the UTM parameter in your URL with an en_txn parameter for each field. Since these are generic fields you can define their meaning and the usage for each field.
Field | Parameter |
|---|---|
External Reference 1 | en_txn1 |
External Reference 2 | en_txn2 |
External Reference 3 | en_txn3 |
External Reference 4 | en_txn4 |
External Reference 5 | en_txn5 |
A link from Engaging Networks that includes en_txn parameters looks like this:
https://ca.engagingnetworks.app/page/XXX/action/1?en_txn1=VALUE1&en_txn2=VALUE2&en_txn3=VALUE3&en_txn4=VALUE4&en_txn5=VALUE5If both UTM parameters and en_txn parameters 1-5 are present in the same URL, then the UTM parameters will take precedence and any values in the en_txn variable will be ignored.
Segment 2 – External Reference 6-10
The second section is reserved for capturing “campaign reference” data. These are user-defined fields that are populated directly from the campaign under its admin section:
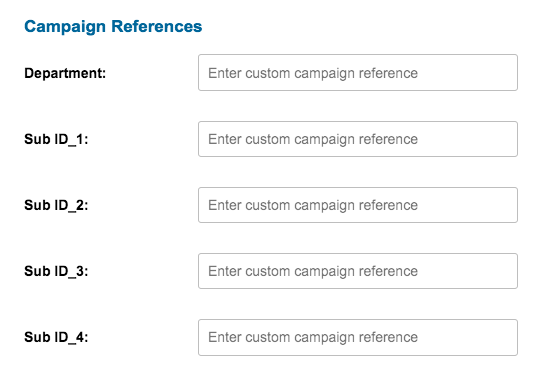
You can also populate the parameters by passing the values over the URL using the en_txn parameters below.
Field | Parameter |
|---|---|
External Reference 6 | en_txn6 |
External Reference 7 | en_txn7 |
External Reference 8 | en_txn8 |
External Reference 9 | en_txn9 |
External Reference 10 | en_txn10 |
Any values provided to an enabled “Client Reference” parameter in the “admin” section will override any URL parameters passed referring to the same External Reference.
Before you start using these fields, it is very important to think about how you can remain consistent in their use. Do not simply mix and match between different campaigns, using them for different purposes each time, as this will inevitably create issues with the data you receive.
To enable these, read on.
Enabling the fields
If you sync data from Engaging Networks to a third-party platform, be sure to update the configuration to include the new transactional data fields to be synced. Not doing so may cause your sync to fail. If you are unsure, please consult your technology team or contact support. Please do not enable them if you are unsure.
Since the external reference data fields are transactional data fields there is no special configuration necessary to enable them.
Go to Data & Reports > API Options, and click on File format and locate the first external reference field.
Check the box next to the fields you would like to enable, or make sure they are unchecked if you do not want them to come out in export files.
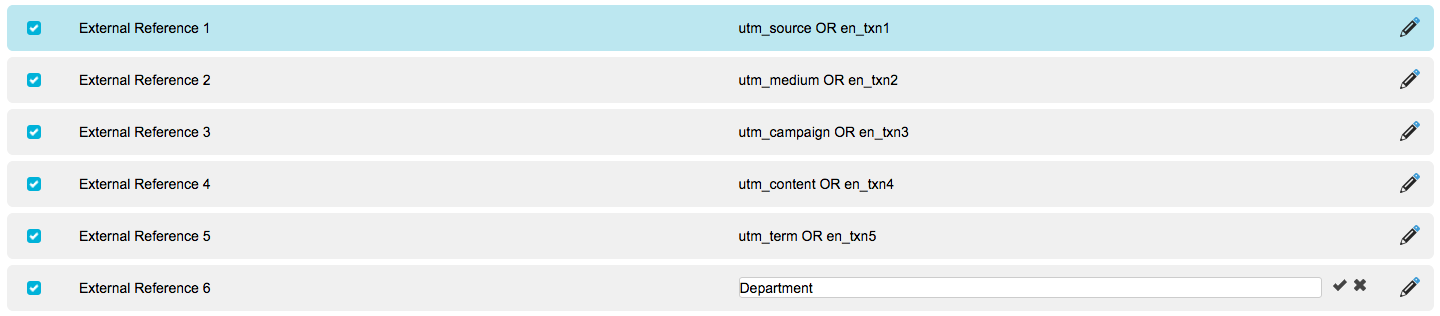
You can also assign a custom reference name (by providing a value to the “Override name” field) that will be used as the field header in your exports. Otherwise, the field header will appear as “External Reference 1”, “External Reference 2”, etc.

Click “submit” and confirm you would like to save the changes.
Enabling Campaign Reference fields
If you are using “Segment 2” fields (External Reference 6-10) to capture campaign reference data that is not passed over a URL, you will need to name each field under your account preferences. To do this, go to Hello YOURNAME > Account Settings and Account preferences on the left.
Under the “Campaign References” section check the box next to each field you would like to use and give it a name.
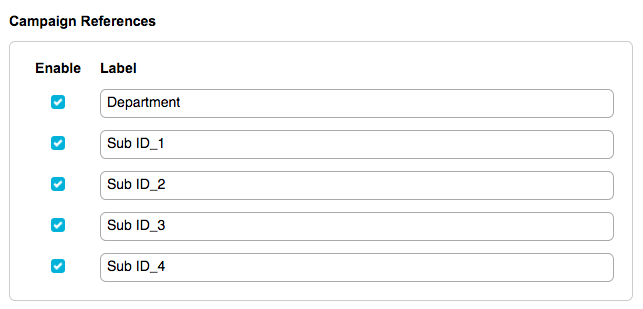
Click Save.
To assign a value to your campaign references go to the “admin” section of any advocacy or fundraising campaign, and see the “Campaign References” section, where you will be able to assign values to these variables.
Enabling campaign references for email campaigns
For emails, you will need to enable these first by going to Email > Settings > Google analytics and clicking “Expose Campaign Reference fields to the Email tool”
How do I set reference field values?
As well as passing them over a URL, you can set these on a page via its admin page, or when editing an email campaign.
