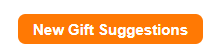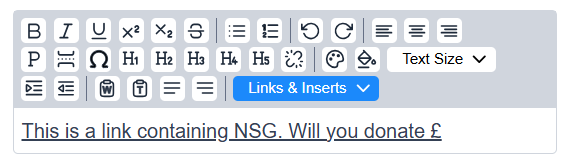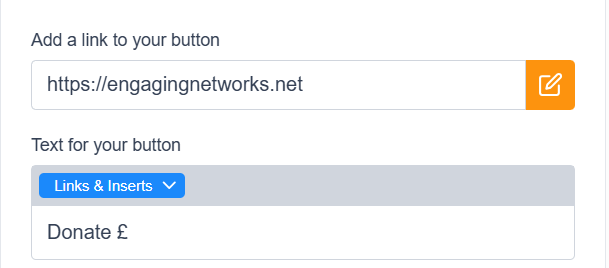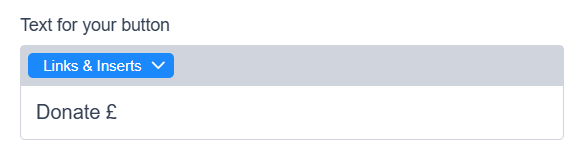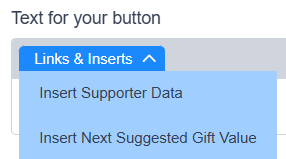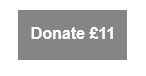Next suggested gift (NSG)
You can use the Next Suggested Gift (NSG) function to create dynamic donation amounts based on a supporter's highest previous contribution (HPC) or most recent contribution (MRC) on your donation pages or in email broadcasts. However, please note that the function is not compatible with one-click donation pages. NSG allows you to create dynamic ask strings on your donation pages for existing donors, which are calculated from either their HPC or MRC values, which are determined by a page-level setting.
Setting up previous contribution:
To calculate your supporter’s HPC or MRC, or to import and use the data to create the next suggested gift in your emails and pages, you need to enable the Previous Contribution setting:
| |
| 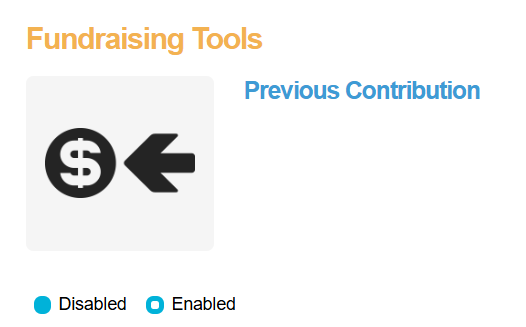 |
| 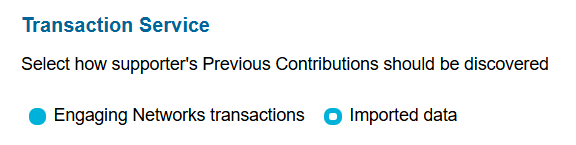 |
Transaction service:
3a. Engaging Networks Transactions
Allows the software to calculate the HPC or MRC based on a supporter's financial transactions within Engaging Networks:
i. Select a time period in months to calculate back on. |  |
ii. Select your transaction types to calculate against or choose ‘All’. | 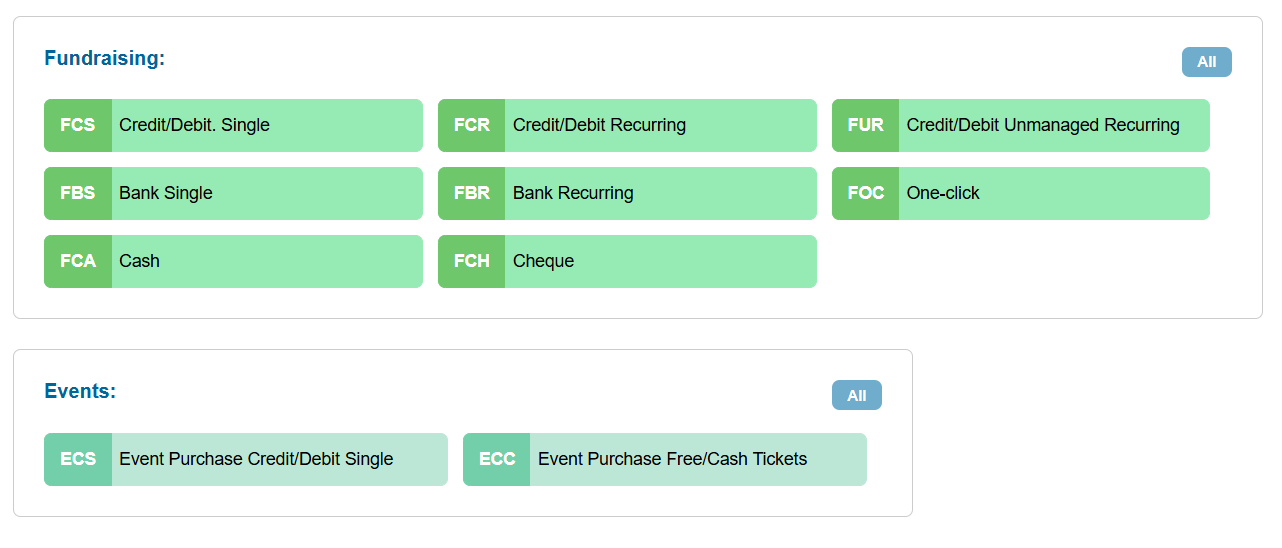 |
After saving, this page will be disabled until the calculation is complete.
3b: Imported Data
Allows you to import the HPC or MRC values from a third-party source, such as your CRM:
If choosing to import HPC or MRC data into Engaging Networks, you’ll find the following fields become available to map against:
HPC Value | HPC Currency | MRC Value | MRC Currency |
|---|
Create a Next Suggested Gift (NSG) string
You can create separate NSG strings for single and recurring gifts, and the amounts presented are based on their HPC or MRC values. However, the asks presented are not based on whether the donor has previously donated a one-off or recurring giving. It is also possible for duplicate values to appear in a string; however, these duplicate values will not be displayed on the donation page. To reduce these scenarios, you may find your NSG string for lower values, so it’s better to use amounts, not percentages.
To cre your NSG component:
| |
| |
| 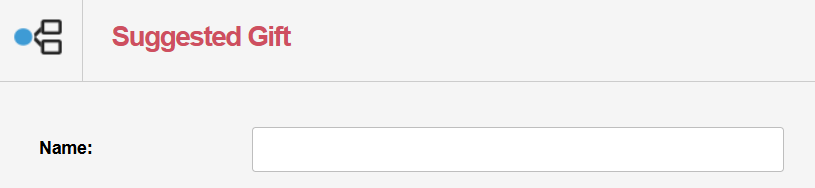 |
| 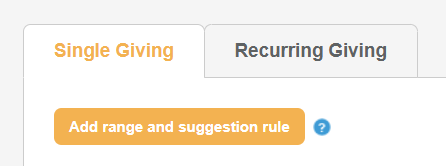 |
| |
a. If a supporter's Highest Previous Contributions or Most Recent Contributions is equal to or below. |
|
b. Then make their Next Suggested Gift. | Choose:
|
c. i. Round Suggested Gifts: |
|
c. ii. To the nearest: |
|
|  |
| 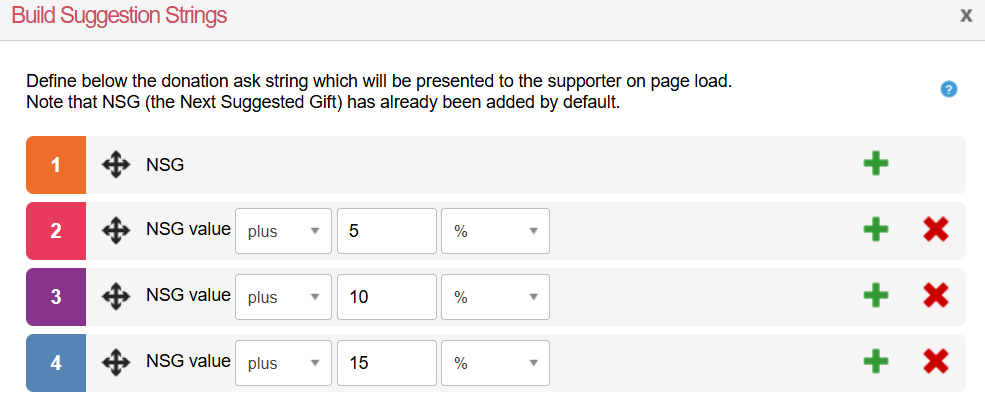 |
| 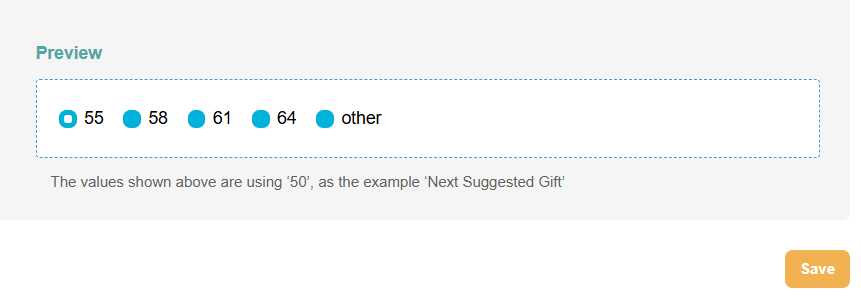 |
| 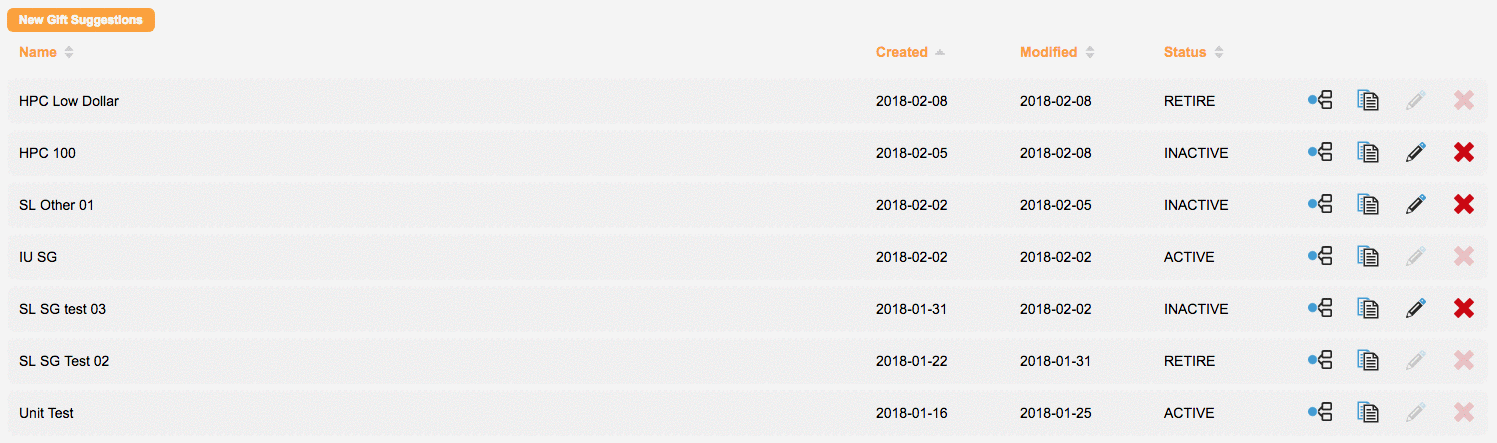 |
|
If you have multiple NSG strings, such as “equal to or below 20” and “equal to or below 100”, then the lower value takes precedence over the other. Meaning, for example, an amount of 15 would be controlled by the “equal to or below 20” string, whereas an amount of 25 would be controlled by the “equal to or below 100” string. |
When HPC or MRC is recognised, but NSG values have not been set for single or recurring values, the page's default values will be displayed. If HPC or MRC is not recognised and the page's default value uses swap lists (for example, to show different values for single vs recurring), these will function as usual. |
Using NSG on donation pages
Once you’ve created your NSG components, you can use them on your Donation Amount field when building your donate page.
NSG will work on donations pages via broadcast emails or page chaining.
| 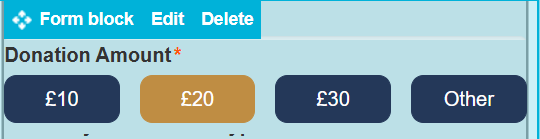 |
| 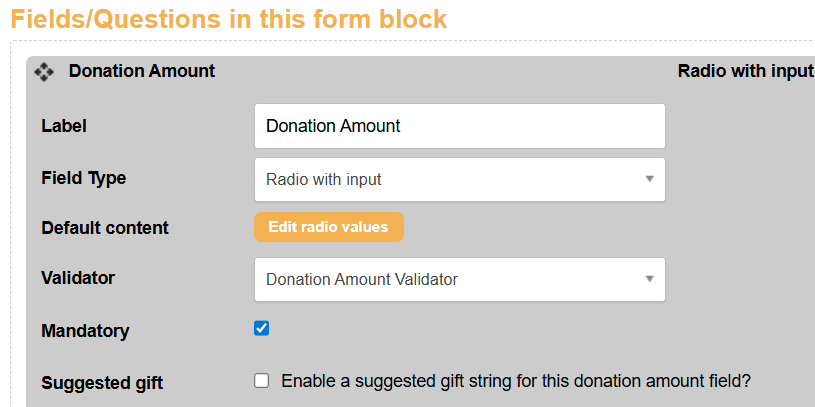 |
| |
| 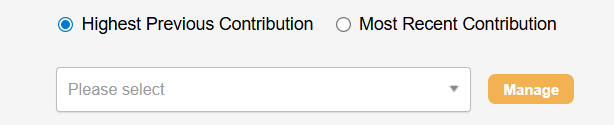 |
Using NSG in marketing tools for broadcast emails
The NSG function can be used in marketing tools broadcasts to personalise content based on your supporters' previous contributions. You can add this either as personalised content in the body of your email or within a link.
Adding NSG to your email content:
| 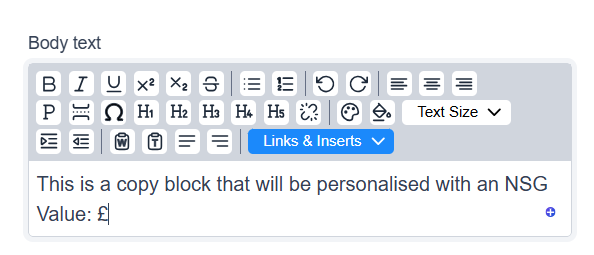 |
| 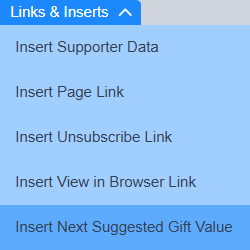 |
| 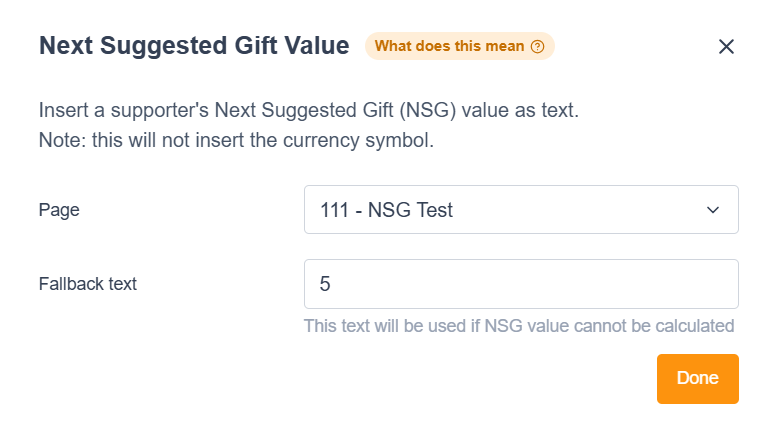 |
Adding NSG to your text link:
|
| ||
| 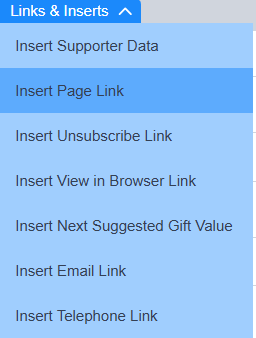 | ||
| 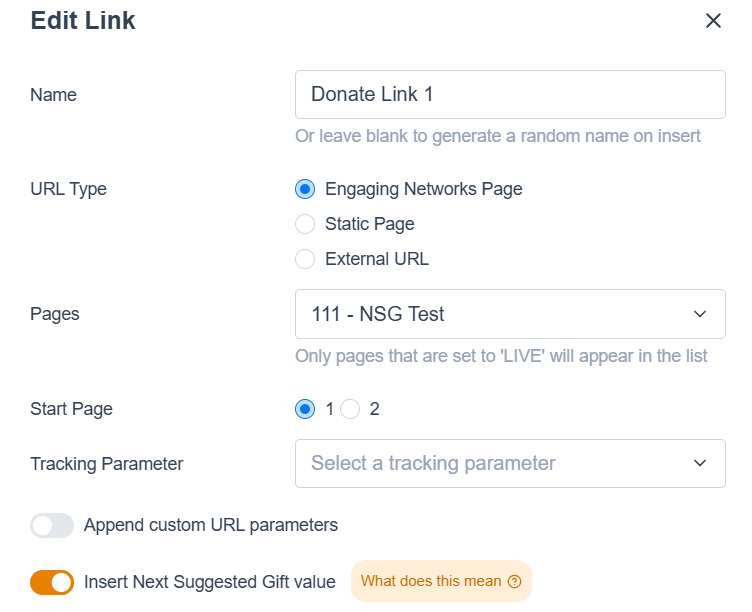 | ||
| 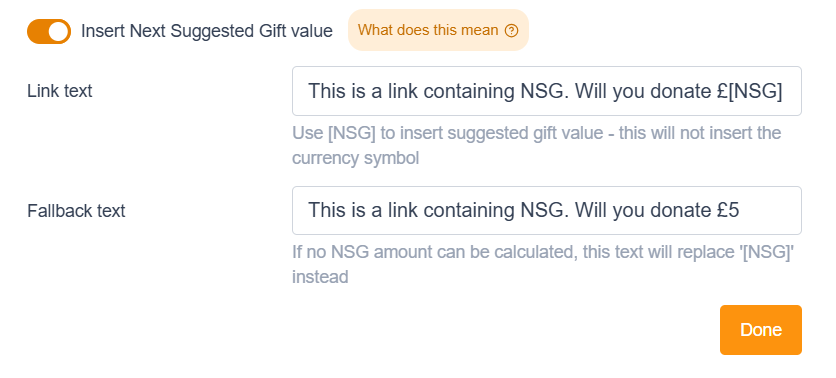 |
Adding NSG to your button link:
| 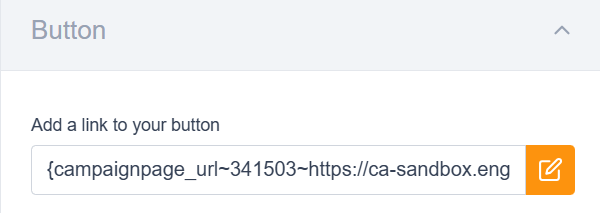 | ||
| 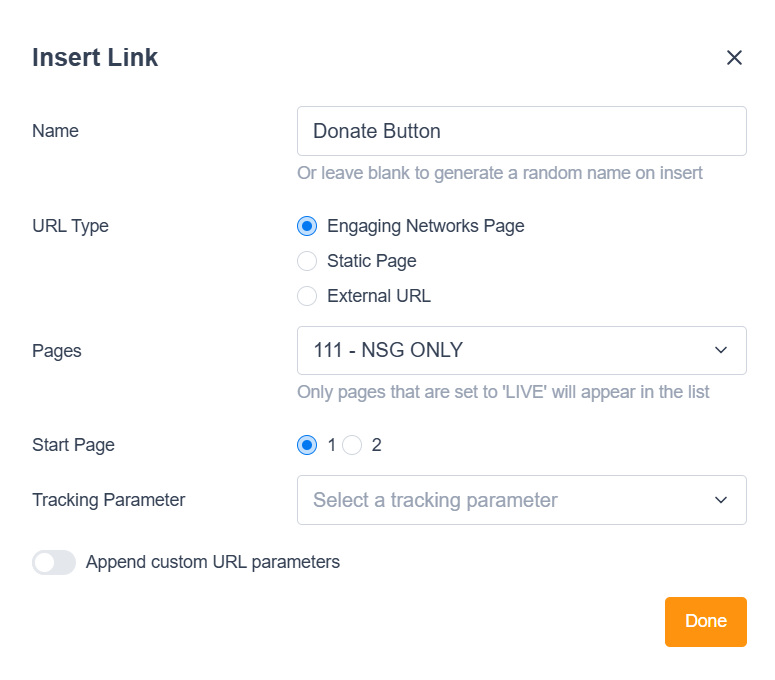 | ||
|
| ||
| 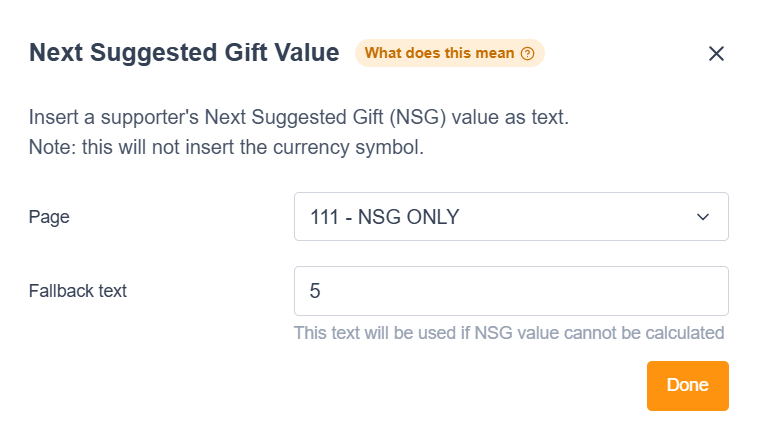 |
Examples of the NSG tags and content broadcast emails:
NSG in email content: |
| ||
|---|---|---|---|
NSG in text link: |
| ||
NSG in button link: |
|
Testing NSG functionality
To test the NSG functionality, you’ll need a record with the appropiate transaction types and to create an email broadcast that links to your NSG-enabled page.
Check your test records have MRC and HPC values:
| 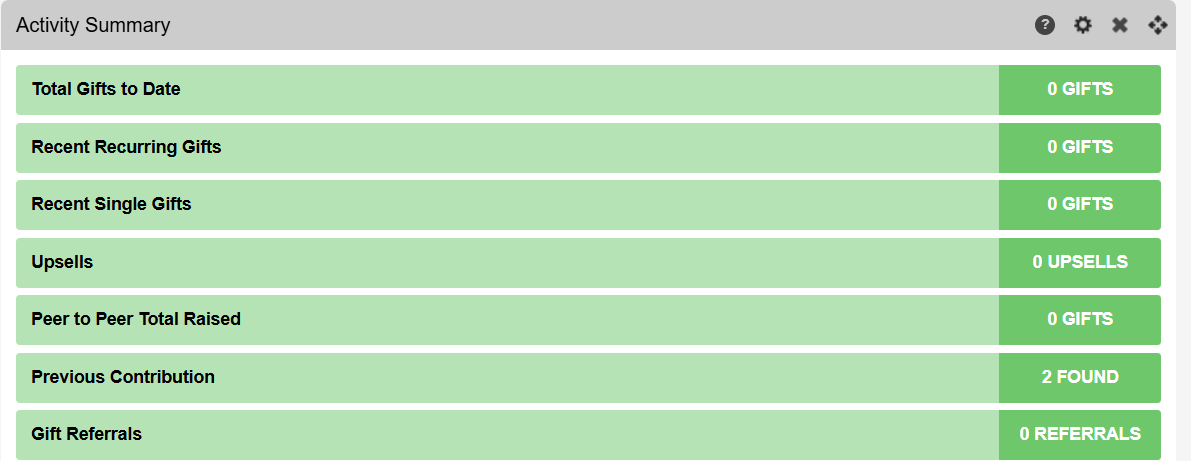 |
|  |
Test using email or page chaining:
If you have the appropiate data on your account, you can test the NSG page functionality using a test send email or by chaining to the appropiate donation page.
NSG email data inserts will not work on an email test, meaning only the fallback will display. To test the function, you need to send a live broadcast.