Sending email campaigns
Once you have built your email and saved it, the “send options” button will become available. Click on this to send your email campaign.
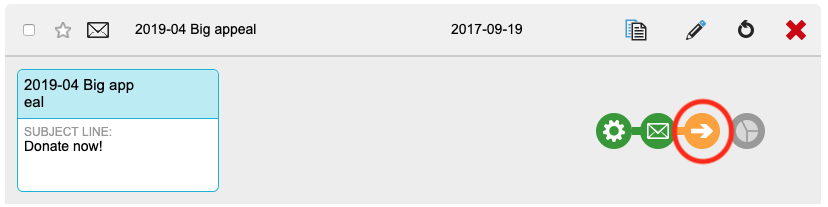
You can also click on the name of your email campaign in the campaign list, and click the orange arrow to send it.
Depending on the type of campaign you began with you will see different options.
Step 1: Preview and select supporters
Include an opt-in in your selections! You should use an opt-in in your selection criteria. From a supporter’s perspective, this is the checkbox or radio asking them to sign up to further information. From an Engaging Networks perspective, it is a key mechanism in the management of the supporter email ‘opt-in’ list. For example, if you send an email to all the supporters who have ‘Opt In=Y’, only supporters that have opted-in to this question can receive it. You should also set up an unsubscribe link in your emails.
Here you can preview, test or go back to editing your email.
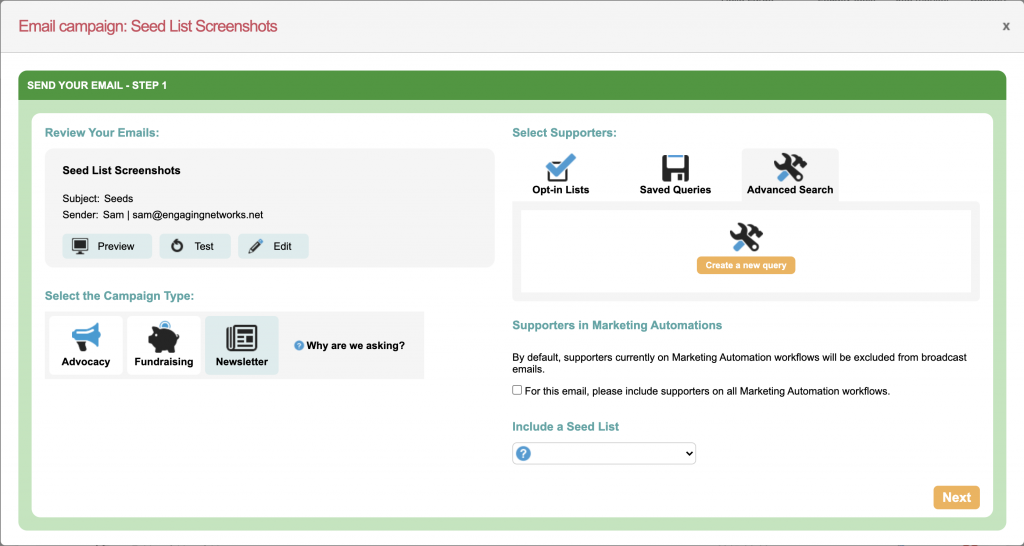
Preview
This button not only gives you the web browser preview but you can also see an approximate view of what it will look like on several different mobile phones or tablets.
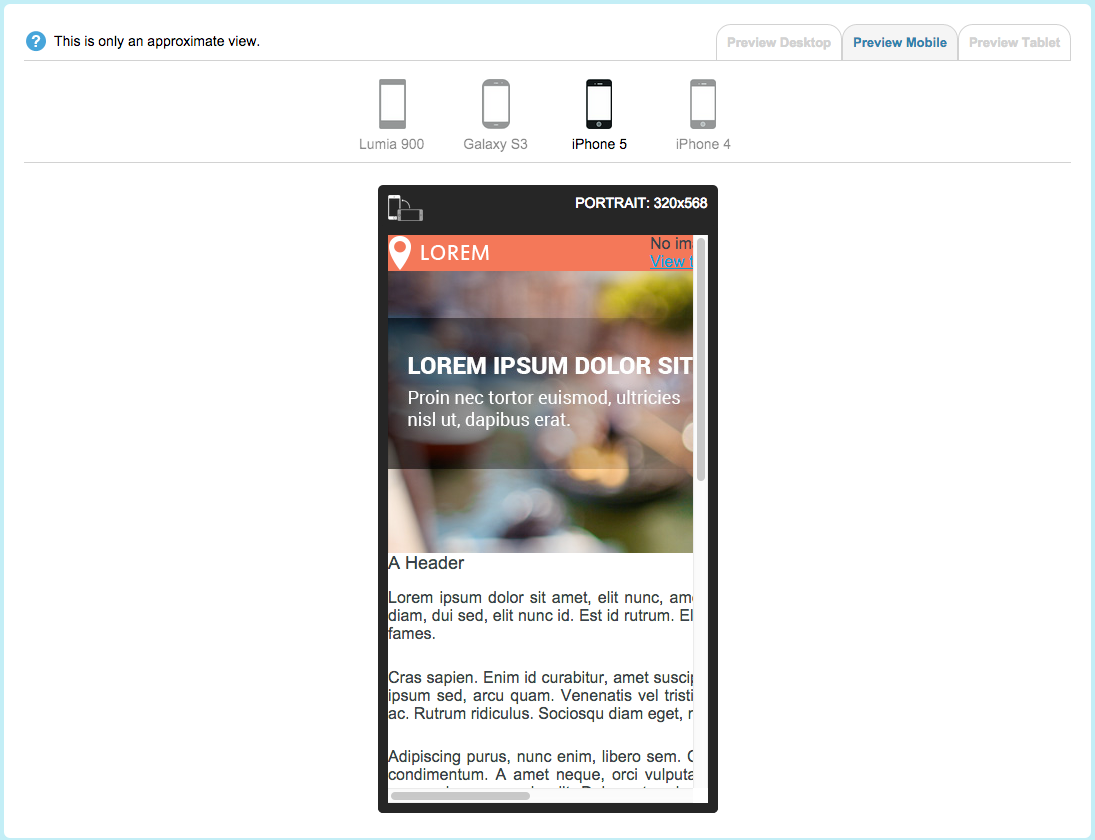
Test
Sending test emails before you hit send on your email campaign is highly recommended. You can send a test email to up to five recipients. For more information on adding test users and sending test emails please click here.
Edit
You can go back and edit the email from this screen.
Select the Campaign Type
You can categorise the email as either advocacy, fundraising or newsletter. Capturing the campaign type used on each send will provide us the data needed to run aggregate reports over time.
Select Supporters
You have three ways to select which supporters will receive your emails.
None | None |
|---|---|
Opt-in Lists | A list of all existing opt-in questions will appear here. Select one to send your email to anyone with a Y value stored for that opt-in. (You can also use this in the Exclude section to prevent sends to anyone with a N). |
Saved Queries | A list of all stored queries in your account. You can also preview, edit and delete your saved queries from here. Select one to send your email to. |
Advanced Search | Use the query builder to build a list of supporters. You can also save your query here. For more information on using the query builder view the help documentation here.
|
Supporters in Marketing Automations
Depending on your account preferences, you might be automatically excluding supporters currently in a Marketing Automation workflow from all broadcast emails. You can override this here if desired, for example if you have an emergency appeal email to send out and you want to reach as many supporters as possible.
Click Next to go to Step 2.
Seed Lists
Seeds lists are groups of email recipients who can be added to your Engaging Networks account and subsequently sent emails. The recipients in seed lists will not be added as supporters in the account and do not need to meet the email audience criteria in order to be sent the email. For more information, click here.
Step 2: Schedule your email
Scheduling Emails
Once you have selected your supporters it’s time to choose when your email will be sent.
You can choose to send it immediately or schedule delivery for a later date/time. Note that the selection query you make is applied at the time of sending, so keep that in mind when scheduling for a later date. Also ensure you choose the correct Timezone from the dropdown.
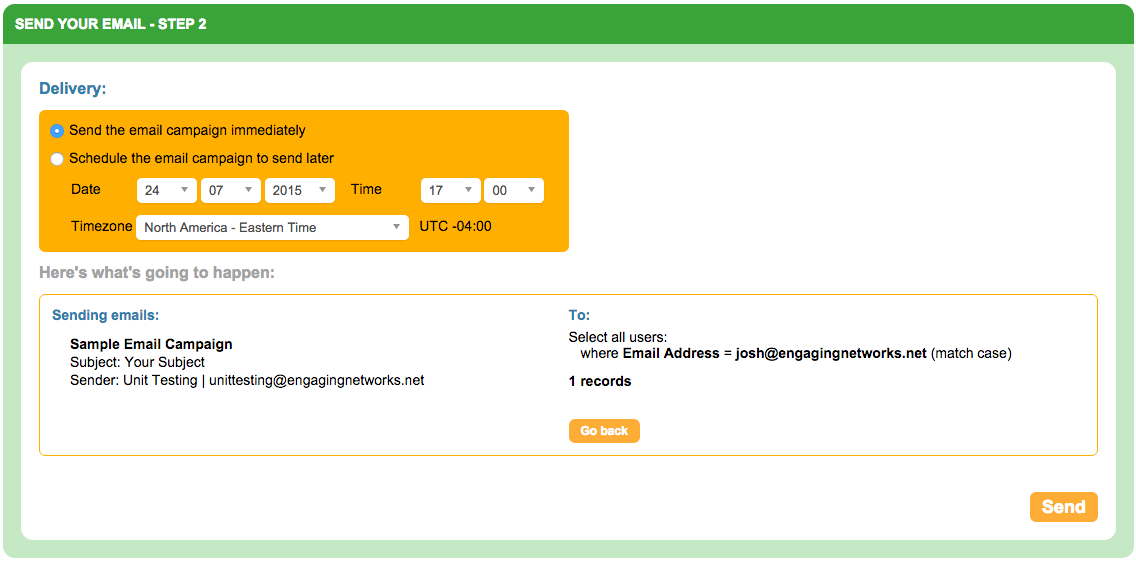
Emails can only be scheduled for no less than 30 minutes from the time you create it. An email created at 3:45 PM cannot be scheduled before 4:15 PM.
Split tests
For Split Test Email Campaigns, you will also set the percentage of your total supporter list that will receive the test messages. The system defaults to 20% but you are able to increase it all the way to 100% to do a true A/B test.
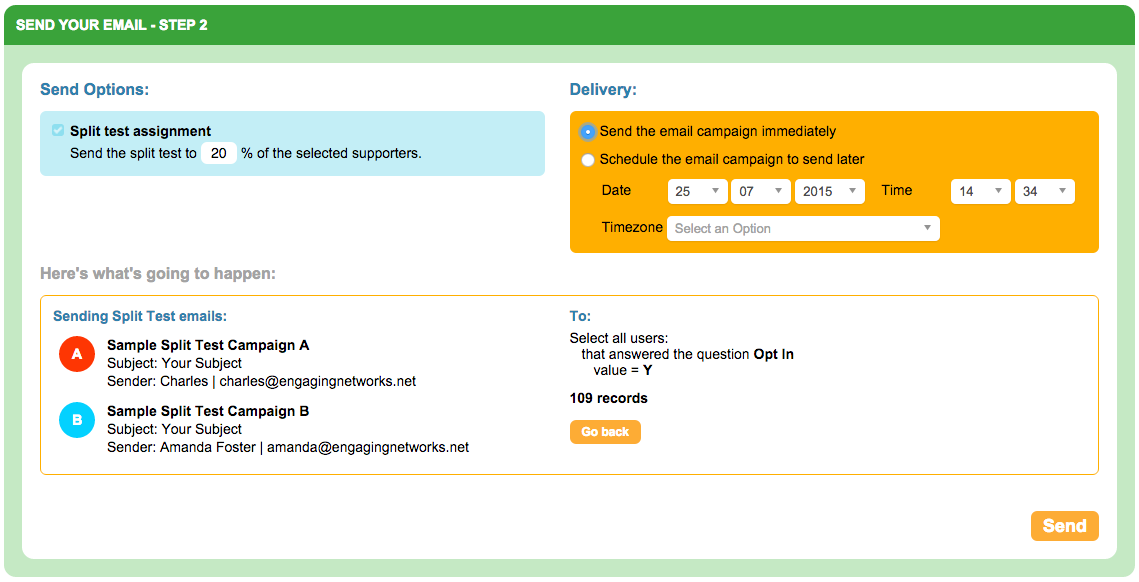
Then press Send and your email campaign will run as a job.
Tip If you need to make edits after scheduling your email or cancel it for any reason you can do so from the “Job Monitor”
