Ecard block
The “Ecard” block is used to create the ecards your supporters can send from an Ecard page.
You should set up your confirmation message before adding the Ecard block. To do this, go to Pages > Components > Web Pages and add a new page of type “Ecard”.
How do I add them to my page?
To add an ecard block to your page, expand the right toolbar by hovering over it with your mouse.
Click on “Ecard” to reveal the Ecard block and drag it into a row on the page.
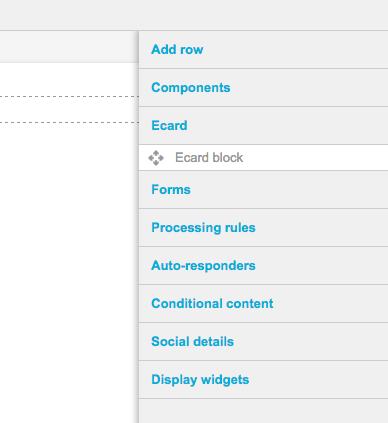
Ecard block settings
Header – this is the text that sits above the Ecard choices
Preview Text– this is text that instructs the supporter to preview the card
Allow supporters to add a personal message? – ticking this will allow supporters to enter a custom message in their Ecard email. You can then specify the Header that will show above the personal message input box (e.g. “Add a personal message:”), Default Content for the personal message (can be left blank), and whether you wish the personal message to be mandatory or not
Allow supporters to set a delivery date in the future? – ticking this means that the supporter can choose to send the card later, rather than straight away. If they leave the date blank, it will send today. If a future date is selected, it will be scheduled to send on that day around the time the page is submitted
Recipients – these are the fields that lets the supporter enter the recipients’ email address and name.
Confirmation Email – this is the message the supporter (the person sending the eCard) will receive, with a confirmation link, confirming they wish to send the Ecard. Once it is confirmed, the eCard will be sent. Note: the confirmation link is valid for one hour.
Adding Ecards
To build a new Ecard, click on the add Ecard button in the editor.
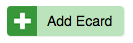
This will allow you to choose existing Ecards or create new ones. If you want to use an existing card(s) just click the card to highlight it and then click 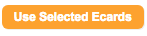
To create a new Ecard just click 
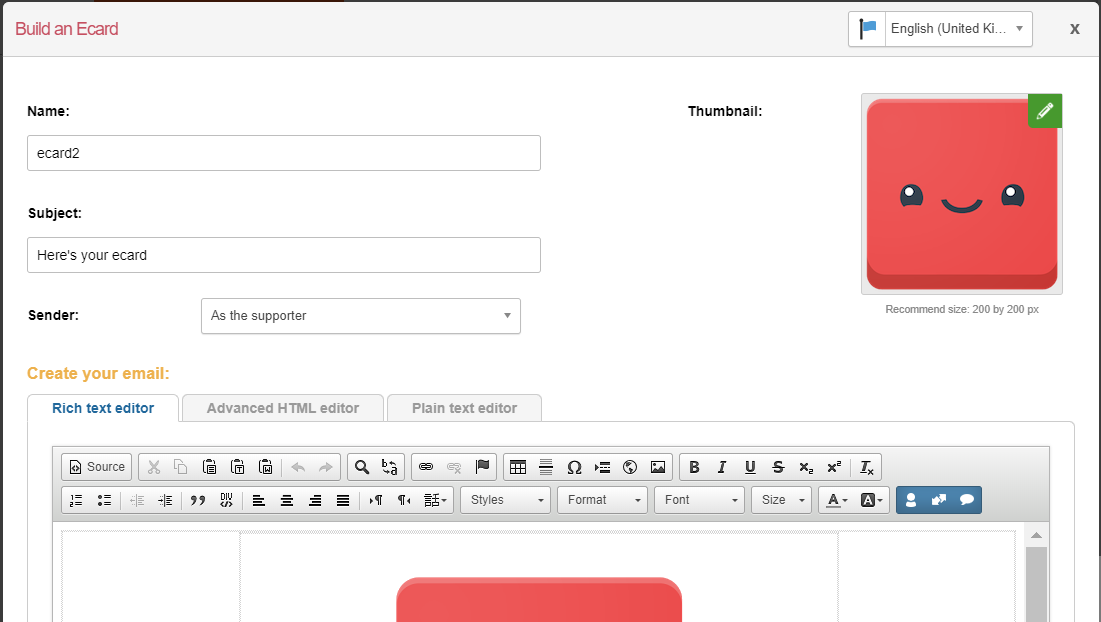
Name – this is the name of the Ecard for your own internal reference
Subject – this is the subject line of the email that will be sent with the card
Sender – if you would like the e-card to be sent from your organization instead of the supporter (we recommend sending from your organization for deliverability)
Thumbnail – this is the preview image that the supporters sees when selecting a card (we recommend a 200×200 size image)
Create your email – this is the body of the email that will contain the card
Updating the Ecard image
Double click the placeholder image to open the “Insert Image” tool.
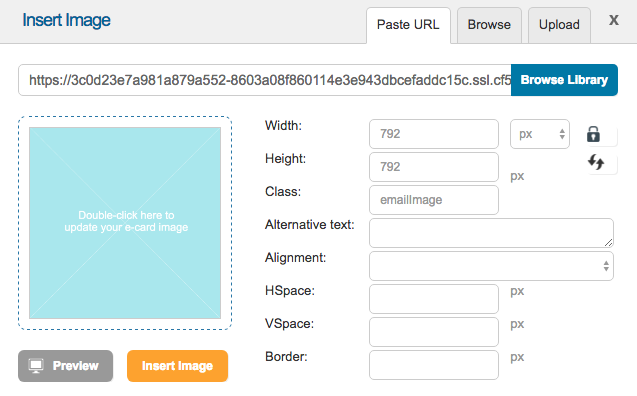
You can use this tool to select an image from Engaging Networks library, upload an image from your computer, or paste in an image URL. After you have chosen your image, just click Insert Image to place it into the email body.
You can insert dynamic content such as supporter data, ‘transaction data’ or the personal message/comments by using the blue WYSIWYG editor.

Confirmation Block
The sender will receive a message and will then need to confirm “sending the Ecard” to the recipients that they chose. Without this, the Ecard will not send to the recipient.
If the supporter comes to the ecard page from a donation page, they will not need to confirm their ecard. The ecard page needs to be chained to the donation page using a campaign page redirect or the ecard URL needs to include the chained parameter (?chain).
To create or update message, click on the pencil icon here.

Create or edit the Confirmation Message to the sender.
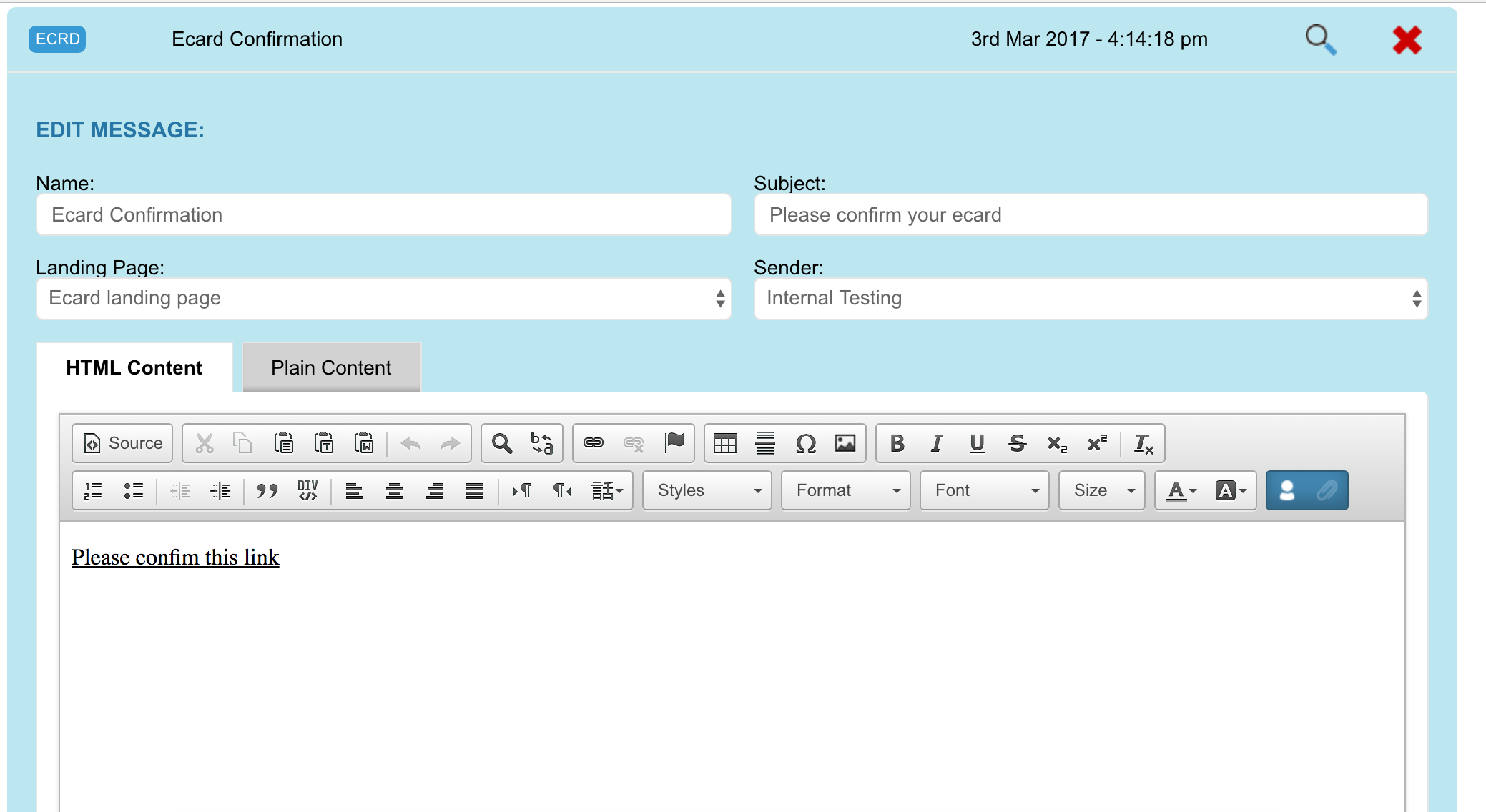
Name – this is the internal name of your message
Subject – this is the subject of the email sent to the supporter that wishes to send the Ecard
Landing Page – this is the web page the supporter sees once they click the confirmation link. This is set up as a web page
Sender – this is the name and email address that the confirmation email will come from (we recommend setting this for better deliverabilty)
Don’t forget to create the confirm link by highlighting the phrase and clicking on the blue paper clip. Without this link, you will not able to send the Ecard. Also – consider letting the supporter know that the confirmation link expires after 1 hour.
Once you have added your Ecard and filled out your settings click 
to save the Ecard block to the page.
