Creating a Segment - Available Filters
Segments offer a wide range of filters to create highly customized queries with varying levels of complexity. This resource will take you through the available filters and how to include each of them in your segment.
Adding Filters to Your Segment
You can click on a filter to automatically add it as a new cluster to the builder, or click and drag it into a particular cluster.
Then, you can customize the options related to that particular filter (see below for details on each available filter).
Select “Exclude” or “Include” to choose if you want that filter to exclude supporters or include supporters.

Once your filters are added to the builder, you can click and drag to move them into their own cluster or into another cluster.
You can think of a Cluster as a related group of query terms that will have AND logic in relation to each other. You can have multiple clusters in your query. Clusters will use OR logic in relation to each other. For more information, see this article on the Visual and Traditional segment builders.
Unless otherwise stated, if a filter allows you to make multiple selections within a term, or you include multiple values with a tilde (~) separating them, the filter will find supporters who match any of the selected criteria. So terms with multiple responses will generally have OR logic in relation to each other.
Top-Level Filters
When building a segment, there are 2 top-level filters available to apply to every cluster of terms included in your query: Location and Opt-In. This can help simplify more complex queries and avoid you needing to add the same filters to every cluster in your query.
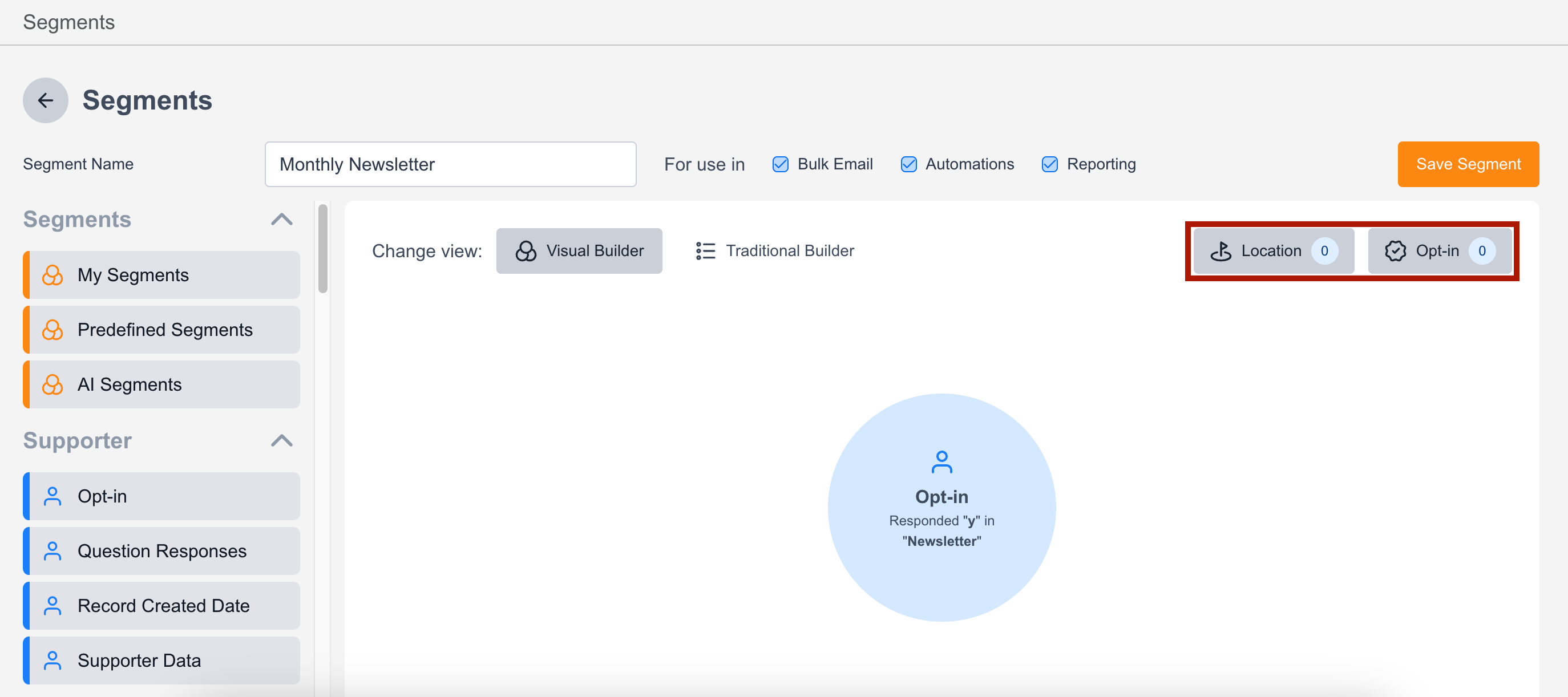
Advocacy activity, fundraising activity and engagement activity filters in Segments work on numbers > 0 , and do not pick up users that have count = 0 (no activity). To pickup users with zero activity an exclusion based on activity > 0 should be used.
Location
You can apply a top-level Location filter to your whole segment. Click “Location” to add a City, Region, or Country to your segment. This filter will apply to all clusters in your segment.
Opt-in
You can apply a top-level Opt-in filter to your whole segment. Click “Opt-in” to add one or more Opt-in questions to your segment. Adding an Opt-in to this area will by default look for supporters who have a Y value for the selected opt-in(s). This filter will apply to all clusters in your segment. If you add multiple opt-ins to the top-level filter, they will use “OR” logic in relation to each other, so it will pick up supporters who have a Y value for either opt-in.
Segments Filters - “Nested Segments”
You can “nest” other custom segments, Predefined Segments, and/or AI Segments as terms in your segment.
Select one or more segments from the list in each of those categories to add them to your segment.
My Segments: Custom segments built by you and other users in your account. Use them alongside other data categories to build well-defined groups of supporters.
Predefined Segments: Ready-made segments based on preset criteria. Use them alongside other data categories to identify groups of supporters.
AI Segments: Audiences that predict supporter behaviors and preferences.
Supporter Filters
Opt-in
Identify supporters by their current subscription status. Supporters must have responded to the opt-in to be selected (Y or N value, cannot be null).
Opt-in questions: Select one or more opt-ins as a filter. If you select multiple opt-ins, they will have “OR” logic in relation to each other meaning a supporter only needs to match the value for one of the included opt-ins to qualify.
Answered: Choose what response to query on.
Yes: Opted in, Y value
No: Opted out, N value
Pending: Supporter has not yet confirmed their opt-in (for opt-in questions that require confirmation)
Last Opt-in Answer
Date: Filter based on the date of the supporter’s most recent opt-in status change for the opt-ins selected.
Source: Filter by Opt-in answer source. Opt-in status can be updated by supporters submitting a page, via data import, or via the supporter record lookup.
Question Responses
Find supporters based on Question responses. Questions are used to collect additional information about a supporter (this does not include opt-ins). This filter will only select supporters that responded to the question. If you wish to find supporters who haven't responded, select "Is not empty" and select “Exclude Question”.
Question: Select one or more questions as a filter. If you select multiple questions, they will have “OR” logic in relation to each other meaning a supporter only needs to match the value for one of the included questions to qualify.
Answer: Select an operator from the list (is, is not, is empty, is not empty, contains, etc.) and enter a value to query on. Use a tilde (~) to separate multiple values.
Case Sensitive: Check or uncheck the box to determine if responses should match the case of the value entered.
Record Created Date
Identify supporters new-to-file during a specific timeframe. "During the last" includes today.
Date: Choose an operator (During the last, Older than, Before date, etc.) and add the value or date you want to query on.
Supporter Data
Identify supporters based on supporter record data, set in your Account Data Structure.
Data type: Choose a data type for your filter: Personal, Location, Other data.
Personal: Includes biographical details like First Name, Last Name, Email Address, Phone Number
Location: Includes address details like Address 1, City, Postcode, Region, and Country
Other data: Includes all other supporter fields in your account including custom fields
Supporter whose: Select the field you want to query on and an operator (is, is not, is empty, is not empty, contains, etc.). Then, enter a value to query on. Use a tilde (~) to separate multiple values.
Case Sensitive: Check or uncheck the box to determine if values should match the case of the value entered.
Minimum and Maximum: Filter supporter data fields based on a range of numeric values by specifying both a minimum and maximum.
Fundraising Filters
Amount Processed
Use the Amount Processed filter to find supporters by their donation amount.
Amount: Select an operator (Greater than, Less than, Equals) and enter a value.
Currency: Select one currency to filter on.
Recurring status: Select All, Single, or Recurring.
Page type: Select one or more page types where financial transactions are processed.
Date: Select an operator and enter a date to filter transactions.
Donation Details
Identify donors via additional transaction details. Paid Event ticket purchases, additional donation to event pages and submissions on Peer to Peer sites are included.
Pages: Select one or more pages to filter on. If you leave it blank, it will find donations associated with any page.
Tax Deductible: Select Any, Yes, or No to find donations with specific values for the tagged Tax Deductible field in your Account Data Structure.
In Memoriam: Select Any, Yes, or No to find donations with specific values for the tagged In Memoriam field in your Account Data Structure.
Fee Cover: Select Any, Yes, or No to find donations with specific values for the tagged Fee Cover field in your Account Data Structure.
Direct Gift: Enter a value if you want to query on a value in the tagged Direct Gift field in your Account Data Structure. Use a tilde (~) to separate multiple values which will find supporters that match any of them. Leave blank if you don’t wish to query on this field.
Payment Type: Enter a value if you want to query on a certain payment type. Use a tilde (~) to separate multiple values which will find supporters that match any of them. Leave blank if you don’t wish to query on this field.
Other 1-4: Enter a value if you want to query on values in the tagged Other fields in your Account Data Structure. Visit Hello > Account Settings > Account Data Structure to see how these fields are used in your account. Use a tilde (~) to separate multiple values which will find supporters that match any of them. Leave blank if you don’t wish to query on these fields.
Date: Select an operator (During the last, Older than, After Date, Before Date, etc.) and enter a value or date as needed corresponding with the operator chosen. “During the last” includes today.
Total Donation Value
Find supporters whose lifetime contributions (as recorded in Engaging Networks) are greater than, less than, or within a range of a specified amount in a selected currency.
Amount: Select an operator (Greater than, Less than, or Range) and enter an appropriate value (or values if Range is selected).
Type: Choose to include only single, recurring or both types of transactions in the total.
Currency: Choose one or more currencies to include in the total.
Date: Select an operator (During the last, Older than, After Date, Before Date, etc.) and enter a value or date as needed corresponding with the operator chosen. “During the last” includes today.
Include P2P Transactions: Check this box to include transactions (both donations and registrations) from Peer to Peer campaigns in the total.
Include Event Transactions: Check this box to include event ticket purchases and additional donations in the total.
This filter does not included legacy Peer to Peer transactions
Donation Page
Identify donors who donated on any of the selected pages. Page types include: Donation page, Premium donation, Symbolic Giving, and Membership.
Pages: Select one or more pages to filter on. If you leave it blank, it will find donations associated with any page.
Payment Status: Filter on gifts that have status Success, Reject, or Pending.
Type: Choose to include only single, recurring or both types of transactions in the total.
Amount: Select “Any” if you don’t wish to filter on amount. Otherwise, select an operator (Greater than, Less than, Between, Equal to) and enter the amount values you wish to filter on.
Currency: Choose one or more currencies to include. Leave blank if you don’t wish to query on this field.
Tracking Parameter: Select one or more tracking parameters to filter on. Adding multiple values will find supporters who match any of the selected parameters. Leave blank if you don’t wish to query on tracking parameter.
Appeal Code: Enter a value if you want to query on a value in the tagged Appeal Code field in your Account Data Structure. Use a tilde (~) to separate multiple values which will find supporters that match any of them. Leave blank if you don’t wish to query on this field.
Date: Select an operator (Any, During the last, Older than, After Date, Before Date, etc.) and enter a value or date as needed corresponding with the operator chosen. “During the last” includes today.
Fundraising Activity
Identify supporters based on their activity levels on selected fundraising page types. This counts only successful transactions.
Count: Select an operator (Less than, Greater than, Equals) and enter a number of fundraising activity to filter on.
Page type: Choose one or more page types. The segment will select supporters who fall into any of the chosen fundraising page types.
Type: Choose to include only single, recurring or both types of transactions in the total.
Initial recurring payment only: If recurring is selected, this box will appear. Check the box to count only the first instance of a recurring payment as an activity. Leave blank to count both the initial recurring payment and all subsequent payments as individual activities.
Date: Filter for transactions during the selected timeframe. Select an operator (During the last, Older than, After Date, Before Date, etc.) and enter a value or date as needed corresponding with the operator chosen. “During the last” includes today.
Peer to Peer Checkout and Peer to Peer Donation do not include legacy Peer to Peer transactions.
Last Gift Date
Identify supporters based on the date of their most recent fundraising transaction. This filter includes supporters who made their most recent transaction on a Donation page, Premium Donation page, Symbolic Giving page, Membership page, Event page or Peer to Peer site.
Date: Select an operator (During the last, Older than, After Date, Before Date, etc.) and enter a value or date as needed corresponding with the operator chosen. “During the last” includes today.
Type: Choose to include only single, recurring or both types of transactions in the total.
Initial recurring payment only: If recurring is selected, this box will appear. Check the box to count only the first instance of a recurring payment as an activity. Leave blank to count both the initial recurring payment and all subsequent payments as individual activities.
Premium Gift Product
Identify donors who claimed any of the selected premium gift products.
Product: Select one or more products to find supporters who claimed any of the chosen products.
Pages: Select one or more pages to find supporters who claimed the gift on any of the selected pages.
Date: Filter for transactions during the selected timeframe. Select an operator (During the last, Older than, After Date, Before Date, etc.) and enter a value or date as needed corresponding with the operator chosen. “During the last” includes today.
Recurring Status
Identify donors based on their current recurring donation status.
This includes recurring card payments and bank payments that are managed by Engaging Networks. This does not include gifts managed outside Engaging Networks (FUR transactions).
Status: Select one or more statuses to filter on.
Active: Actively recurring on selected schedule
Suspended: Status after 3 failed attempts
Canceled: Set via Supporter Hub, Supporter Lookup, or directly via their bank account (gateway dependent)
Paused: set via Supporter Lookup or the Hub
Frequency: Select one or more frequencies to filter on. Leave blank if you don’t wish to filter on Frequency.
Recurring Payment Stopped
Identify donors who stopped a recurring payment within a selected timeframe.
Status: Select one or more statuses to filter on.
Suspended: Status after 3 failed attempts
Canceled: Set via Supporter Hub, Supporter Lookup, or directly via their bank account (gateway dependent)
Paused: set via Supporter Lookup or the Hub
Date: Filter for transactions during the selected timeframe. Select an operator (During the last, Older than, After Date, Before Date, etc.) and enter a value or date as needed corresponding with the operator chosen. “During the last” includes today.
Symbolic Gift Product
Identify donors who purchased any of the selected symbolic gifts.
Product: Select one or more products to find supporters who purchased any of the chosen products.
Pages: Select one or more pages to find supporters who purchased the gift on any of the selected pages.
Made additional donation: Select Yes or No to filter on whether or not an additional donation was made with the symbolic gift purchase.
Date: Filter for transactions during the selected timeframe. Select an operator (During the last, Older than, After Date, Before Date, etc.) and enter a value or date as needed corresponding with the operator chosen. “During the last” includes today.
Page Detail Filters
Attributes
Identify supporters who participated in a page or engaged with an Email Classic email broadcast by filtering with attributes.
Attributes are descriptive “tags” applied to pages and emails from our legacy email tool.
Attributes are only available for Pages and Email Classic.
Attribute: Select one or more attributes to filter on.
In: Select if you would like to filter on activity in Pages assigned that Attribute, Emails, or both.
Date: Filter for transactions during the selected timeframe. Select an operator (During the last, Older than, After Date, Before Date, etc.) and enter a value or date as needed corresponding with the operator chosen. “During the last” includes today.
Tracking Parameters
Identify supporters who submitted any page with one of the selected tracking parameters.
Tracking Parameter: Select one or more tracking parameters to filter on. Adding multiple values will find supporters who made transactions on any of the pages assigned any of the selected parameters.
Or contains any of: Type in custom tracking parameters that were used in a page URL. Use a tilde (~) to separate multiple values which will find supporters that match any of the entered values.
Date: Filter for transactions during the selected timeframe. Select an operator (During the last, Older than, After Date, Before Date, etc.) and enter a value or date as needed corresponding with the operator chosen. “During the last” includes today.
Engagement Filters
Engagement Activity
Identify supporters based on their activity levels on selected engagement page types. Engagement page types are Data Capture, Survey, Sign-up Form, Email Subscription, and Ecard pages.
Count: Select an operator (Less than, Greater than, Equals) and enter a number of engagement activity to filter on.
Page type: Choose one or more page types. The segment will select supporters who fall into any of the chosen engagement page types.
Date: Filter for transactions during the selected timeframe. Select an operator (During the last, Older than, After Date, Before Date, etc.) and enter a value or date as needed corresponding with the operator chosen. “During the last” includes today.
Engagement Pages
Identify supporters who submitted any of the selected Data Capture, Survey, Sign-up Form, Email Subscription, or Ecard pages.
Pages: Select one or more pages to filter on. If you leave it blank, it will find transactions associated with any engagement type page.
Tracking Parameter: Select one or more tracking parameters to filter on. Adding multiple values will find supporters who match any of the selected parameters. Leave blank if you don’t wish to query on tracking parameter.
Appeal Code: Enter a value if you want to query on a value in the tagged Appeal Code field in your Account Data Structure. Use a tilde (~) to separate multiple values which will find supporters that match any of them. Leave blank if you don’t wish to query on this field.
Date: Filter for transactions during the selected timeframe. Select an operator (Any, During the last, Older than, After Date, Before Date, etc.) and enter a value or date as needed corresponding with the operator chosen. “During the last” includes today.
Hub Activity
Identify supporters based on their activity on a Supporter Hub page.
The Supporter Hub enables users to log in and manage their personal information, subscription preferences, and donation details.
Hub: Select a hub page.
Activity: Select one or more activities in the Supporter Hub to filter on.
Date: Filter for transactions during the selected timeframe. Select an operator (During the last, Older than, After Date, Before Date, etc.) and enter a value or date as needed corresponding with the operator chosen. “During the last” includes today.
Survey Responses
Identify supporters based on survey question responses submitted on the selected survey.
Survey: Select a survey. After selecting the survey, the Questions option will appear.
Questions: Select one or more questions from the chosen survey. Further options will appear after selection.
Answer: Select an operator (is, is not, contains, etc.) and enter a value for each selected question to filter on.
Advocacy Filters
Advocacy Activity
Identify supporters based on their activity levels on selected advocacy page types.
For target pages, this includes both full participation and incomplete participation (registration).
Count: Select an operator (Less than, Greater than, Equals) and enter a number of advocacy activity to filter on.
Page type: Choose one or more page types. The segment will select supporters who fall into any of the chosen advocacy page types.
Date: Filter for transactions during the selected timeframe. Select an operator (During the last, Older than, After Date, Before Date, etc.) and enter a value or date as needed corresponding with the operator chosen. “During the last” includes today.
Last Advocacy Date
Identify supporters based on the date of their most recent advocacy page submission. Advocacy page types include Email to Target, X Post to Target, Click to Call and Petition.
For target pages, this looks at both full participation and incomplete participation (registration).
Date: Select an operator (During the last, Older than, After Date, Before Date, etc.) and enter a value or date as needed corresponding with the operator chosen. “During the last” includes today.
Petition Pages
Identify supporters who submitted any of the selected petition pages.
Pages: Select one or more pages to filter on. If no pages are selected, all will be included and the Date filter will become required.
Tracking Parameter: Select one or more tracking parameters to filter on. Adding multiple values will find supporters who match any of the selected parameters. Leave blank if you don’t wish to query on tracking parameter.
Appeal Code: Enter a value if you want to query on a value in the tagged Appeal Code field in your Account Data Structure. Use a tilde (~) to separate multiple values which will find supporters that match any of them. Leave blank if you don’t wish to query on this field.
Date: Filter for transactions during the selected timeframe. Select an operator (Any, During the last, Older than, After Date, Before Date, etc.) and enter a value or date as needed corresponding with the operator chosen. “During the last” includes today.
Target Pages
Identify supporters who submitted any of the selected Email to Target, X Post to Target or Click to Call pages.
Pages: Select one or more pages to filter on. If no pages are selected, all will be included and the Date filter will become required.
Activity Status: Choose whether to filter on Registered status, Participated status, or any.
Participated: Completed the action (e.g. sent email).
Registered: Submitted their details on page 1 but did not complete the final page.
Any: Either registered or participated.
Tracking Parameter: Select one or more tracking parameters to filter on. Adding multiple values will find supporters who match any of the selected parameters. Leave blank if you don’t wish to query on tracking parameter.
Appeal Code: Enter a value if you want to query on a value in the tagged Appeal Code field in your Account Data Structure. Use a tilde (~) to separate multiple values which will find supporters that match any of them. Leave blank if you don’t wish to query on this field.
Date: Filter for transactions during the selected timeframe. Select an operator (Any, During the last, Older than, After Date, Before Date, etc.) and enter a value or date as needed corresponding with the operator chosen. “During the last” includes today.
Acquisition Filters
CRM Segment
Identify supporters who belong to any of the selected CRM segments.
When importing supporter data using the Bulk Import API, supporters can be associated with an external CRM segment by submitting ‘segmentId’ and ‘segmentName’ on the data import form. Existing CRM segments can be viewed under Data & Reports > External CRM Segments.
CRM segment: Select one or more CRM segments to filter on.
Origin Source
Identify supporters who have a specific Origin Source set on their record.
Origin Source can be stored on a supporter’s record to help identify where the record originated from and compare different channels on performance.
A supporter’s Origin Source can be set either via an import or when submitting a page (the Origin Source must be set on the admin settings for that page, via the URL, or using the REST API).
Origin source: Select one or more origin sources to filter on.
Origin Source Category
Identify supporters who have originated from any of the chosen pre-set categories.
Origin Source Category is used to group Origin Sources and is set automatically for page submissions, or can be assigned via an import.
Origin source category: Select one or more origin source categories to filter on.
Facebook Lead Forms
Identify supporters who have come through via Facebook Lead Forms sync.
Marketing Tools Filters
Automation Messages
Identify supporters who were sent, opened, clicked or converted on a page from any of the selected marketing automation messages.
Activity: Select one or more activities on an automation email to filter on. Choices are Sent, Open, Click, Conversion, Hard Bounce, Soft Bounce, Unsubscribe, Feedback.
Sent | The supporter was sent the email |
Open | The supporter opened the email |
Click | The supporter clicked a link in the email |
Conversion | The supporter submitted an Engaging Networks page that was linked in the email |
Hard Bounce | The email hard bounced for the supporter. This suppresses the supporter from future emails |
Soft Bounce | The email soft bounced for the supporter. Three or more soft bounces suppresses the supporter from future emails |
Unsubscribe | The supporter unsubscribed from the email |
Feedback | The supporter marked the email as spam. This suppresses the supporter from future emails |
Automation: Select one or more automations (and their enclosed messages) to filter on. After selecting an automation you can choose to de-select one or more of the messages included therein.
Automation Status
Identify supporters based on their status in any of the selected marketing automations.
Status: Choose one or more statuses to filter on.
Active: Currently receiving messages from the automation.
Completed: Completed automation journey.
Jumped: Was added to another automation at a decision point.
Unsubscribed: Unsubscribed from the automation
Automation: Select one or more automations to filter on.
Broadcast Message
Identify supporters who were sent, opened, clicked or converted on a page from any of the selected broadcast messages.
Activity: Select one or more activities on a broadcast email to filter on. Choices are Sent, Opened, Clicked, Converted.
Messages: Select one or more broadcasts (and their enclosed messages) to filter on. After selecting a broadcast you can choose to de-select one or more of the messages included therein. This list includes only Marketing Tools broadcast messages. Email Classic messages are not supported.
Filtering on “Sent” is only available for up to 1 year after the message was sent.
Email Activity
Identify supporters who opened, clicked or converted on a page from any email in a specified timeframe.
Activity: Select one or more activities on a broadcast email to filter on. Choices are Opened, Clicked, Converted.
Date: Select an operator (During the last, Older than, After Date, Before Date, etc.) and enter a value or date as needed corresponding with the operator chosen. “During the last” includes today.
Include Marketing Automation emails: Check this box to include the selected activity in Marketing Automation emails in addition to broadcast emails.
Email Engagement
Identify supporters who belong to the selected scores. You can tick one or more scores to expand your selection.
Email Engagement Scoring assigns each of your opted-in supporters a number between 0 and 11 based on their email interaction over the past 12 months. This is an automatic process that updates at the beginning of each month. It only looks at supporters who are opted in (i.e. have a value of Y) against one or more of your opt-in questions.
Engagement Scores: Select one or more scores to filter on.
Score 0 | All remaining "opted in" records created in the last 12 months, that have not clicked on any link or converted any landing page. |
Score 1 | Anyone who has converted any landing page from an email in the last 3 months. |
Score 2 | Anyone who has clicked on two or more emails in the last 3 months. |
Score 4 | Anyone who has converted any landing page from an email in the last 4-6 months. |
Score 5 | Anyone who has clicked on two or more emails in the last 4-6 months. |
Score 6 | Anyone who has clicked on one email in the last 4-6 months. |
Score 7 | Anyone who has converted any landing page from an email in the last 7-12 months. |
Score 8 | Anyone who has clicked on two or more emails in the last 7-12 months. |
Score 9 | Anyone who has clicked on one email in the last 7-12 months. |
Score 10 | Anyone who has only opened an email, in the last 12 months. |
Score 11 | All remaining "opted in" records that have been on file for at least 12 months. |
Last Email Activity
Identify supporters based on the date of their most recent open, click through, or page conversion from a broadcast or automation email.
Date: Select an operator (During the last, Older than, After Date, Before Date, etc.) and enter a value or date as needed corresponding with the operator chosen. “During the last” includes today.
Events Filters
Event Pages
Identify supporters who bought tickets on any of the selected event pages.
Pages: Select one or more pages to filter on. If no pages are selected, all will be included and the Date filter will become required.
Payment Status: Filter on event purchases that have status Success, Reject, or Pending.
Amount: Select Any or an operator (Greater than, Less than, Is equal to, Between) and enter the associated value(s).
Currency: Choose one or more currencies to filter on.
Tracking Parameter: Select one or more tracking parameters to filter on. Adding multiple values will find supporters who match any of the selected parameters. Leave blank if you don’t wish to query on tracking parameter.
Appeal Code: Enter a value if you want to query on a value in the tagged Appeal Code field in your Account Data Structure. Use a tilde (~) to separate multiple values which will find supporters that match any of them. Leave blank if you don’t wish to query on this field.
Date: Filter for transactions during the selected timeframe. Select an operator (Any, During the last, Older than, After Date, Before Date, etc.) and enter a value or date as needed corresponding with the operator chosen. “During the last” includes today.
Ticket Purchase
Identify supporters who purchased selected ticket types.
Event: Select an event page.
Ticket: Select one or more ticket types associated with the selected event page.
Ticket count: Select an operator (Greater than, Less than, Equals) and enter a value to include supporters that purchased a specific number of tickets of the selected type.
Discount applied: Select one or more discount codes associated with the selected event page to include supporters that used one of the selected discount codes when purchasing a ticket.
Date: Filter for transactions during the selected timeframe. Select an operator (During the last, Older than, After Date, Before Date, etc.) and enter a value or date as needed corresponding with the operator chosen. “During the last” includes today.
