Marketing Tools – Conditional Content (per block and per message)
If you are using conditional content in your broadcast, and you want to target profiles, you MUST choose Legacy queries for your audience building rather than segments.
If you are using ‘Segments’ for your conditional content, you should choose ‘My segments’.
In the Marketing Tools, it is possible to add conditional content, which are based on Profiles or Segments, to:
A reminder about Profiles
Profiles are the key to conditional content. A Profile uses filters to look at supporter data and their transactions (activity) so you can build one for donors, activists and so on. They can then be attached to blocks within a message when building it, or to an entire message.
About segments
Segments are a robust and dynamic tool for categorising supporters and building lists within your organisation’s file. Taking elements from the legacy Query Builder and Profiles tools, Segments are a powerful new way to view and analyse your organization’s data.
You have the option of using profiles, or our new segments tool for conditional emails and blocks. When we talk about profiles in the content below, the same is true for segments. You can choose one, or the other (but not both at the same time)
Adding conditional Blocks
You cannot use the same Profile for a conditional message that you have used on a conditional block
You can see the blocks in your message when editing it. Once selected, a blue border appears like the one below:
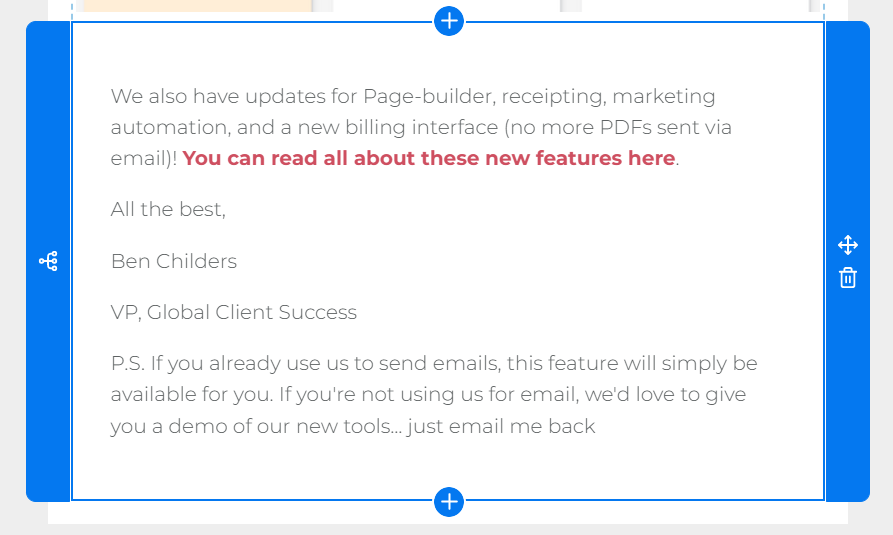
The icon on the left allows you to add conditionality to that block.
Adding conditionality to a block
Once clicked a “Manage Conditional Content for Selected Block” window appears:
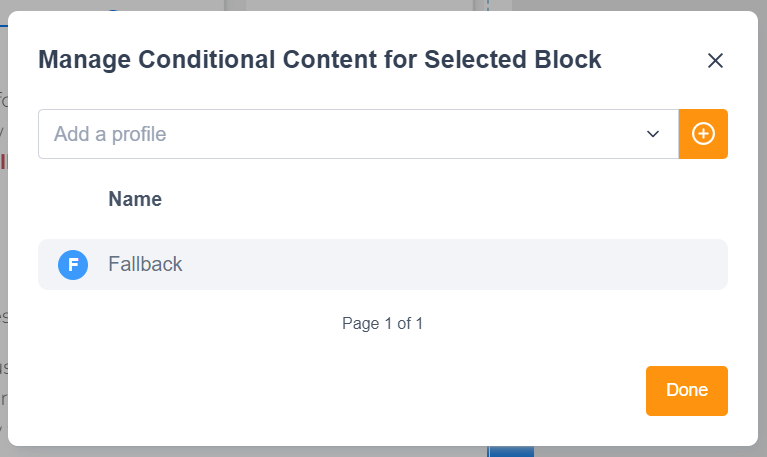
You’ll see a Fallback profile there by default, which means it will show for the audience if they don’t belong in the profiles or segments you add. To add a new profile or segment, search for it in the “Add a profile” box and click the orange + button.
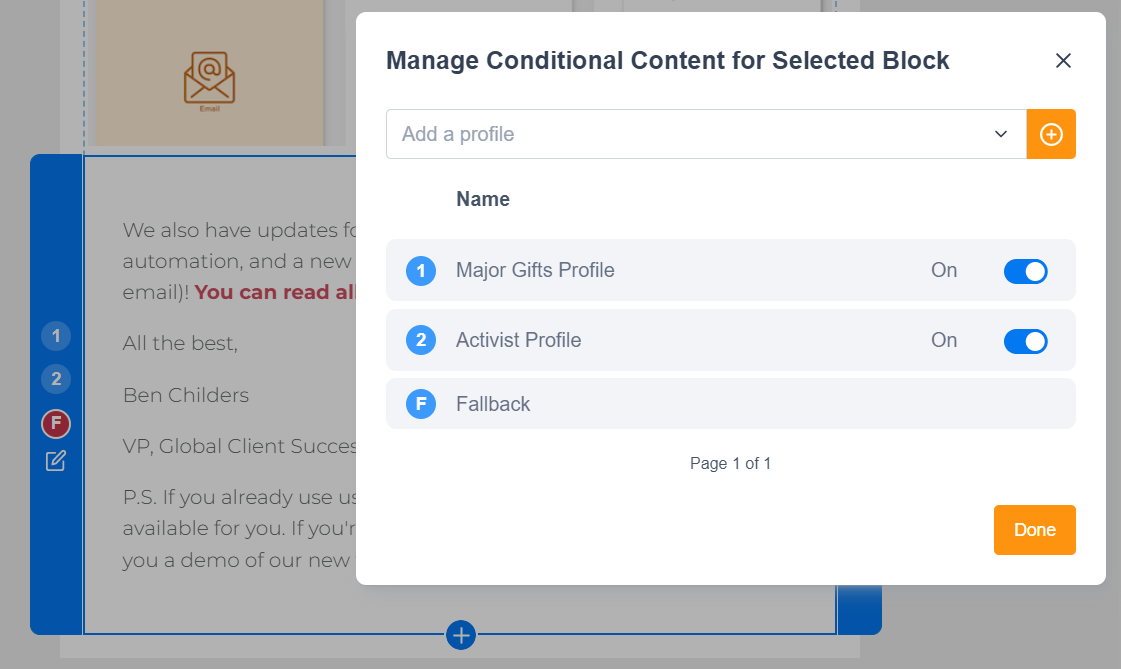
In this example, we’ve added the “Major Gifts Profile” and the “Activist Profile”, and switched them On. You can also see that in the background, the (1), (2) and (F) circles appear, which relate to the profiles (and fallback) versions of that block. Click Done to return to editing your email.
Switching profiles or segments on a block
Once you’ve added the profiles to the block, circles will appear in the left border of the selected block. Click on each to switch the version of that block for that profile. You can also do this via the drop-down at the top right.
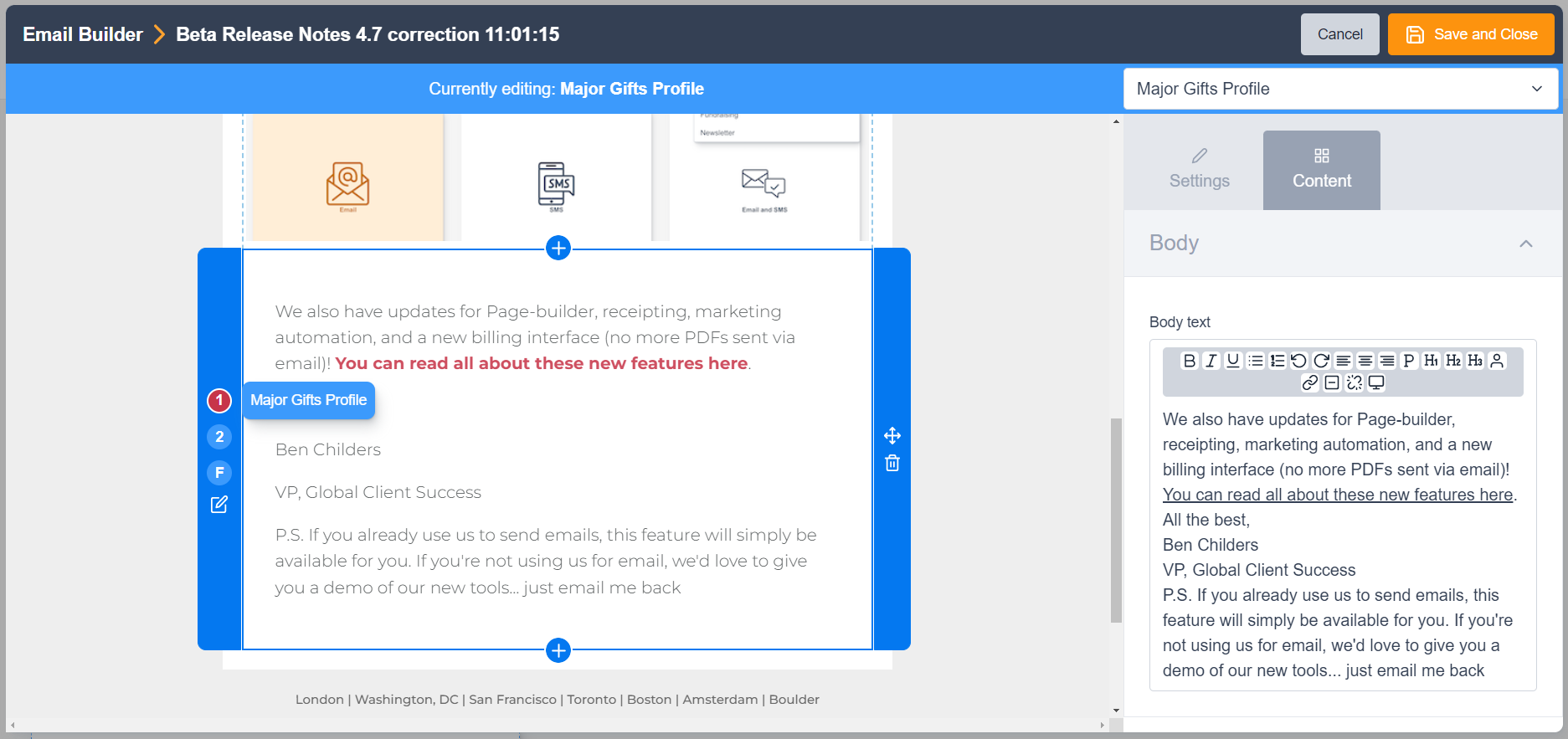
Changing content for each profile or segment
Initially, each profile will have the same content as the original (Fallback). Once you’ve selected the profile that you want different content for, just simply edit the text or other attributes of the block (e.g. image URL) via the right-hand Content area. It will now have different content to the Fallback.
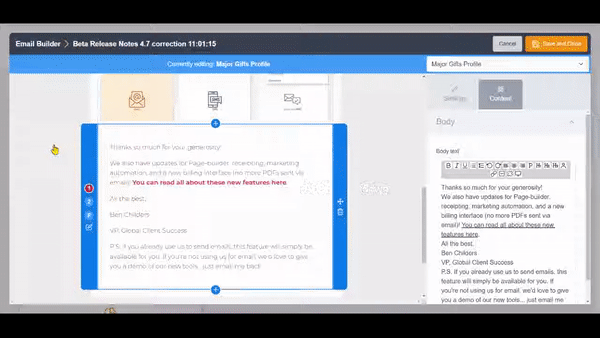
Adding conditions to other blocks
The profile conditions you add only applies to that block. To add others, click onto other blocks and follow the same steps. The profiles you added previously will show but need to switched “On” to be enabled. You can add other profiles as well, if you don’t want to use the ones currently added.
Prioritising block conditions
It is possible that a supporter is in more than one Profile. You can determine which one is the priority by clicking on “Manage Conditional Content” under “Settings” in the email builder. Just drag and drop. The top (1) profile will be the priority, so if it shares supporters in the second (2) profile, they will get the first version, and not the second version.
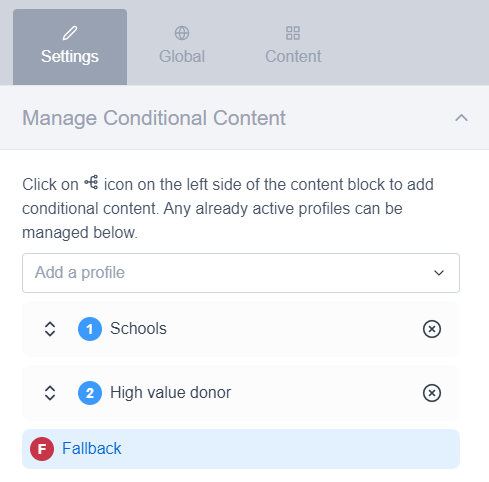
Removing profiles from a block or from a message
You can switch profiles “Off” if you no longer want the profile to show different content for that Block.
You can delete profiles by going to “Manage Conditional Content” under “Settings” in the email builder and clicking the (x) icon.
Adding conditional messages - Audience Segments
You cannot use the same Profile or Segment for a conditional message that you have used on a conditional block. Be careful also to use Unique names for each Audience Segment, as a copied name will prevent saving.
You can also add “Segments” to messages from the Message stage of the broadcast. Under the Core message, you will see “Audience Segments”. The word ‘segment’ can now refer to a section of your audience, and also the email that they will receive. Note that the Core Message is essentially your Fallback message. If a supporter in the general audience does not meet the criteria for any of the audience segments, they will receive the Core message.
It is important to determine your Audience correctly first. If you’re building an email that is going to go to Audience A, B, C, D, and E. You’ll want to be sure that your overall Audience includes Segments or Profiles for Audience A, Audience B, etc. Also, if you’re going to use Conditional Content in Blocks inside an Audience Segment, you would also want to include Profiles or Segments for those audiences as well. So the Message to Audience A would need to include the Profiles/Segments for Audience A1 and A2, which means in your overall Audience, you need Audience A, A1, A2, and so on. IF You select a profile for an Audience Segment that is NOT in the overall Audience, no one will receive that message because they were not included in the initial Audience.
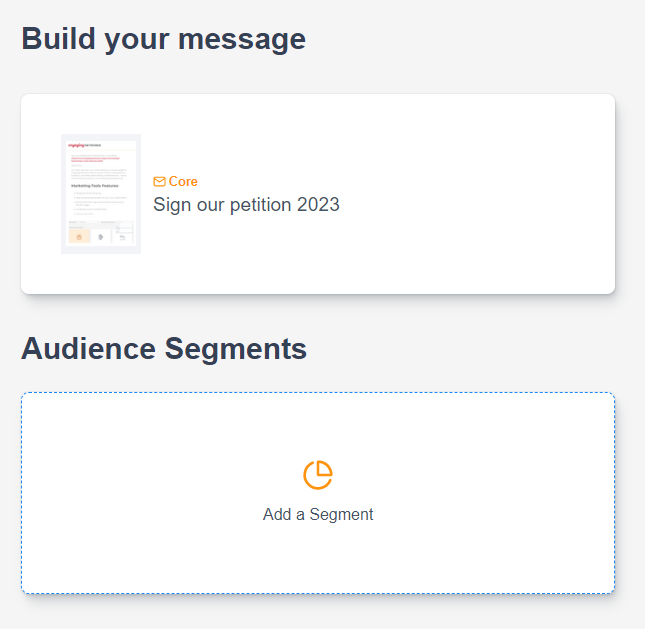
Click “Add a Segment” to create a different message version. This will show you a screen listing your Profiles or audience Segments. Select the profile you want and it will ask you if you want your version to be based on a template or an existing message (e.g, your Core message)
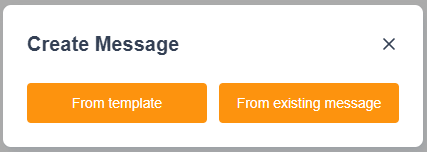
Editing audience segments
Once you have selected, it will bring you to the Message builder, where you can make your changes for that segment. Save the message and once done you will see the segment within your Message stage. The Core message shows at the top, and the new segment at the bottom. These can then be individually edited by hovering over the message and clicking Edit.
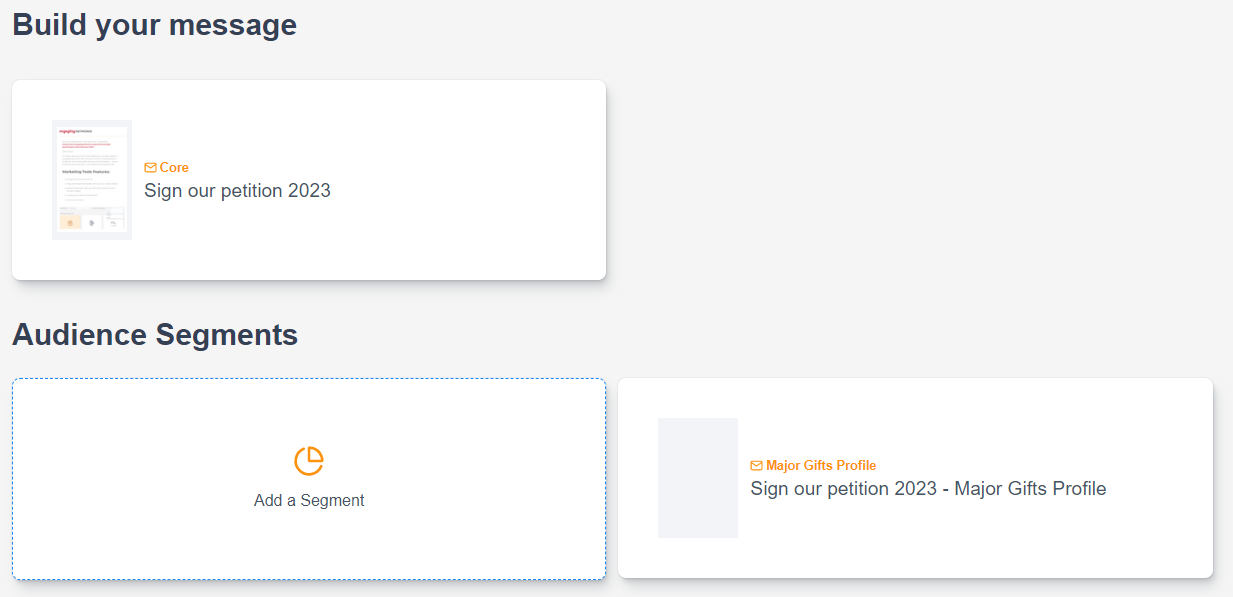
Prioritising audience segments
It is possible that a supporter is in more than one Profile or segment. You can determine which message is the priority by hovering over the message in the Message stage, and clicking the Move icon to drag it into a different order.
The first (left-most) message is the priority. This segment will be the priority, so if it shares supporters in the second segment, they will get the first version, and not the second version.
Deleting audience segments
To delete the entire message for the audience segment, hover over the message in the Message stage, and click the Delete icon.
Testing conditional messages
The testing stage shows you the different segments for your message. Each message in the list represents the different segments you have made – the Core is first, followed by the segments.
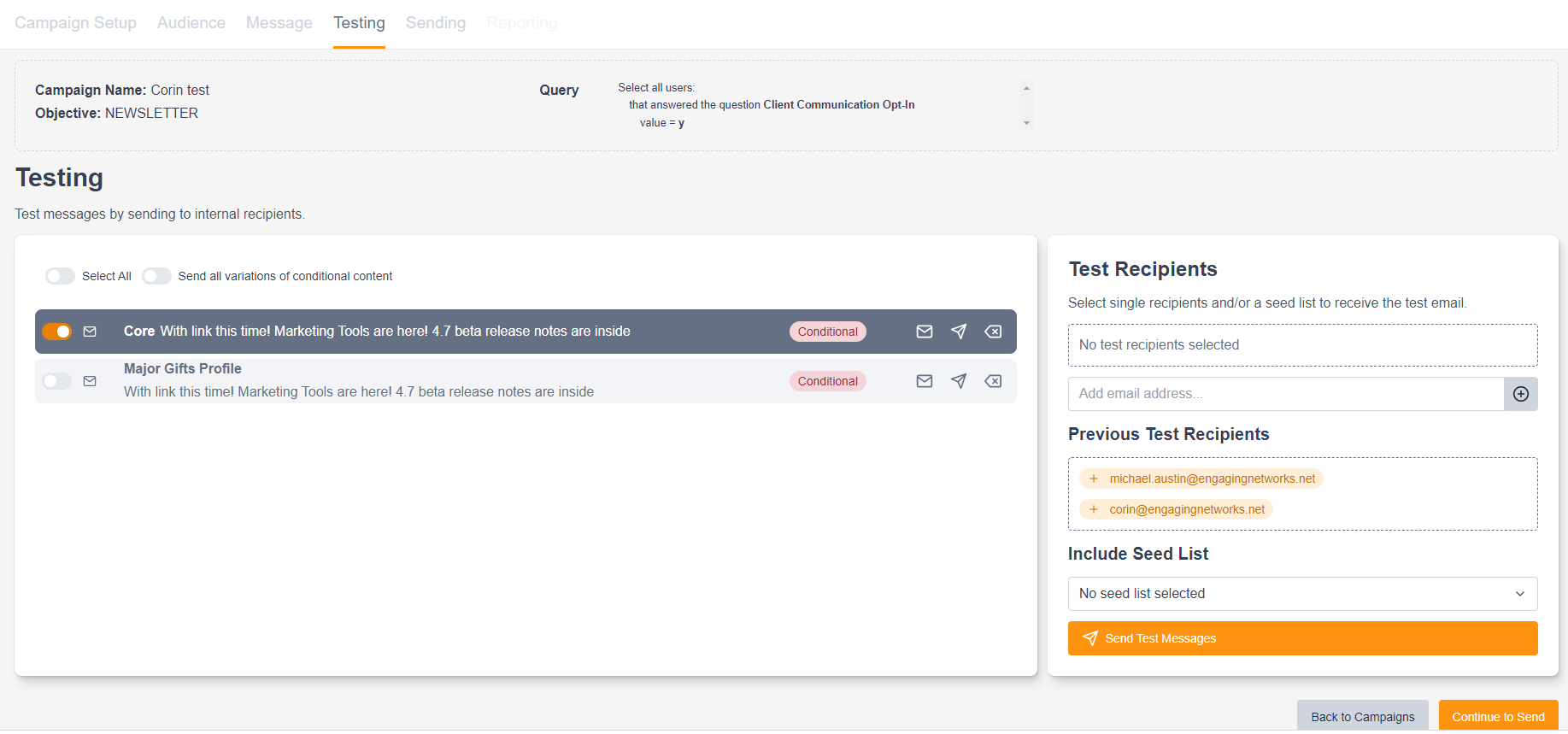
You can send the test and switch on or off the ones you want to test.
To test conditional blocks, select “Send all variations of conditional content” and several emails will be sent to you showing the different versions.
Sending conditional messages
Continue to the Sending stage as usual to send your message
