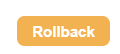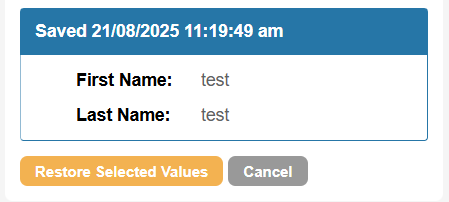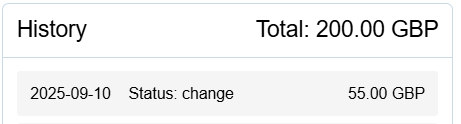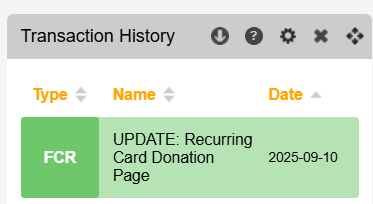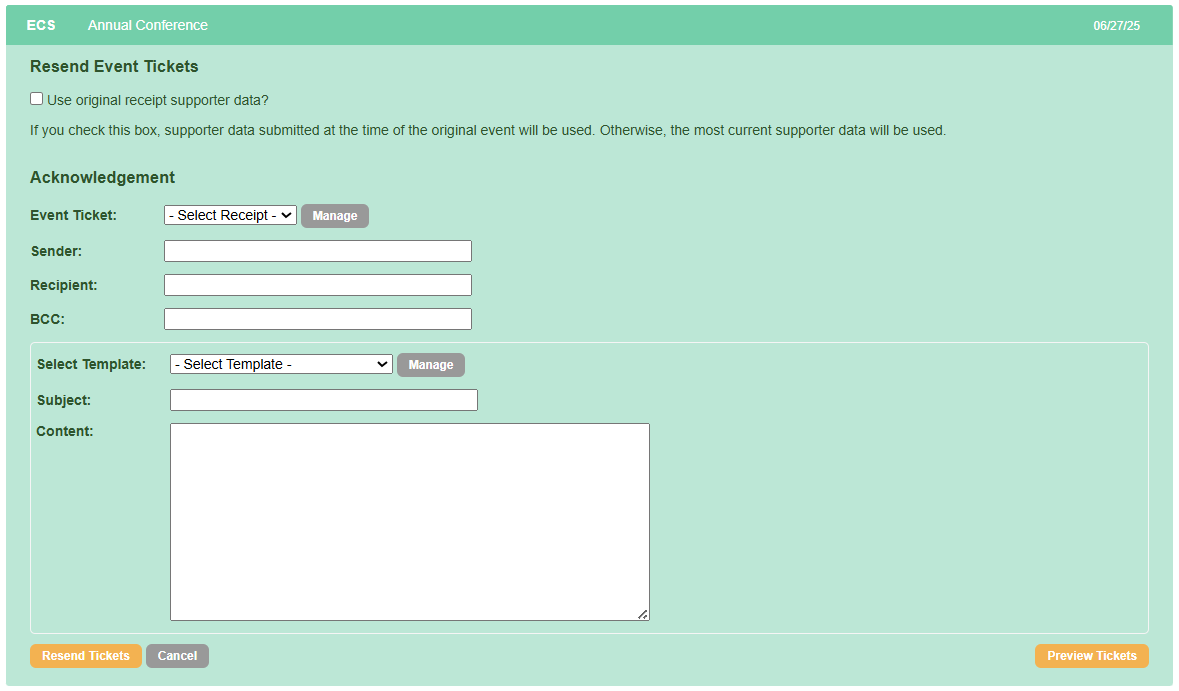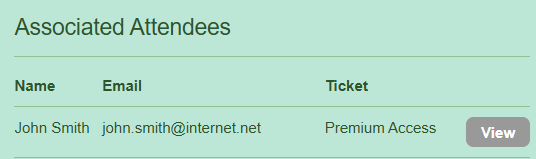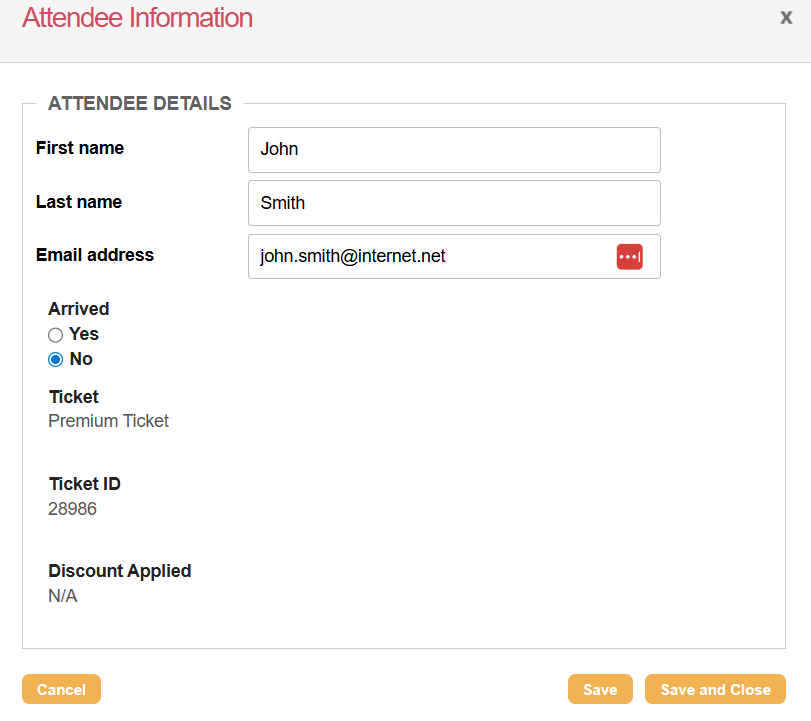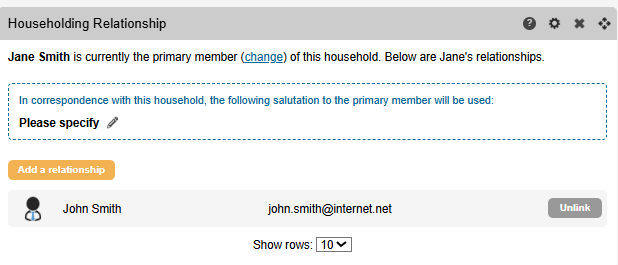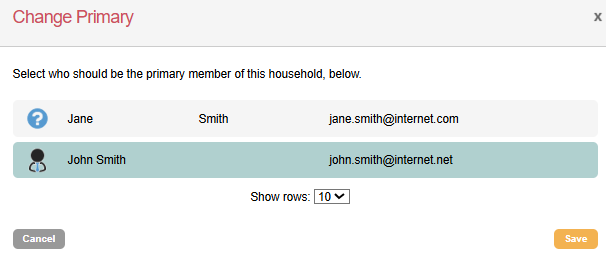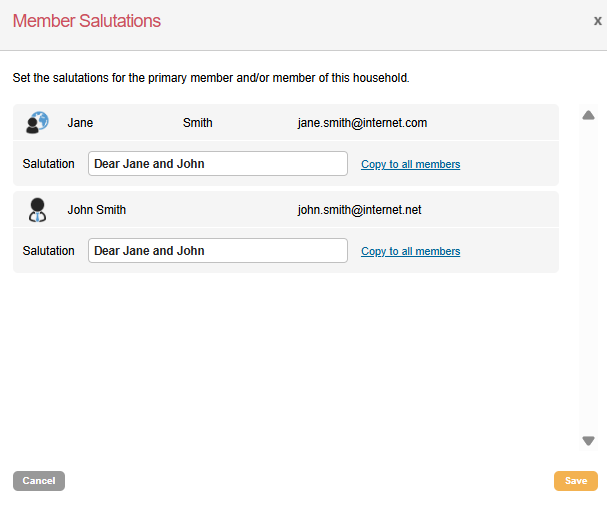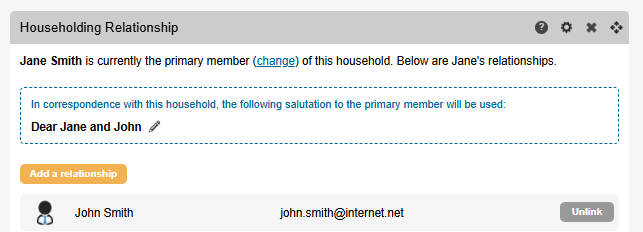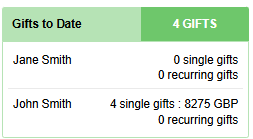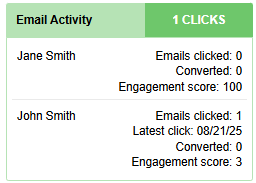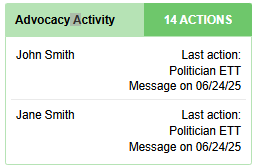Lookup Supporter Gadgets
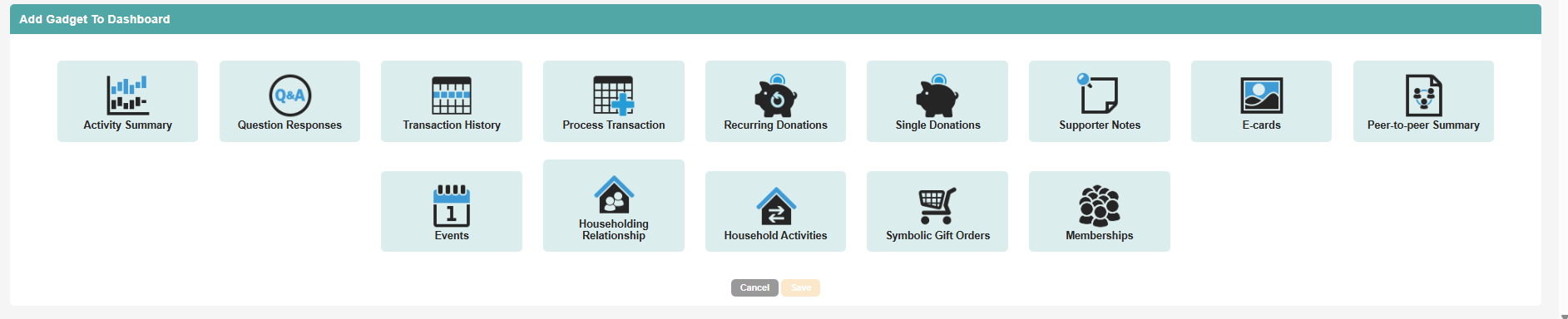
When using the lookup supporter function, various gadgets are available to add to your supporter record. Gadgets allow you to view information and/or update records and transactions.
Adding gadgets:
| |
| |
| 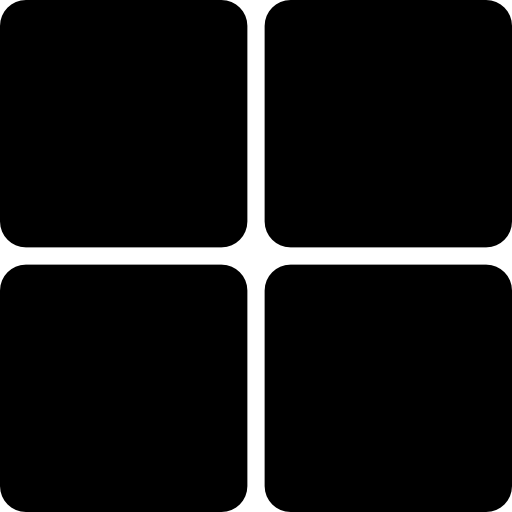 |
Gadget Settings:
All gadgets will have one or more of the following options:
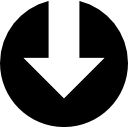 | Download data: *Transaction history gadget only. |
|---|---|
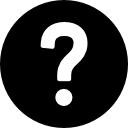 | Gadget Information |
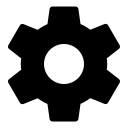 | Gadget setting: For most gadgets, this allows you to choose what you view. |
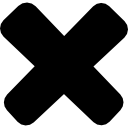 | Delete Gadget |
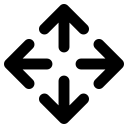 | Move Gadget around the supporter record dashboard |
Manage Supporter Gadget:
The manage supporter gadget display is the default gadget included in your layout. It consists of the supporter fields and opt-in questions, which can be selected using the gadgets settings.
What does the manage supporter gadget do?
This Gadget allows you to update your supporter records, rollback any changes made and check the suppression status of a record:
Update Records | You can make and save changes to fields and opt-in questions: 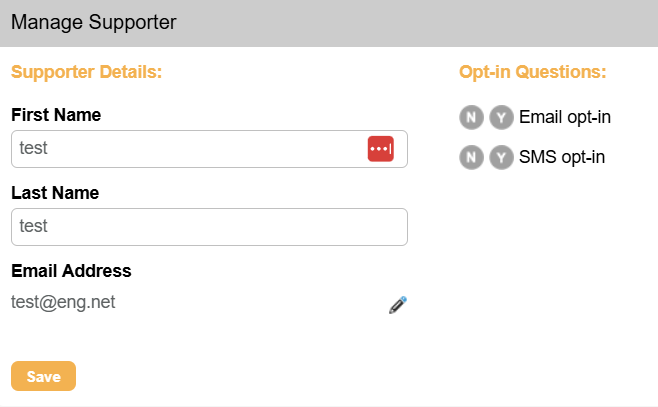 | ||
|---|---|---|---|
Rollback | You can use the rollback feature to revert changes made to the supporter record.
| ||
Suppression Status | You can identify suppressed records and unsuppress them if required: 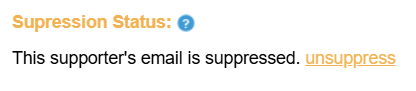 |
Activity Summary Gadget:
This Gadget provides a summary of a supporter's financial, advocacy, engagement and data touchpoints since their record was created on Engaging Networks.
What categories does the activity summary gadget display?
This provides summaries for 14 different categories:
Total Gifts to Date 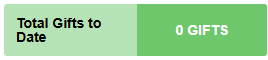 | Displays the total of all donations made by the supporter to date, broken down by frequency and currency. |
|---|---|
Recent Recurring Gifts 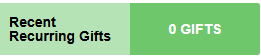 | Displays the total number of successful recurring donations, along with the amount, start date, associated donation page, and currency, for the last three. |
Recent Single Gifts 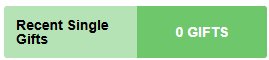 | Displays the total number of successful single donations, along with the amount, start date, associated donation page, and currency, for the last three |
Upsells  | Displays the conversion rates of any successful upsell light boxes on your pages. |
P2P: Total Raised 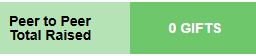 | Displays the number of gifts given and the total on Peer-to-peer sites. |
Previous Contribution 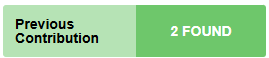 | Displays the Highest Previous Contribution (HPC) and/or Most Recent Contribution (MRC) amounts. |
Gift Referals  | Displays a count by type and source for any donations made as a result of the supporter sharing the campaign URL using a shortened URL via the social share settings. |
Advocacy Activity 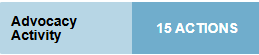 | Displays a total count, breakdown by type and last action taken through petitions and email to target pages. |
Activity Attributes 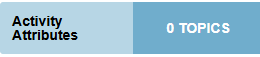 | Displays a total count and breakdown of any attributes assigned to a supporter through their campaign participation. |
Email Activity  | Displays the number of unique clicks recorded for the supporter, along with their email engagement score. |
Marketing Automation 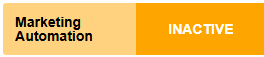 | Displays a supporter's marketing automation history and will show as active or inactive depending on whether a supporter is currently in an automation or not. |
Origin source  | Displays the origin source value and source category, if any, of the supporter, as well as details on their first transaction. |
Profile Membership 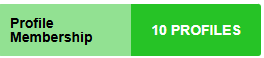 | Displays a total count and breakdown of any profiles the supporter has qualified for. |
CRM Segments  | Shows whether the supporter is in a CRM Segment, which can be set during a bulk Import. |
Question Responses Gadget:
This Gadget will display the response to any Question Checkbox (QCB) or Question Multiple Response (QMR) that the supporter has answered, in the format currently set for the question.
Any changes made to the questions after the supporter has answered will be reflected in the Gadget. This means that if a supporter has previously responded 'Yes' to a question and the question's label/value is changed from 'Yes' to 'Y', the supporter's previous response will not be reflected in the Gadget.
Transaction History Gadget:
This Gadget displays a list of the supporter's transactional history stored within Engaging Networks, which can also be downloaded for viewing outside of the platform. You can also create multiple versions of this Gadget, for example, by transaction type, and save an assigned custom display name for each.
What is displayed in the Transaction History Gadget?
Each transaction item includes the three-letter transaction type, the reference name of the transaction (such as a page name or question name), the campaign status value and the date when the interaction occurred.
The following transaction types are not visible in the transaction history gadget:
Supporter Service Create (SSC), Supporter Service Update (SSU), Event Ticket Attendee (ETA), Event Ticket Purchase (ETK), Hub Supporter Update (HSU), Manage Supporters Create (MSC), Manage Supporters Update (PTM), Manual Supporter Update (MSU), Question Confirmation (QCS) and Question Multiple Response (QMR)
What do the colours on the Transaction History Gadget mean?
The colour of the bar provides quick information on the transaction. Green denotes a successful donation or event (light green), red a failure. Blue represents advocacy actions or unsubscribes, light yellow represents opt-in submissions, and dark yellow represents email activities.
Process Transaction Gadget:
This Gadget enables you to enter data and add transactions to a supporter record quickly. You can create transactions associated with live pages for Data Capture, Fundraising or Membership campaigns in your account that do not include any dynamic behaviour.
It is recommended that you do not use customised pages with this Gadget. Pages that include action redirects, redirects, filters, or form dependencies will not appear in the dropdown lists because they are considered to have dynamic behaviour. Calendar field types are also incompatible.
Processing a transaction:
| 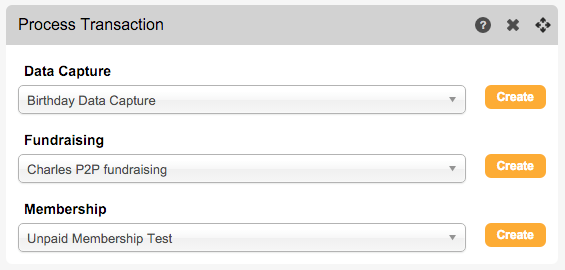 |
| 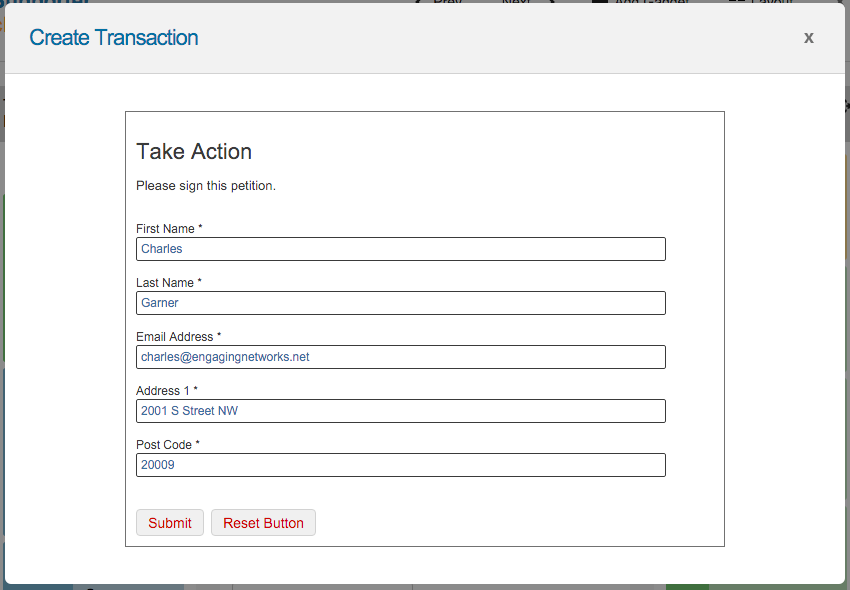
|
Recurring Donations Gadget (FCR | FBR):
This Gadget displays all recurring credit/debit card (FCR) and/or recurring bank (FBR) donations made by a supporter. It is colour-coded so that successful transactions are green, paused or suspended transactions are orange and failed or cancelled transactions are red. If you use the Stripe, Vantiv, Paysafe, Payflow Pro, or iATS payment gateways, you can also manage your recurring donations from this Gadget.
How do I use the recurring donations gadget?
If you click on any of the transactions displayed in the Gadget, it will open up a new window where you can view and/or edit the following information:
Transaction Details | Here you can view the parent transaction (ie, the first transaction) made for the recurring donation. |
|---|---|
Transaction History | Here, you can view the details of each subsequent donation made since the parent transaction was processed, identify changes, issue refunds, or mark donations as refunded if they were processed via another system. |
Update Expiry Date (FCR only) | Update the expiration date of the credit card used for recurring donations, depending on your payment gateway. 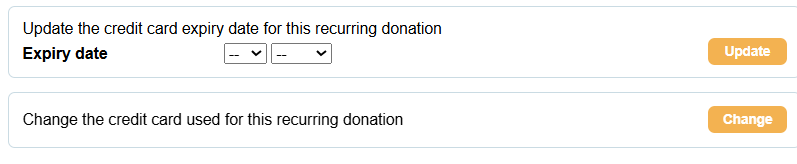 |
Change Card (FCR only) | Depending on your payment gateway (we support Payflow, Vantiv, Paysafe, Stripe, and iATS), you can update the credit card number used for recurring donations here. When the card number is updated, the original FCR recurring series is cancelled, and a new FCR recurring series is created. A Fundraising Recurring Update (FRU) transaction is also generated, with an amount of 0. Campaign Data 11 shows the Parent ID of the original series being updated. |
If your recurring payments are not managed within Engaging Networks but by your gateway, a message will appear instead of the transaction history, informing you of this.
Changes made to the Donation Amount, Status, Frequency, Day of charge, and End Date will create an FCR UPDATE in the transaction gadget and a Status: change in the recurring transactions history. Changes are also indicated in the Campaign Status column and the Campaign Data 21 column of transactional exports.
Recurring donation statuses
The following statuses can be selected when editing your recurring gift, and the transaction's colour will update accordingly:
Active (Green) | This is the default status for successful recurring donations |
|---|---|
Suspended (Orange) | The transaction will be changed to suspended after three rejected attempts. |
Paused (Orange) | At the request of a supporter, you can pause their donation, meaning it can be easily resumed. |
Cancelled (Red) | This allows you to cancel a recurring gift and provides an opportunity to enter a reason for cancellation. |
Recurring Donation Tasks
In addition to updating the recurring donation, depending on your payment gateway, you can perform other tasks in the Gadget.
Cancelling recurring donations:
| 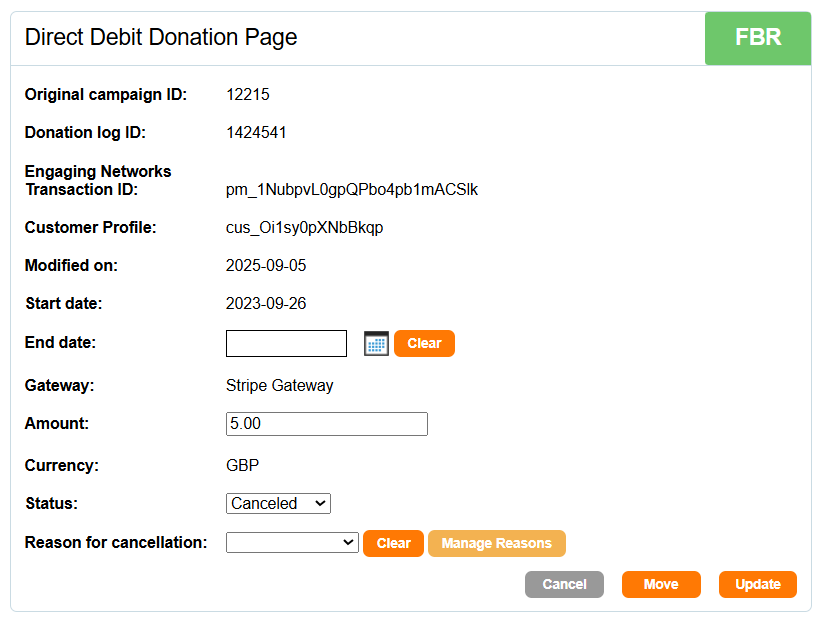 |
| 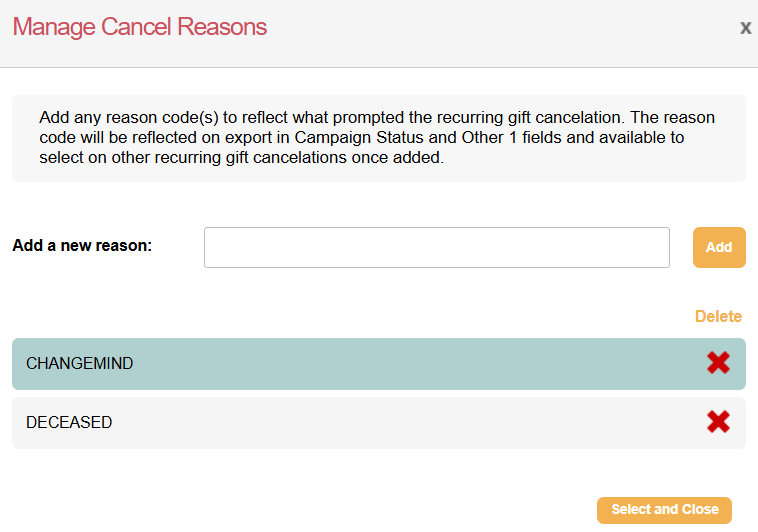 |
Pausing and restarting recurring donations:
| 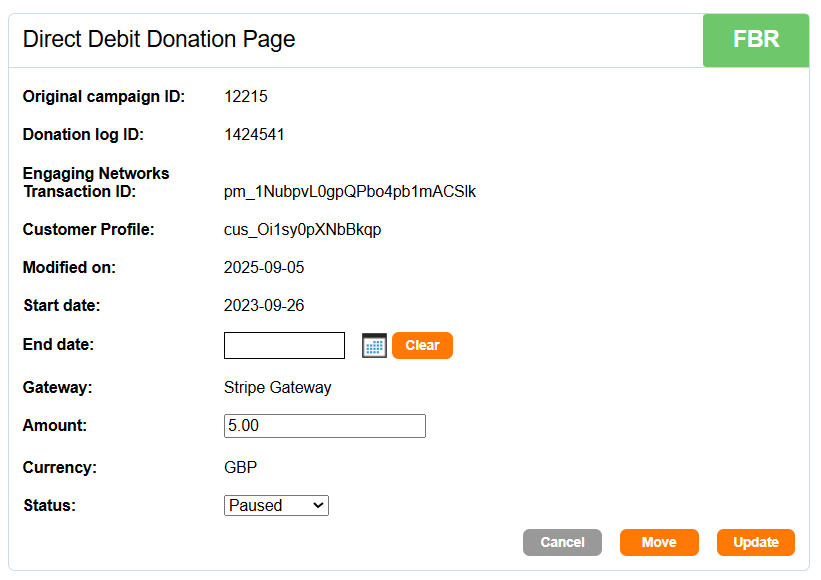 | ||
| |||
|
| ||
Moving recurring donations
If required, you can move an existing recurring donation to a new or different supporter record:
| 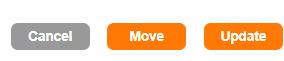 |
| 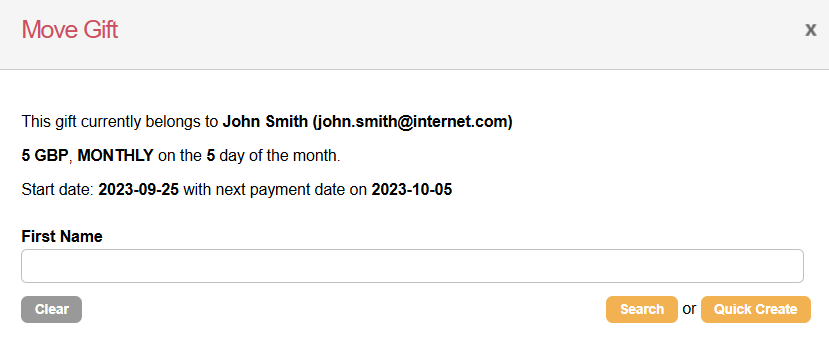 |
| 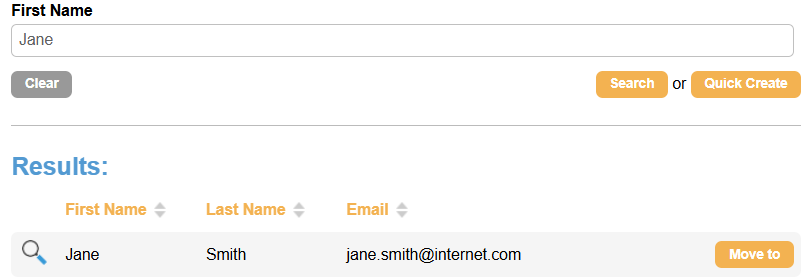 |
| |
Refunding recurring donations:
| 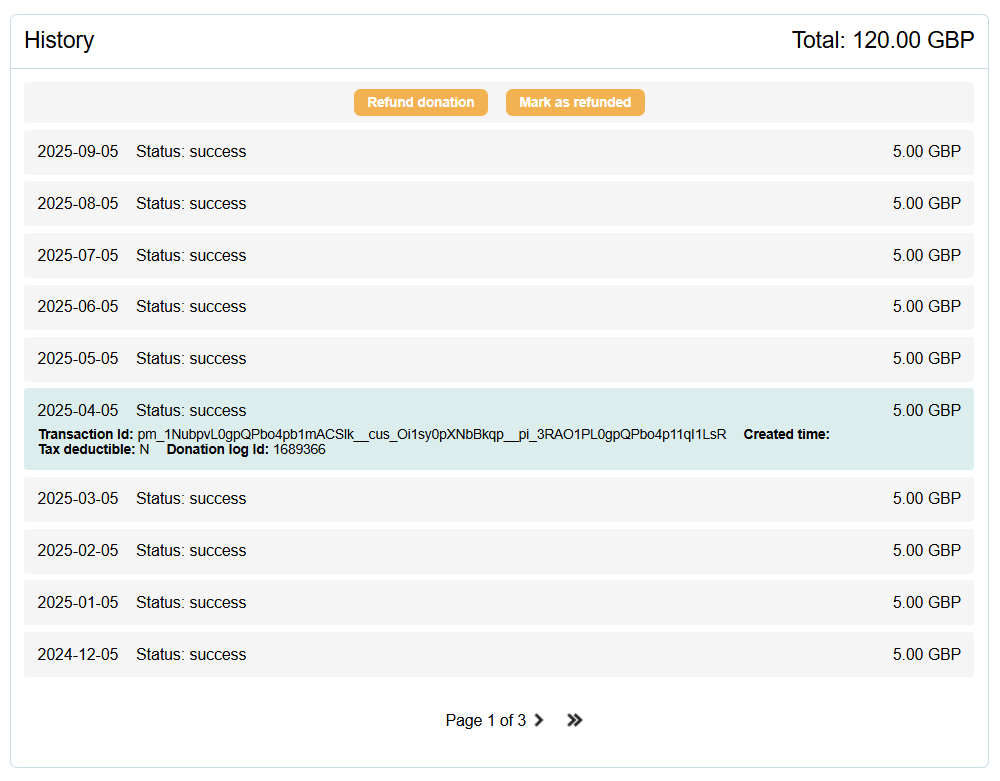 |
| 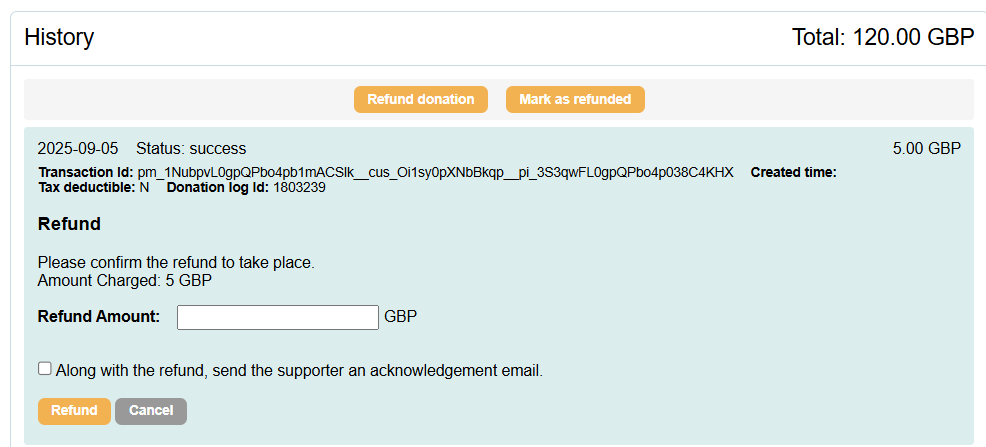 |
| 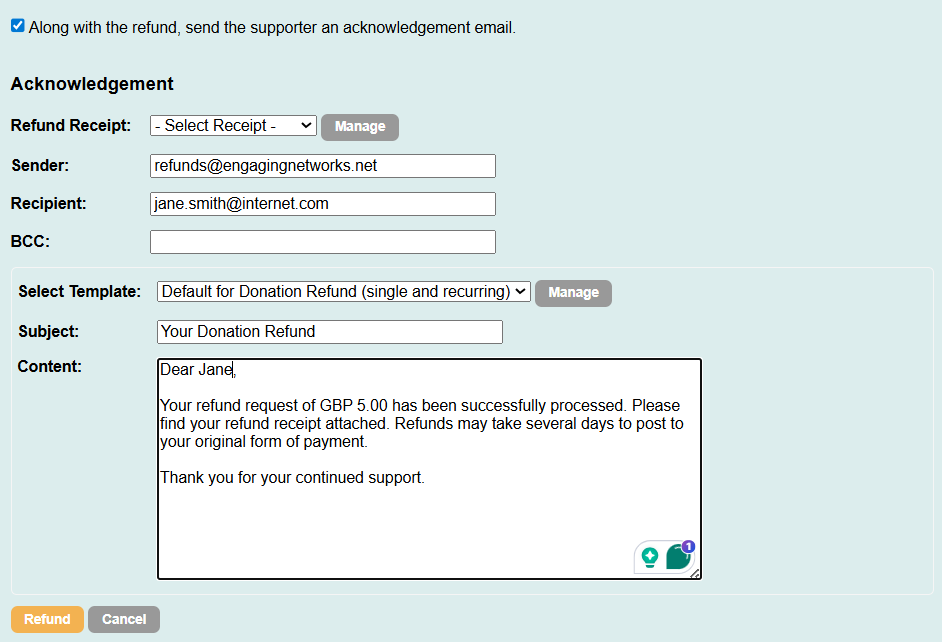 |
Single Donations Gadget:
This Gadget provides a summary of any single donation made by a supporter and is colour-coded so that successful transactions are green and failed transactions are red. It allows you to issue receipts, update the tax (Gift Aid) status of a donation, and issue refunds if you are using ACI, IATS, Payflow Pro, PaySafe, Stripe, PayPal, or Vantiv gateways. The settings for this Gadget also allow you to choose between using the original or current supporter data when reissuing original or issuing replacement receipts.
Updating tax status
| 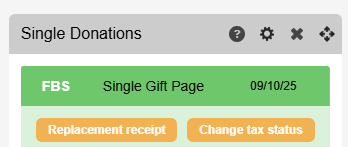 |
| 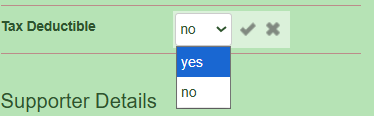 |
Issuing Refunds
You can process refunds if you are using ACI, IATS, Payflow Pro, Paysafe, Stripe, PayPal or Vantiv gateways. For other gateways, Mark as refunded allows you to mark a transaction as being refunded and also changes the transaction type from FCS to RFD. Refunded transactions appear in red on the Gadget.
To issue a refund:
| 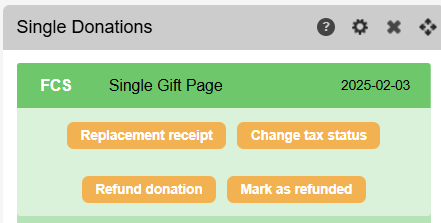 |
| 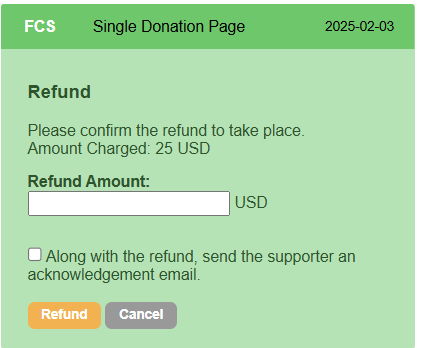 |
| 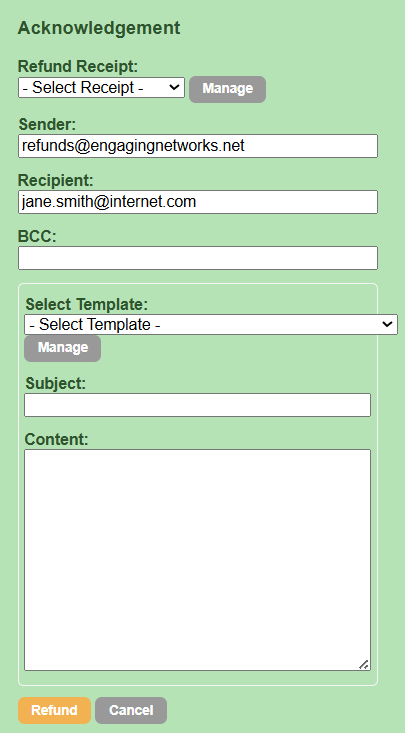 |
You can partially refund donations if you have the IATS, Stripe or Payflow Pro gateway.
Supporter Notes Gadget:
This Gadget allows you to add a note to a Supporter record, which can be categorised by type (new types can be created in the gadget settings) and assigned to an account user. The Gadget also allows you to schedule a reminder email to be sent to an account user. However, notes are not exportable.
The reminder email will only include content added by a User and will not include information about the supporter record.
Ecard Gadget:
This Gadget displays all the Ecards sent by the supporter, along with details of the associated campaign page and the Ecard recipient's email and name. It also provides the functionality to resend an ecard to the recipient.
Events Gadget:
This Gadget displays a list of the supporter's Event transactions. It also allows you to view information on the ticket(s) purchased, the associated attendees, whilst also allowing you to resend tickets, refund event transactions or mark purchases as refunded if they were processed via another system.
Resend Tickets | Click the resend button, and this will open the email send function, where you can select a ticket/receipt template and resend:
| ||
|---|---|---|---|
Refund | Mark as Refunded | Select the refund ticket button, select the ticket and press refund: 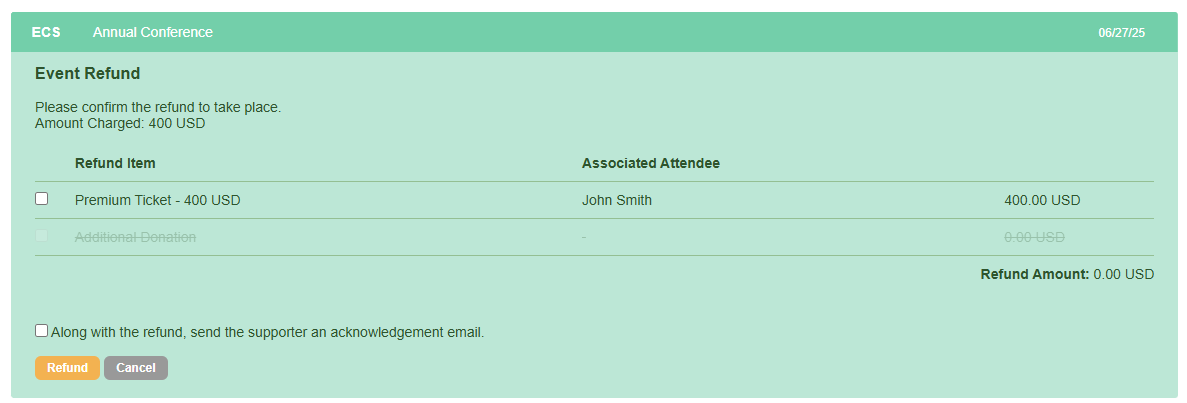 | ||
View Tickets | To view the tickets, select View Tickets to download the ticket: 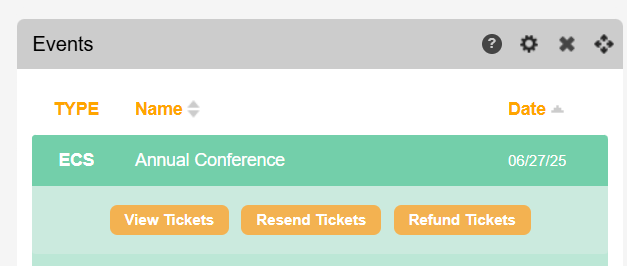 | ||
View and Edit Attendees | Select View under associated attendees:
|
Household Relationships Gadget:
This allows you to add or edit household information for the supporter, meaning you link supporters to one another if, for example, they are related. Unlike other gadgets, the settings of this function reflect the management support gadget.
Adding a relationship | In the Gadget, select add a relationship and search for the record and choose link: 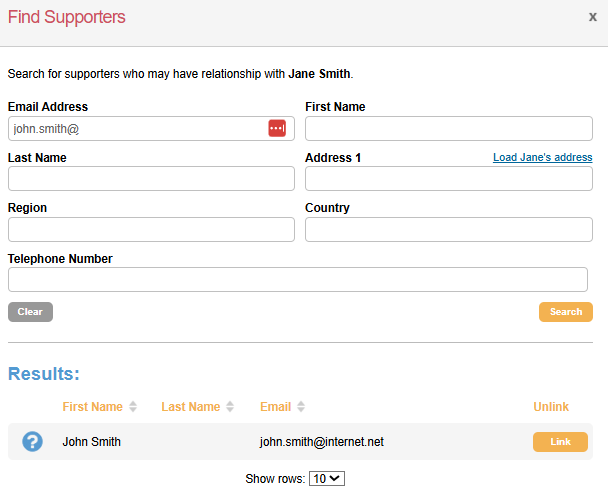 | ||
|---|---|---|---|
Assign Relationship | Once linked, you'll be asked to assign the relationship (i.e. who the records are to one another): 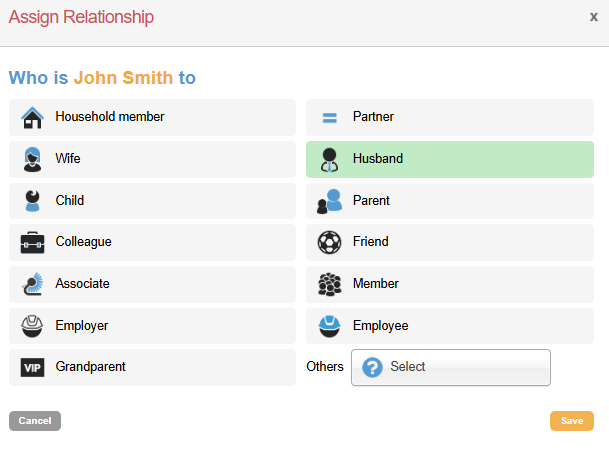 | ||
Primary contact | Once linked, you'll have the option to change the primary member of the household:
| ||
Set Salutation | Once linked, you'll be able to set the salutation for the household (i.e. Dear Jane and John | Dear the Smith Family):
|
Household Activities Gadget:
This Gadget is similar to the Individual Activity Summary gadget in that it provides a tally and breakdown of gifts to date, email activity, and advocacy activity for the household.
Gifts to date  |
| ||
|---|---|---|---|
Email activity  |
| ||
Advocacy activity  |
|
Symbolic Giving Gadget:
This Gadget only provides details of the symbolic giving transactions a supporter has made and has no additional functionality. All additional functionality is managed through the single giving gadget. When opening a transaction, the following information will be available:
Order Information | Item: The product name |
|---|---|
Delivered Items | Name: Supporter's name |
Transaction Information | Transaction ID: The unique gateway ID for the transaction |
Memberships Gadget:
This Gadget only provides details of the supporters' membership transactions and has no additional functionality. All additional functionality is managed through an appropriate transactional gadget. When opening a transaction, the following information will be available:
Membership Information: | Information on the purchased membership, including start date, expiration date, term, and status. |
|---|---|
Associated Members: | Information on any related members is also available, allowing you to view and update their details. |
Transaction Information: | This section provides the IDs, payment type, and expiry date information for the payment itself. |