Lookup Supporter Gadgets – Single Donations
The “Single Donations” gadget displays all single donations made by the supporter when using Lookup Supporter. It is color coded so that successful transactions are green and failed transactions are red. You can also set the default supporter data source option for replicating receipts from this gadget.
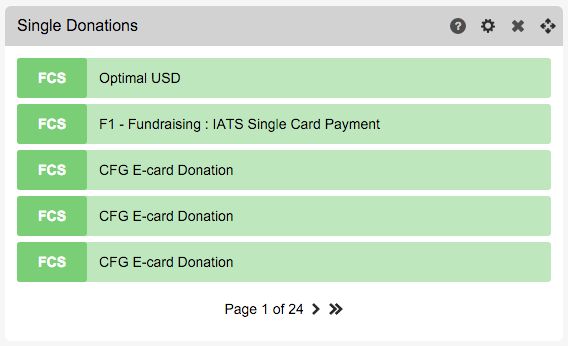
Settings
Once the “Single Donations” gadget has been added to your layout click on the settings icon. Here you can set how many transactions appear at once and the data that will be used to generate receipts.
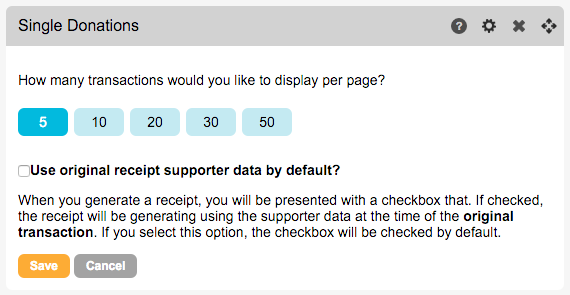
Transactions
The “Single Donations” gadget provides you quick access to the transactional data for the supporter’s donations.
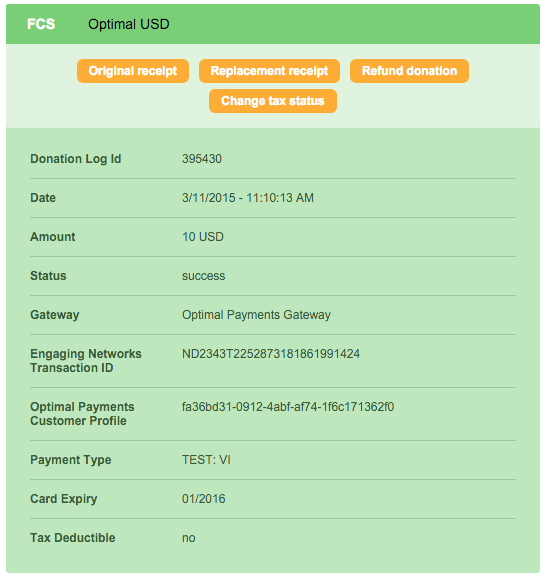
Single Donation Tasks
From the “Single Donation” gadget you are able to perform four tasks related to the transactions. Reissue a copy of an original receipt, issue a replacement receipt, refund a donation, or change the tax status.
Reissuing an original receipt
Clicking the “Original Receipt” button from within a transaction will allow you to send a copy of the supporter’s original receipt to them. Depending on your settings (mentioned above) it will use the current supporter data or data used at the time the transaction was made.
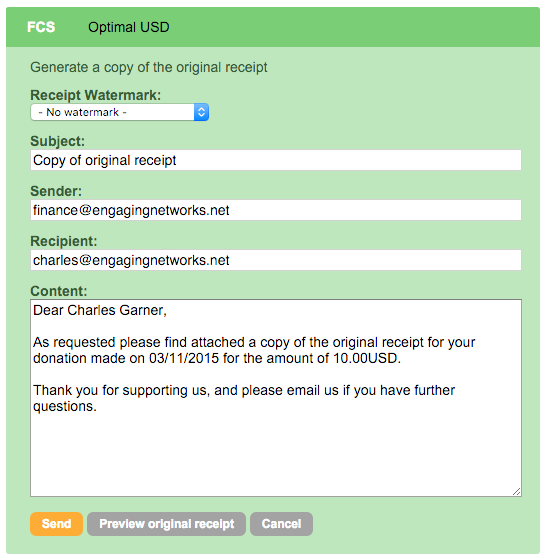
You also have the following customization options:
Field | Description |
Receipt Watermark | Select if you would like to include a watermark on the receipt indicating it is a duplicate of the original. For more information on setting up your receipt watermarks click here. |
Subject | Customize the subject of the email sent to the supporter with their duplicate receipt. |
Sender | Enter any valid email address as the email sender. |
Recipient | The supporters default email address will be loaded but you can change it here if necessary. |
Content | This will be the email message your supporter receives with the duplicate receipt. |
Issuing a replacement receipt
There may be times when a receipt needs to be updated for some reason and reissued. Clicking on the “Replacement receipt” button will allow you to generate a replacement receipt for the transaction.
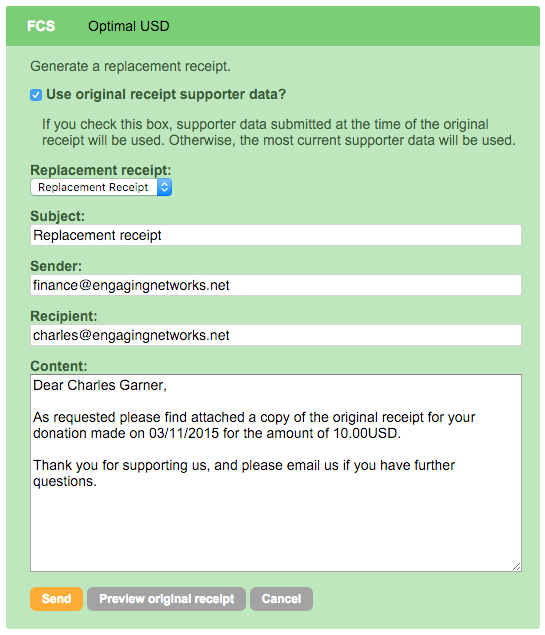
You also have the following customization options:
Field | Description |
|---|---|
Use original receipt supporter data? | Check this box if you would like to use the original supporter data at the time of the transaction or the most current data stored in the record. |
Replacement receipt | Select which replacement receipt template you would like used. |
Subject | Customize the subject of the email sent to the supporter with their duplicate receipt. |
Sender | Enter any valid email address as the email sender. |
Recipient | The supporters default email address will be loaded but you can change it here if necessary. |
Content | This will be the email message your supporter receives with the replacement receipt. |
Creating a Replacement Receipt Template
You can build a Replacement Receipt Template similar to how Original Receipts are created. Just need to go to Pages > Components > Tickets & Receipts > New Template > Click the dropdown on the right side to pick Replacement Receipt.
From there you can now build a receipts which you can use to issue replacements. There is also merge tag fields you can use to add the Replacement Receipt Number and Original Receipt Number which are found in the blue toolbar under the “insert replacement receipt data”.
Once you have made your customizations click “Send” to send the supporter an email with their duplicate receipt attached. You can also preview the receipt before sending by clicking “Preview original receipt”.
A replacement receipt will generate a new receipt ID if you have sequential receipting turned on. for more information on sequential receipting please click here.
Replacement Receipt Number Log
If more than one replacement receipt is issued, the Original Receipt Number Tag previously populated with the First/Original Receipt Number in the attached PDF Replacement Receipt.
Example PDF Receipt:

These Receipt Numbers will now also reflect all prior replacement receipt numbers on the bottom of the Transaction Details labeled “Receipt History”

Refunding a transaction
You can process refunds if you are using ACI, IATS, Payflow Pro, Paysafe, Stripe, Paypal or Vantiv gateways.
For other gateways, the “Mark as refunded” button allows you to mark a transaction as being refunded and also changes the transaction type from “FCS” to “RFD”. The transaction will also turn red in the gadget. In addition to refunding the transaction, Users can choose to send the supporter a refund acknowledgment as well.
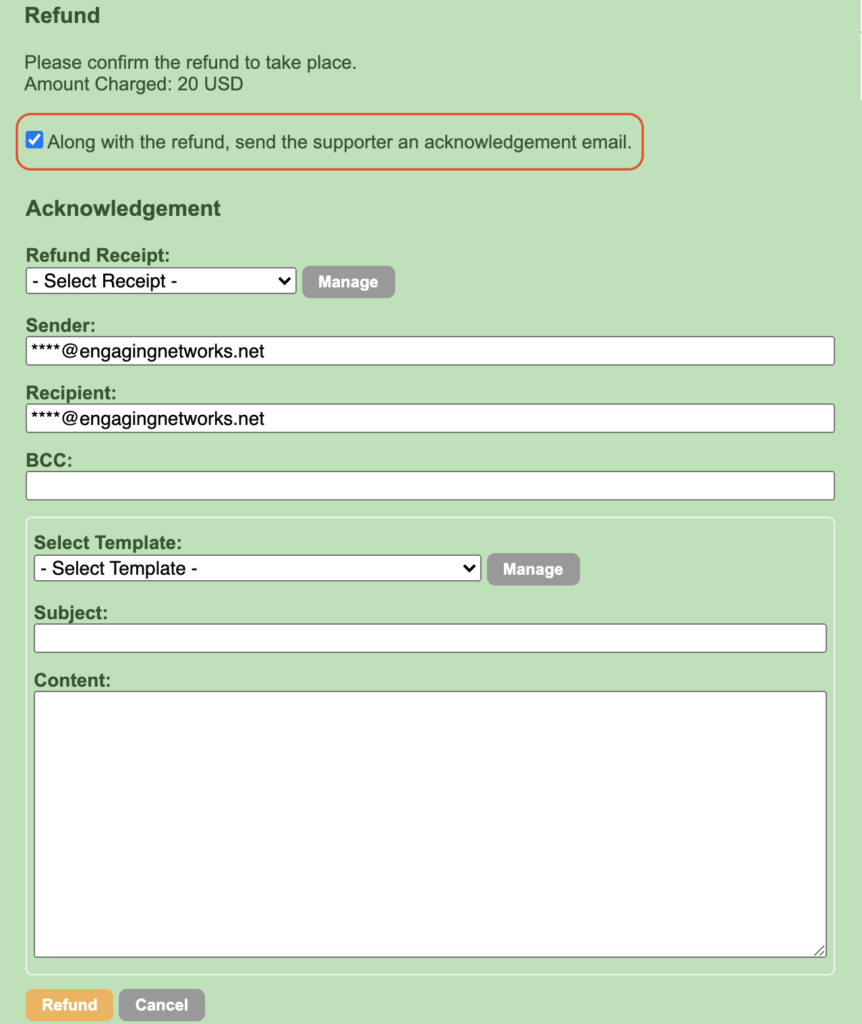
Partially-refunding a transaction
You can partially refund donations if you have the IATS, Stripe or Payflow Pro gateway.
Changing the tax status
If you need to update the tax status of a transaction you can easily do so by clicking on the “Change tax status” button from the transaction. This will allow you to switch between “yes” and “no”.
