Conditional content email campaigns
Conditional Content emails allow you to send an email campaign to a group of supporters which swaps content depending on what Profile they are in.
This can be useful in situations such as when:
- you want supporters more familiar with a campaign to see more succinct content
- you have split your supporters into different giving groups, e.g. major donors, first time givers etc, and want to talk to each group differently
- you want to show different content that depends on questions that the supporter has answered in the past
- you want to send an event update and want those that haven’t booked to be reminded of the ticket page
Get your supporter profiles ready
Conditional Content is all based on Profiles. Therefore, before creating your Conditional Content campaign, you need to ensure you have the Supporter Profiles set up you want to use. More information on profiles can be found here. Before sending ensure the profiles are updated with the latest information.
Creating a conditional content email
A Conditional Content campaign is created by going to Marketing Tools > Manage emails (Under Email Classic) > New Campaign, and choosing Conditional Content Campaign. The email is built in the same way as a standard campaign (see Building Emails). However, you will see that you are on the first tab of the campaign (labelled “A”) representing that version of the email. Also the Name of your Email is appended with “A”.
Assigning a profile to your email version
Another difference is that you will see a Profile drop-down in the email’s settings. This is where you can assign the supporter profile to this version of the email. Note that there is also a “Fall-back” option listed. This option will send to everyone that doesn’t fit in your profiles but are in the send group.
Creating another version
Once you create and save your first version “A”, you will see “+ Add another” next to the tab. If you click this, a new email message “B” is created, copying the settings from the previous version. You can load in the content from version A via the “Duplicate from an existing email” drop down, or create it in a different way. You must also assign a profile to this version.
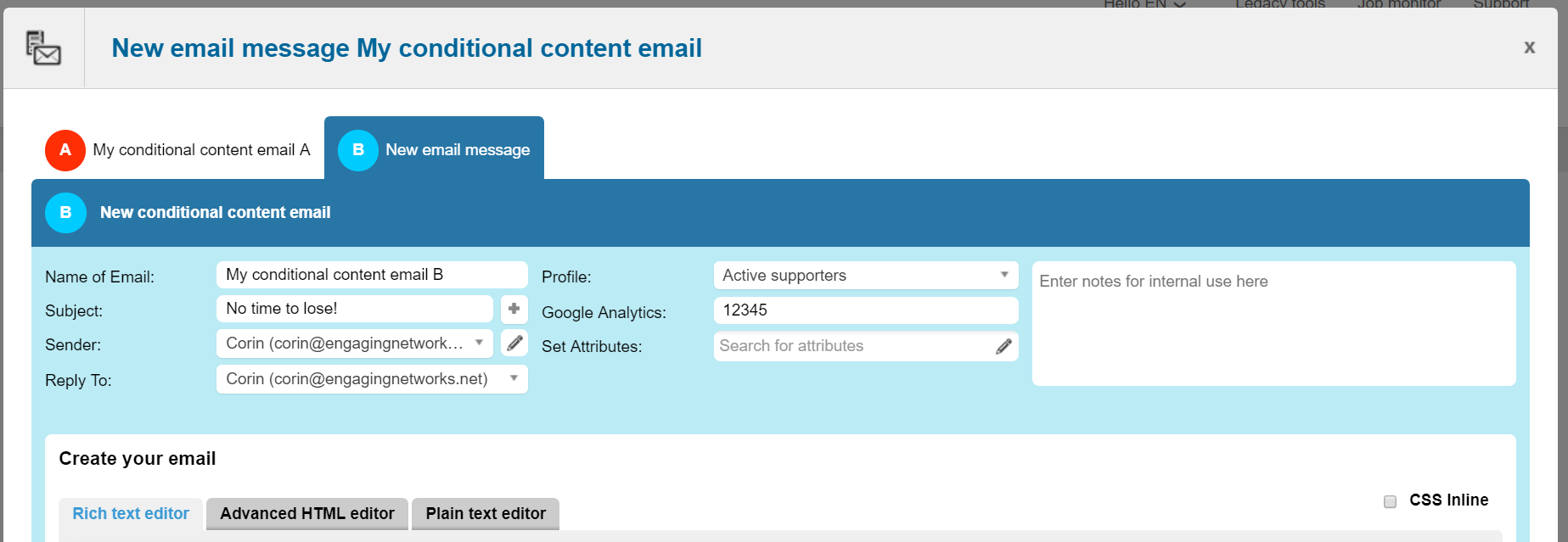
You can create up to 10 versions, with a profile (or fall-back) associated with each. Remember to save each version before moving to other tabs.
Before you send out a conditional content email
Once you create and save your email, you should test them independently to make sure the formatting and content are correct. You can do this in the normal way via the test button (see this page for more information).
Sending the conditional content email
After your Conditional Content emails have been created and tested, you can proceed to send the campaign by clicking the orange arrow icon.
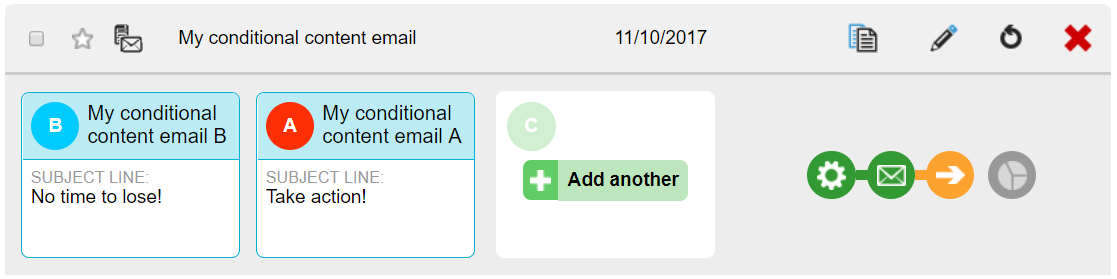
PLEASE NOTE: The job monitor will show 0% until one of the conditions has fully sent out. It will then update the percentage.
Prioritising your versions
You will then see the Step 1 screen where you can drag versions up or down depending on their priority. If there are crossovers between Profiles, then you can decide which one should take priority. It is not possible for a supporter to get more than one email from a single conditional content campaign.
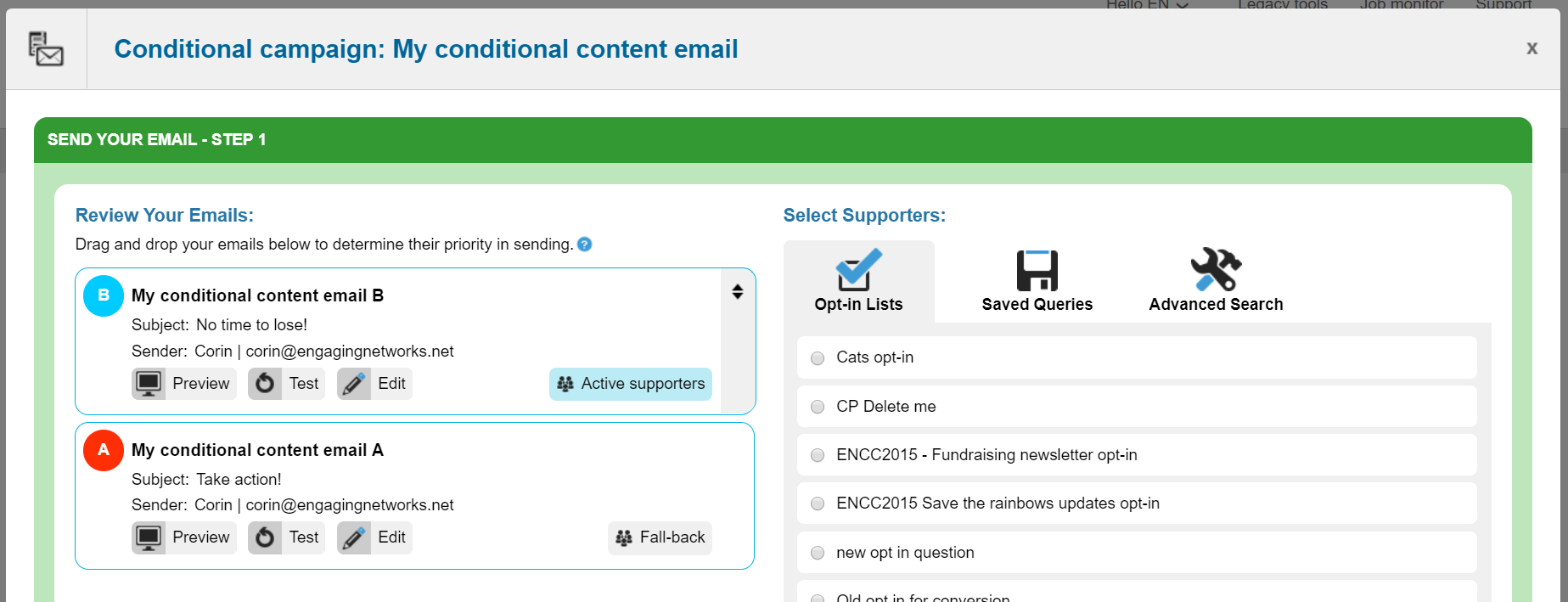
The Fall-back version will always be at the bottom, since it “mops up” any remaining supporters.
Selecting supporters
You can then select the recipients, just like you would in a standard email campaign. For more information on selecting supporters, read this page.
Reviewing the results
Once you send your campaign, you can view the results via the email campaign reports.
FAQs
What is the Fall-back profile?
The Fall-back profile selects those that are not in any selected profile but are in the main selection.
For example, say you send an email to a group which contains three versions. One is for Profile A, one for Profile B, and the other is the Fall-back. In the diagram below, the whole box represents the selection made via the query builder. The two circles represent supporters in the two profiles, and the left over grey area is the fall-back.
If no Profile A supporters were in the selection, then that version would not be sent out.
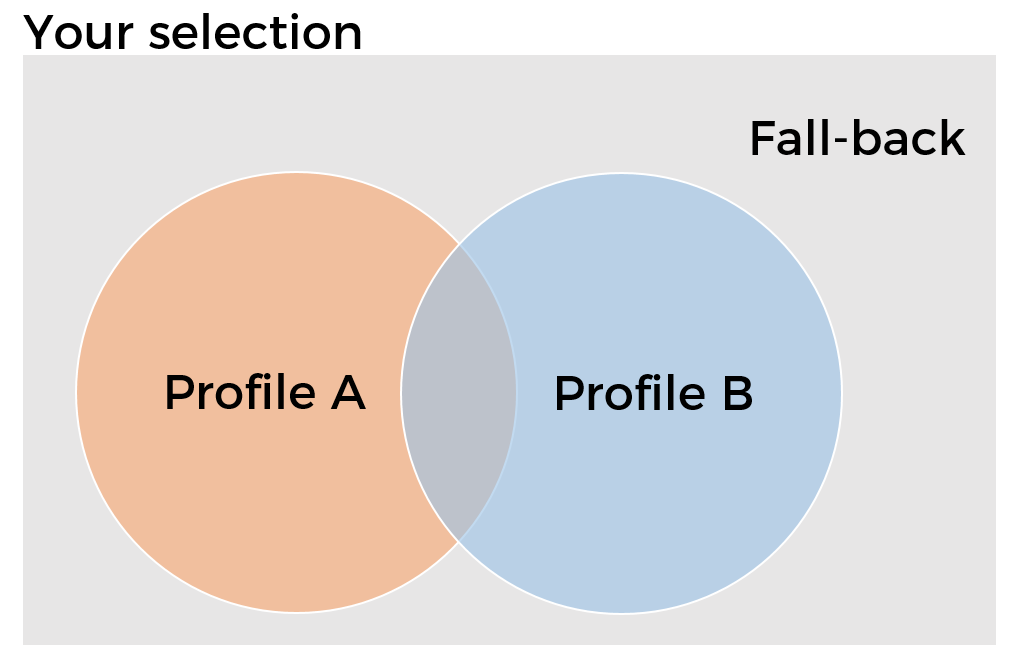
Can they also see a different version of the page they land on?
You can also use Conditional Content in page-builder pages to assign Profiles to the page. Once this is done you can assign different versions of text and form blocks to different profiles.
Can I split test a conditional content email campaign?
How many conditional content versions can I have?
You can have up to 10.
