Manage Pages
The list of pages in your account gives you access to all your advocacy, fundraising, events and other pages. You can access this screen by going to Pages > Manage Pages.
From here you are able to create new pages and move pages into folders. Each page in the list has additional options where you can preview your pages, amend them, access your URLs, manage tracking, view quick reports and download messages your supporters sent. You can also manage the status of your pages here.
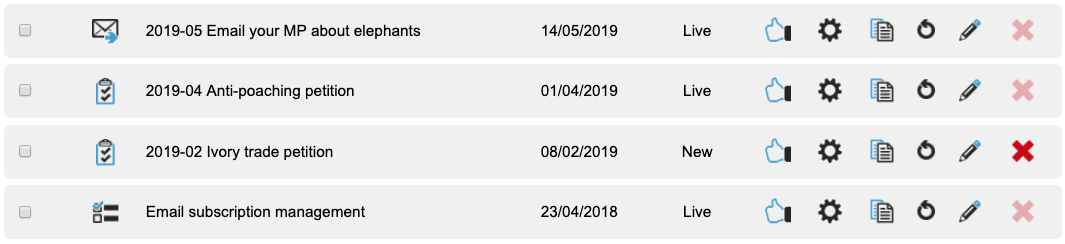
The page list displays all your pages with the most recently created at the top. The Type column uses icons to describe the type of page it is (e.g. Donation page, petition). The Name is the name you set in the page settings. You can order by any of these columns.
You will also have several tools available listed as icons next to the page name:
 | If you are using a Hub page, this allows you to add information for the Hub’s My Impact gadget |
 | Access the admin settings of the campaign |
 | Duplicate the page as a brand new page, including any blocks. Note that shared components are not duplicated |
 | Test the page – this opens up a new tab and shows the page in demo mode. Demo mode means that you can take action on an email-to-target page without sending the targets any emails |
 | Edit the page using the page-builder editor where you can edit text blocks and other blocks |
 | Delete the page. Live pages cannot be deleted |
Searching for and filtering pages
Searching by page name
At the top of the list of pages is a search box. Just type in the first few letters of your page to filter the list.

This is a useful tool and it is advised that you have a standard naming convention for your pages so you can search for them easier, for example starting with the year and month. This also makes the query builder easier to use when searching for pages to include.
Searching by page ID or campaign number
If you know the ID of your page (which forms part of its URL), you can search for it in the box by typing id:1234 (where 1234 is the ID).
Similarly, if you know the Campaign Number for a campaign, you can search for it by typing cid:1234 into the search box (where 1234 is the campaign number). This search may be useful when working with data from data services calls, for example.
Filtering pages
You can filter the list by clicking the “Show” button. This will pop open a new box:
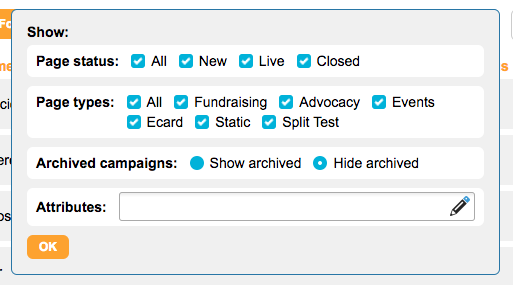
Here you can filter for the page status, page types, and also attributes. By default the list will hide archived pages, but you can show them (which allows you to unarchive them) by selecting “Show archived”.
Organising pages
To create a new folder for your content, click New Folder at the top the screen. To move pages, tick the ones you want to move and a “Bulk actions” box will appear at the top:

Select the folder you want to move the pages to and click the “Move x” button. If you want to move any pages to the top directory, choose “Home” from the list.
You can add attributes to your pages in the same way, by ticking the appropriate items and choosing your attribute and clicking “Assign attribute x”.
You can also Archive (hide) pages here. To Unarchive a page, use the Show button next to the search box.
Other bulk actions
You can also update the status of pages en-masse, for example if you wish to make several pages Live at once.
Seeing more page information
If you click on the name of your page, it will slide open to reveal more information.
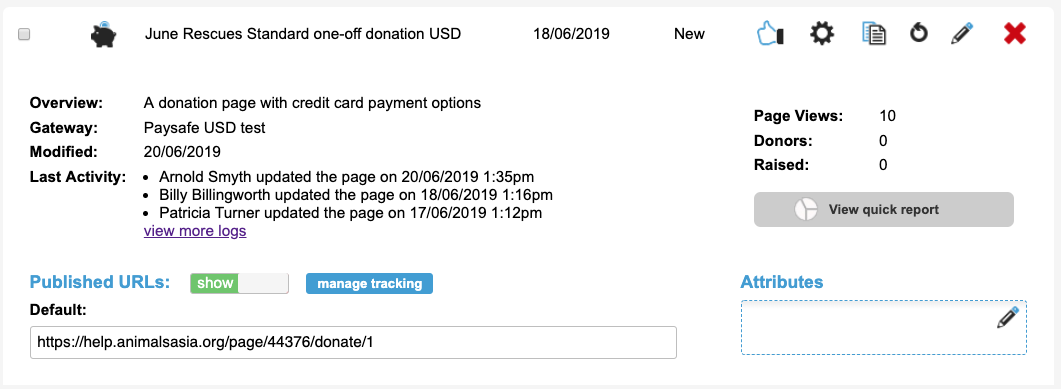
You can access the following:
Overview – the type of page it is
Gateway – for Donation and Event pages, you can see the payment gateway used
Modified – the date the page was last modified
Last Activity – this shows a list of recent changes (from 14 June 2019 when the facility was launched), with the name of the user and when it was updated (EST timezone). You can also click “view more logs” if there are several items.
Page views – the number of times the page has been loaded
Participations or Donors – the number of times people have submitted the page
Raised – for Donation and Event pages, this is the total amount donated
View quick report – this button opens up a simple report for some basic statistics. Use the main reporting tools for more in-depth information
Attendees – for Events, you can list the attendees and tick them off as they arrive
Message download – for Email to Target pages, you can download the messages your supporters have sent (if you wish, you can turn off this functionality in your account preferences)
Published URLs & Tracking – any URLs that the live page has are listed here. You will always have a Default URL, but if you click Manage Tracking you can add other ones to publish on other channels
Attributes – add any attributes here to categorise your pages for reporting purposes
