Manage tracking and channels
Your supporters will take action on your pages from many different sources. For example, perhaps they clicked a link in an email, or clicked on a button on your homepage. Or maybe they responded to a Google or Facebook ad, or clicked a link posted by your supporter sharing the page on Twitter.
It is useful to track these so you know how your supporters are finding your page, and how each source converts when visiting the page. This is where Tracking and Channels come in.
Overview
Tracking values are stored in your account under the Components > Manage Tracking menu. These can then be attached to any page, or to links in your email broadcasts, or appended to your social share links. You can then promote these tracking links on whichever sources you choose. Whenever a supporter clicks on one of these links, the tracking value is stored as part of the transaction which you can then report on.
You can also use tracking parameters to build lists, export data, view reports and view records by filtering with your tracking values.
Channels are a new feature added in April 2020 and are in beta. Channels group tracking values into larger pots, for example “Paid Social/Google/Ad”. In future updates, you’ll be able to report on specific channels, such as “Paid Social” to see how your paid social campaign is going overall, and drill down for more detail.
Example
For example, your live URL for a campaign might be:
https://actnow.ca.engagingnetworks.app/page/13708/petition/1But you might want to find out who took action from your email broadcast and from your homepage. So you decide to add some tracking to your page, creating these alternative URLs which show under the page’s Published URLs:
https://actnow.ca.engagingnetworks.app/page/13708/petition/1?ea.tracking.id=email
https://actnow.ca.engagingnetworks.app/page/13708/petition/1?ea.tracking.id=websiteYou then send emails to your supporters asking them to take action, using the first URL, and link your homepage “take action” button to the second URL. These URLs all show exactly the same page, but the system will be able to better track where they came from.
A new feature allows you to add UTM tags, useful for Google Analytics, to your URLs too, which will be available under Published URLs.
Creating new tracking parameters
Tracking parameters are managed under Pages > Components > Manage tracking.
A list of existing parameters will display. Click New Tracking to create a new value
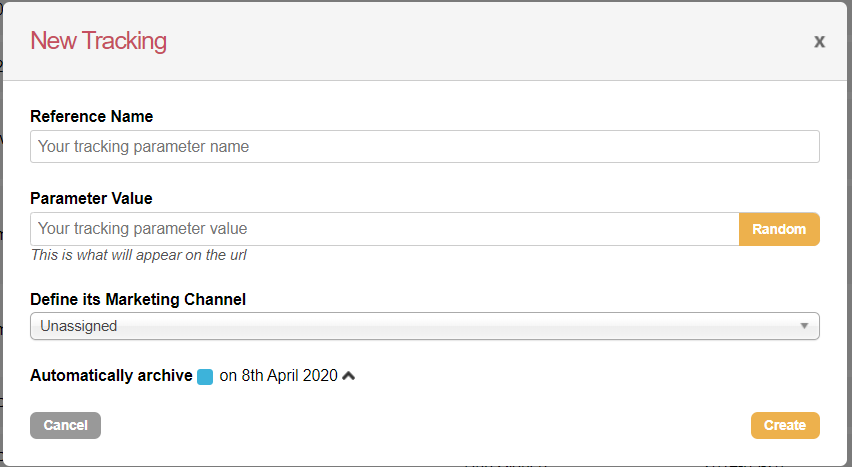
Give it a Reference Name. This is the name used for internal purposes.
The Reference Name and Parameter Value cannot accept special characters such as /\&;:%
Give it a Parameter Value. This will show in the URL and so is visible to supporters. Click Random if you want a random value assigned to disguise your parameter.
You can optionally Define its Marketing Channel, or leave it Unassigned. You can read more about channels below, they are used to group tracking parameters for reporting purposes.
You can optionally Automatically archive the parameter, which is useful if you are only using the parameter through a particular period. This will help reduce clutter by hiding tracking parameters that will not be used in the future. Note that URLs that include ‘archived’ Tracking parameters will still operate and capture as expected. They will also remain visible if applied on a page.
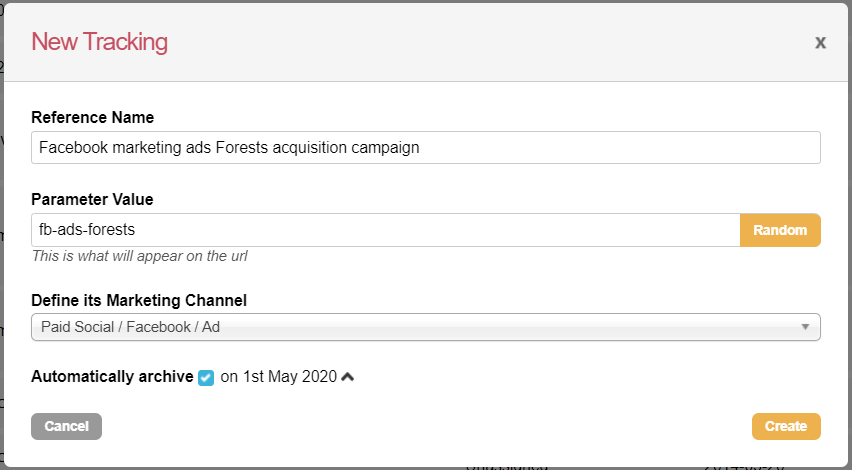
Click Create to save your tracking parameter
Managing tracking parameters
The same screen under Pages > Components > Manage tracking can be used to edit your existing tracking parameters. Just click the Edit button next to any to amend its details.
You can also tick several parameters to bulk assign to a channel in one go, or assign to a page in one go.
Assigning tracking parameters to pages
You can assign tracking parameters to pages via the page’s details, or via the manage tracking screen (see previous section). To assign via the page list:
View your list of pages by going to Pages > Manage pages
Find the campaign you want to add tracking to, and click it so it slides open
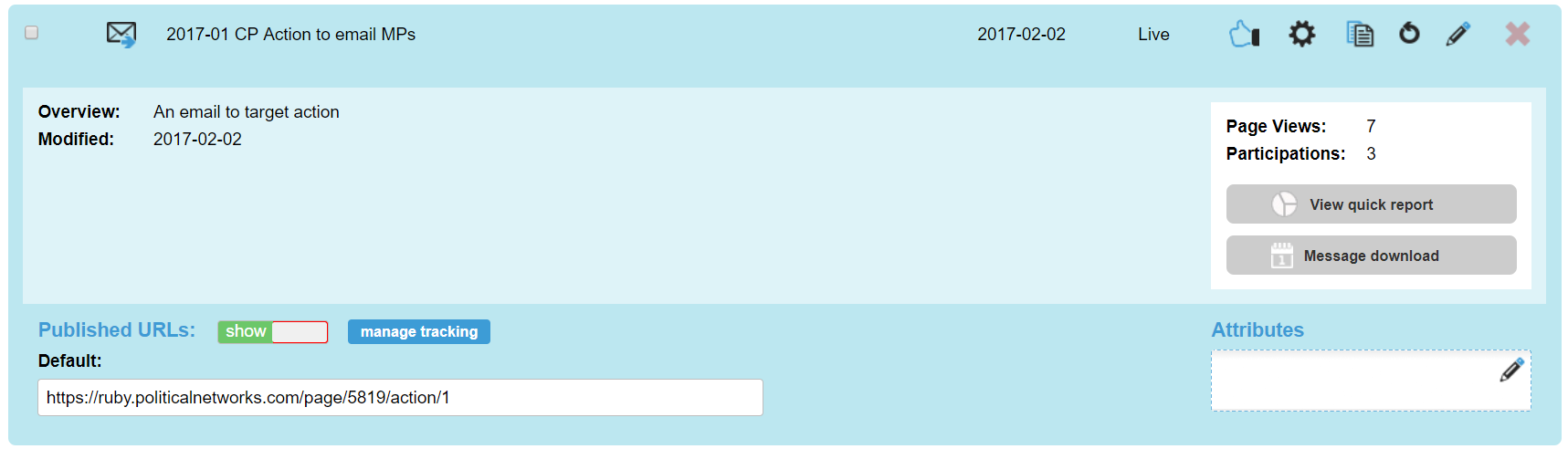
Click on the manage tracking blue button. A screen will show any existing parameters for the page, or otherwise say that none have been added
Click the pencil icon to add a parameter to your page. Click on any parameters to add to your page
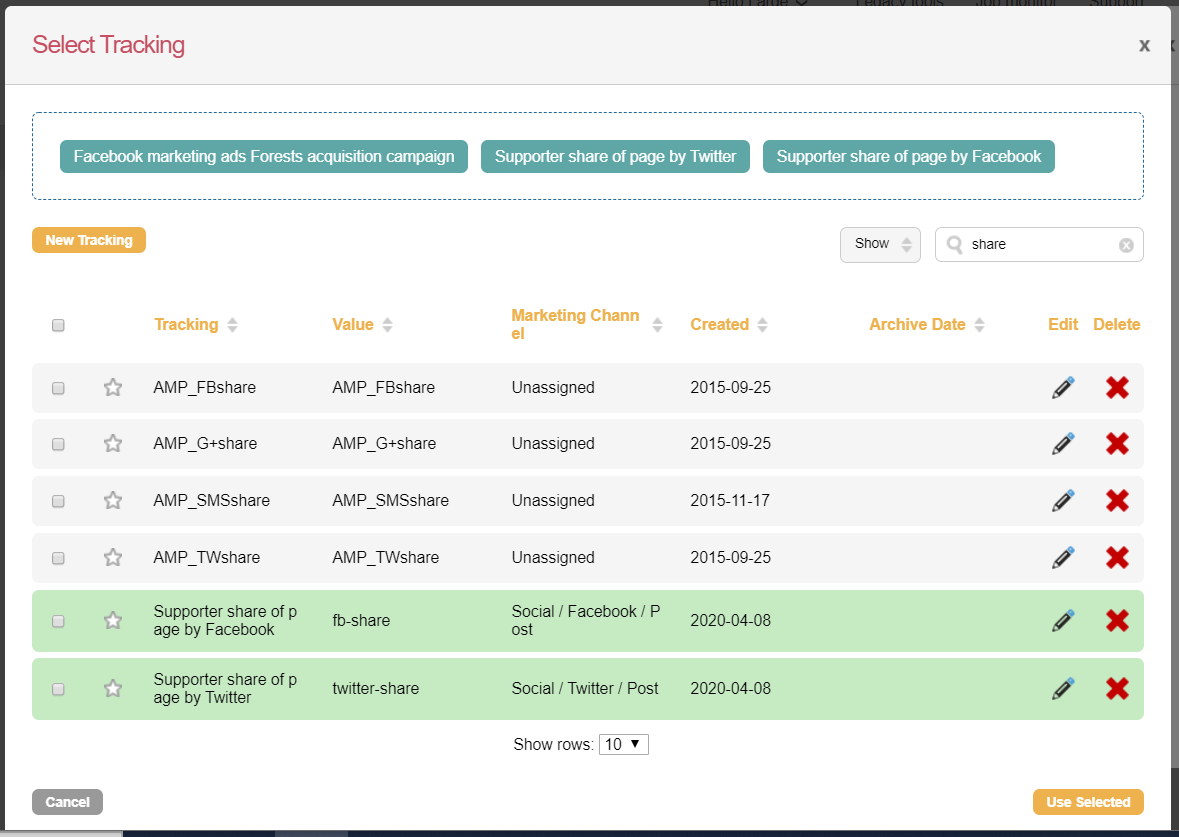
Click Use Selected and you will see the URLs that will be created
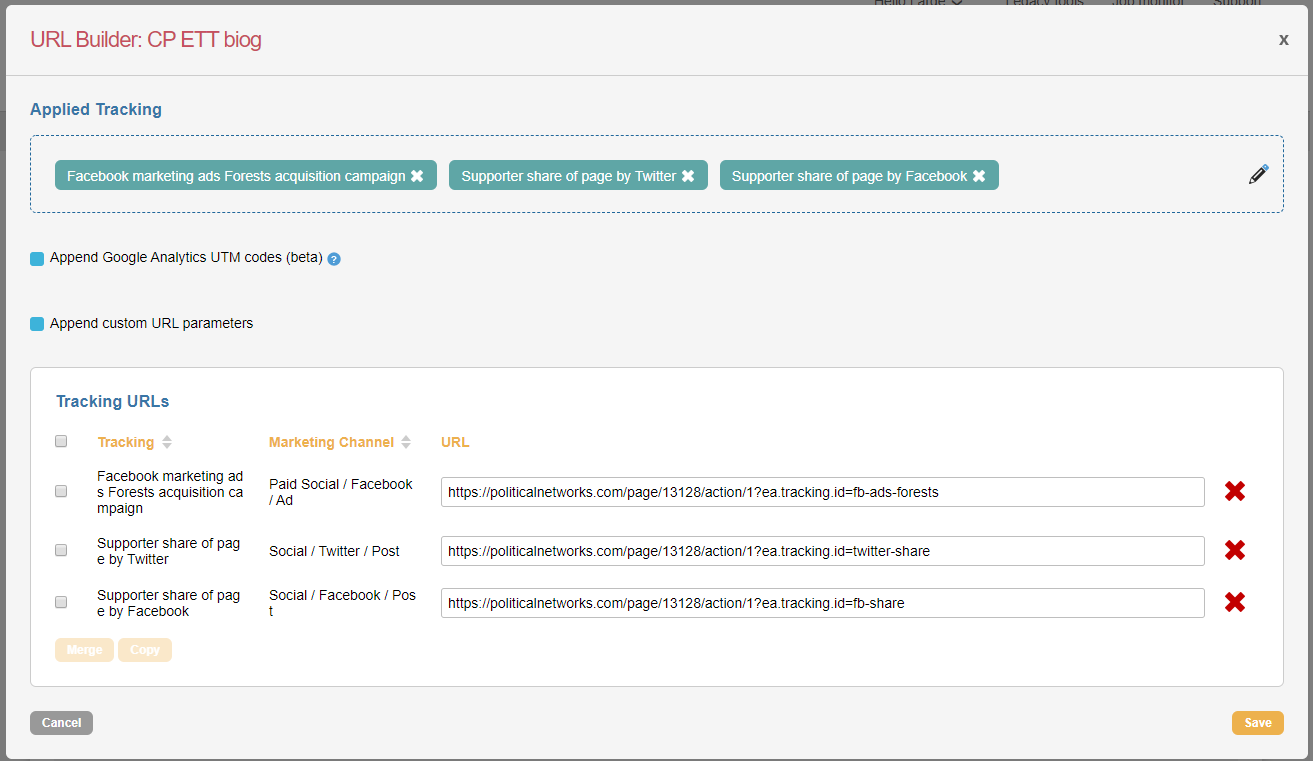
You can Append Google Analytics UTM codes if you wish. This is in beta. This will add additional parameters to the URL: utm_source and utm_medium are taken from the Channel’s settings. utm_content is pulled from the page’s Name. You will also need to set utm_campaign, which appears after ticking this option. The modified URLs will display below. Please feedback on this function if you have any comments.
A tracking parameter that has no channel (is unassigned) or a channel of Direct can not have Google Analytics UTM codes added
You can also Append custom parameters if you wish. For example, to set an Appeal Code on the page, e.g. supporter.appealCode with a value ABC123. The modified URLs will display below.
Click Save and you will be returned to the page list, showing your URLs under Published URLs.
Copy and paste these into the appropriate places you are promoting the page from.
Assigning tracking parameters to emails
When adding a campaign link to an email, any parameters you have applied to your page will show.
This will add the tracking parameter to the link that the supporter can click.
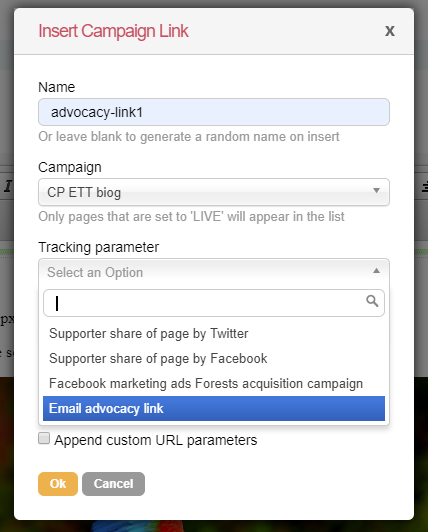
Managing Channels
Channels are in beta phase and is open for feedback. These can be managed via Pages > Components > Manage channels.
Channels are assigned to Tracking parameters, and so group them into a predefined set of Channels, which have been roughly aligned with Google Analytics’ offerings. We would like to hear more on which Channels would help clients group and class their Tracking parameters.
In this beta phase, Marketing Channels can group Trackings for URL building. By editing the channels you can assign UTM codes to them (utm_medium and utm_source) which will appear in the URLs when assigning tracking to pages (and if you click Append Google Analytics UTM codes during assignment).
There is also a “Bulk Assign” option where you can import new tracking parameters and/or update existing and assign Marketing Channels, or you can export all tracking parameters, with their current Marketing Channel assignments.
Future improvements to ‘Marketing Channels’ will offer channels in reporting summaries, Profiles and through the User Query export tool.
What channels are available?
The following list shows all the current channels. Please let us know if you have requests for ones not in the list.
Channel list
Direct/Website/Banner
Direct/Website/Lightbox
Direct/Website/Slider
Direct/Website/Button
Direct/Website/Footer
Paid Social/Facebook/Ad
Paid Social/Twitter/Ad
Paid Social/Instagram/Ad
Paid Social/Whatsapp/Ad
Paid Social/Youtube/Ad
Paid Social/LinkedIn/Ad
Paid Social/Bing/Ad
Paid Social/Google/Ad
Paid Social/Google Grants/Ad
Paid Social/Google Display Network/Ad
Social/Facebook/Share
Social/Facebook/Page
Social/Facebook/Post
Social/Twitter/Profile
Social/Twitter/Post
Social/Instagram/Profile
Social/Whatsapp/Message
Social/Youtube/Profile
Social/Messenger/Message
Social / Bluesky / Post
Social / Bluesky / Profile
Social / Bluesky / Share
Email/Engaging Networks/Advocacy
Email/Engaging Networks/Newsletter
Email/Engaging Networks/Fundraising
Email/Engaging Networks/Year End
Email/Engaging Networks/Emergency
Email/Engaging Networks/Appeals
Email/External/Advocacy
Email/External/Newsletter
Email/External/Fundraising
Email/External/Year End
Email/External/Emergency
Email/External/Appeals
Referral/Blog/Post
Referral/Press/Article
Referral/Press Release/Post
Referral/Influencer/Post
Referral/Celebrity/Post
Referral/Social/Post
SMS / Engaging Networks / Advocacy
SMS / Engaging Networks / Appeals
SMS / Engaging Networks / Emergency
SMS / Engaging Networks / External
SMS / Engaging Networks / Fundraising
SMS / Engaging Networks / Newsletter
SMS / Engaging Networks / Year End
Reporting and data management
The quick reports tool will display results from tracking.
To export your tracking value data, you can either filter for a specific tracking value in the front-end supporter data export (and view supporter data for that specific tracking value in the user data or hybrid format), or export and view multiple tracking parameter values via a transaction export. The values will appear under the “Campaign Data 34” column in transaction exports.
You can also build supporter profiles using tracking parameters.
The visual reports can be filtered by tracking values.
